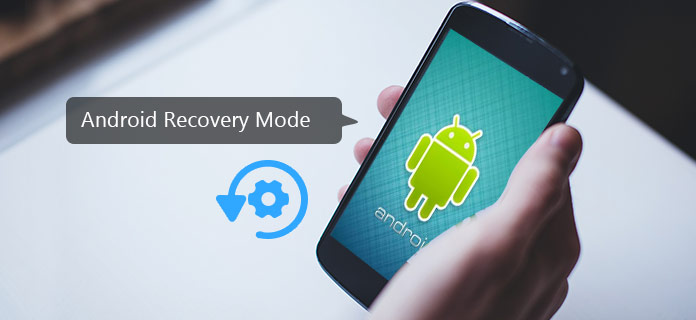
Говоря о телефоне Android, существует множество технических проблем, о которых пользователи не знают и ищут решения в Интернете, например, как получить root права на Android, как восстановить заводские настройки моего Android, как обновить систему, как бороться с вирусом в моем Android и более. Хотя все эти вопросы необходимо решить в режиме восстановления для Android. Что такое Режим восстановления Android? Что мы можем сделать в этом? Как мы можем получить доступ в Android Recovery Mode? Помимо всех этих вопросов, давайте узнаем это с самого начала.
Android Recovery Mode, функция для Android, является встроенной средой, независимой от оригинальной операционной системы. Вы можете рассматривать его как единую «комнату наблюдения», где все можно починить, не выходя на сцену. В частности, вы можете загрузиться в режиме восстановления Android, чтобы восстановить заводские настройки устройства, очистить раздел кэша, применить обновления программного обеспечения и т. Д. Чтобы получить доступ к режиму восстановления Android, проще всего использовать комбинации аппаратных клавиш, но при этом будет видно различия по маркам и версиям Android. Продолжайте читать и узнавать о конкретных методах загрузки Android в режиме восстановления.
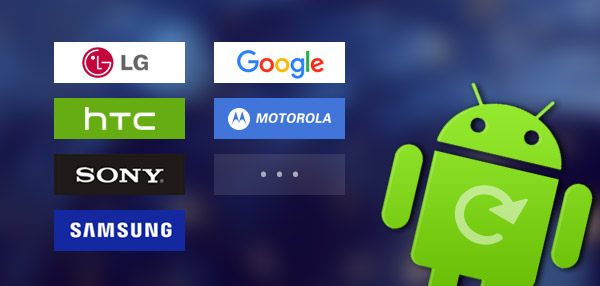
Для доступа в режим восстановления Android предоставляет комбинацию кнопок на ваших телефонах. Нажмите их вместе, и вы сможете легко войти в режим восстановления Android. Однако комбинации могут отличаться в зависимости от брендов и версий Android. Вот несколько способов загрузки основных Android-устройств в режиме восстановления:
Шаг 1Удерживая нажатой клавишу питания, выключите телефон.
Шаг 2Нажмите и удерживайте кнопку Power-Home-Volume Up.
Шаг 3Держите, пока не увидите логотип Samsung. После этого вы успешно вошли в режим восстановления. Вы можете использовать клавиши регулировки громкости, чтобы выбрать опции из меню.
Шаг 1Перейдите по пути «Настройки»> «Батарея» и отключите «Fastboot».
Шаг 2Удерживая нажатой клавишу питания, выключите устройство.
Шаг 3Нажмите и удерживайте кнопку Power-Volume Down, пока не отобразится меню, включающее параметры режима восстановления, используйте клавиши громкости, чтобы выбрать его, и войдите с помощью кнопки питания.
Шаг 1Выключите телефон.
Шаг 2нажмите и удерживайте Power-Volume Up-Volume Down, пока не увидите меню с опцией Recovery Mode.
Шаг 3Перейдите в режим восстановления с помощью клавиш громкости и получите доступ к нему с помощью клавиши питания.
Шаг 1Выключите телефон.
Шаг 2Нажмите и удерживайте клавишу уменьшения громкости до появления логотипа LG, затем отпустите кнопку питания и нажмите ее снова.
Шаг 3Появится меню, и вы можете перейти к Восстановлению по клавишам громкости.
Параметры режима восстановления Android могут отличаться в зависимости от устройств Android, так же как методы доступа к восстановлению. Но есть некоторые основные функции, которые вы всегда можете получить:
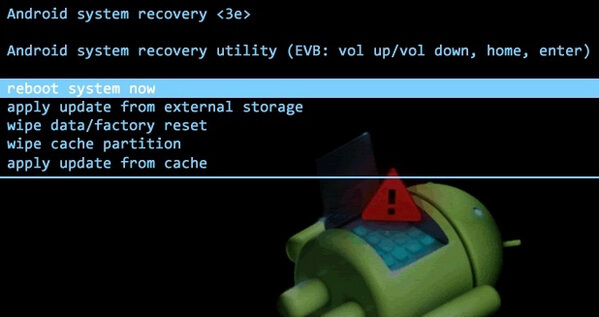
Это опция для перезагрузки вашего телефона или планшета Android вручную. Если ваш телефон Android завис, вы можете попытаться войти в режим восстановления Android и перезагрузить систему снова.
ADB, сокращение от Android Debugging Bridge, - это инструмент, который позволяет запускать и управлять устройствами Android через компьютер. Он широко используется разработчиком приложений для Android для исправления ошибок. Вы также можете использовать ADB для отправки файлов с ПК на телефон.
Это очень распространенный способ сброса настроек Android. Это может быть применено, когда вам нужно очистить все данные в вашем старом телефоне. После этого все ваши данные Android, включая фотографии, видео, приложения, текстовые сообщения и многое другое, будут удалены.
Раздел кэша - это временные данные, которые хранятся в вашем телефоне. Большинство пользователей будут игнорировать кэш Android и позволят ему сложиться. Но это замедлит ваш телефон. Поэтому вам следует регулярно использовать эту функцию, чтобы ваш Android загружался быстрее, а приложения работали быстрее.
Помимо этих функций, упомянутых выше, некоторые устройства Android также позволяют устанавливать обновления из внешнего хранилища, устанавливать пользовательские ПЗУ и многое другое.
Несмотря на то, что режим восстановления Android может быть полезен во многих случаях, никому не нужно все время восстанавливаться. По неизвестным причинам некоторые телефоны Android могут застрять в режиме восстановления Android без команды и не могут выйти. Ну, не волнуйтесь, вот несколько советов, как починить телефон:
1. Для выхода из режима восстановления Android первое, что вам нужно сделать, это убедиться, что клавиши телефона находятся в правильном положении. Как мы уже упоминали выше, в режим восстановления можно войти, нажав несколько кнопок вместе, но если они застряли и нажали все время, конечно, вы не можете выйти.
2. Включите устройство, когда вы немного нажали клавиши. Посмотрим, загрузится ли он.
3. Извлеките аккумулятор и снова установите его. Проверьте, будет ли это работать.
4. Если ни один из этих методов не работает, вы можете выбрать «Стирать данные / Сброс к заводским настройкам» в опциях режима восстановления Android и попытаться сбросить настройки телефона. Но этот метод может уничтожить данные, которые вы намереваетесь сохранить.
5. Все еще не работает? Извините, ваш телефон, вероятно, стал кирпичом, возможно, вам придется заменить его сейчас.
Выручил твой телефон, но не твои данные?
Существует большая вероятность того, что данные будут потеряны после того, как вы наконец-то выйдете из режима восстановления Android. Есть ли способ сохранить ваши данные? Конечно, отличный Android восстановление данных инструмент легко решит вашу проблему. Вы можете выполнить следующие шаги:
Шаг 1Загрузите и запустите инструмент восстановления данных Android.

Шаг 2Подключите телефон к ПК через USB-кабель. Подождите, пока ваш телефон распознается автоматически.
Шаг 3Вам будет предложено выбрать типы файлов, которые вы хотите восстановить, в правом окне, включая «Контакты и сообщения» («Контакты», «Сообщения», «Вложения к сообщениям», «Журналы вызовов»).

Примечание. Android Data Recovery также предоставляет профессиональную версию для восстановления мультимедийных файлов, таких как «Галерея», «Видео», «Аудио», «Документы» и т. Д.
Шаг 4Нажмите «Далее», и ваше устройство будет отсканировано. После завершения сканирования нажмите «Восстановление» и выберите место назначения файла. Теперь вы успешно восстановили файл Android на свой компьютер! Таким образом, вы можете восстановить удаленный журнал вызовов Android, контакты, сообщения и многое другое бесплатно.
