Видеокамеры Panasonic серии P2 широко используются некоторыми профессиональными операторами. Это может принести пользователям яркое изображение HD. Если вы один из пользователей P2, у вас могут возникнуть проблемы с записью отснятого материала. Карта памяти Panasonic P2 хранит отснятый материал в формате MXF. Этот видеоформат предназначен для оптимизации рабочих процессов между различными платформами, такими как камеры, оборудование для цифрового редактирования и серверы. А формат MXF поддерживается только некоторыми конкретными видеоредакторами или медиапроигрывателями (не включая QuickTime).

QuickTime - это мультимедийная платформа, разработанная Apple Inc., способная обрабатывать различные форматы цифрового видео, изображения, звука, панорамных изображений и интерактивности. И он не поддерживает игру MXF изначально. Если пользователь Panasonic P2 хочет насладиться записанным видео MXF с QuickTime на Mac, ему нужен профессиональный конвертер Panasonic P2 MXF в MOV.
Здесь я настоятельно рекомендую Aiseesoft Конвертер MXF в QuickTime для Mac, который является профессиональным и мощным программным обеспечением для конвертации MXF на платформе Mac. По сравнению с другими аналогичными конвертерами MXF это программное обеспечение может обеспечить пользователям наилучшее качество выходного видео с наименьшими потерями качества. Также интуитивно понятный интерфейс делает преобразование MXF в QuickTime MOV довольно простым. Выполните следующие шаги, чтобы перекодировать Panasonic P2 MXF в Quick Time MOV.
Шаг 1 Импорт записей Panasonic P2 MXF
После установки MXF Converter для Mac вы можете нажать кнопку «Добавить файл», чтобы импортировать исходные видео MXF в эту программу.
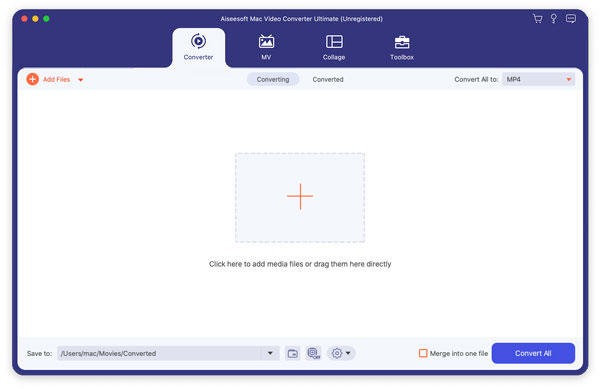
Шаг 2 Выберите выходной формат QuickTime MOV
Щелкните раскрывающийся список «Профиль» и выберите «Формат фильма QuickTime».
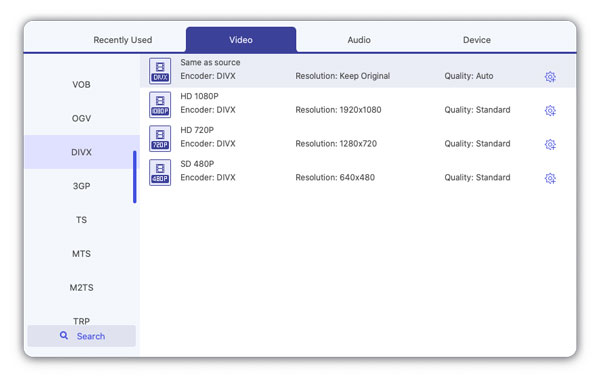
Если вы хотите установить некоторые параметры для выходного профиля, вы можете нажать кнопку «Настройки», чтобы установить выходной битрейт, кодирование, частоту кадров, разрешение, формат изображения, частоту дискретизации, каналы и т. Д.
Шаг 3 Отрегулируйте выходной эффект видео MOV
Этот профессиональный конвертер MXF в MOV для Mac также обладает некоторыми функциями редактирования видео. Например, вы можете объединить исходные видеоклипы MXF вместе и вывести один файл MOV, обрезать исходные файлы MXF на несколько сегментов, добавить водяной знак, обрезать видеокадр, настроить яркость / насыщенность / контрастность / оттенок видео и т. Д.
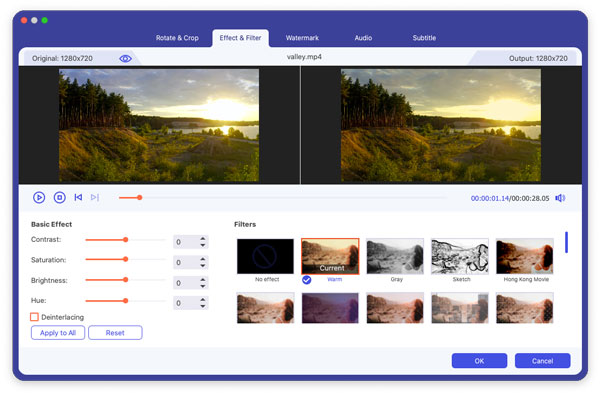
Шаг 4 Конвертировать MXF в QuickTime MOV
Последний шаг - нажать кнопку «Преобразовать», чтобы начать преобразование файла MXF в видео QuickTime MOV.
Через несколько секунд или минут (в зависимости от длины исходного MXF-файла) вы можете наслаждаться выходным MOV-файлом в QuickTime. Также вы можете редактировать файл MOV с помощью Final Cut Pro.