Первые шаги
-
- Редактор медиа-метаданных
- Видео Компрессор
- GIF чайник
- 3D-конструктор
- Видеоусилитель
- Видео Триммер
- Контроллер скорости видео
- Видео Reverser
- Слияние видео
- Видео Ротатор
- Volume Booster
- Аудио Синхронизация
- Аудио Компрессор
- Удаление водяных знаков с видео
- Конвертер изображений
- Видеоролик
- Видео водяной знак
- Коррекция цвета
- Изменение даты файла
- Средство для удаления шума
- Видео проигрыватель
-
Часть 7. Дополнительные настройки для Video Converter Ultimate
Введение
Video Convert Ultimate - лучшее программное обеспечение для работы с видео для Mac, которое позволяет легко конвертировать и редактировать видео, включая видео 4K / 5K / 8K, на Mac. Следуйте инструкциям ниже, чтобы узнать, как использовать Aiseesoft Mac Video Converter Ultimate.
Часть 1. Преобразование видео в другие видео/аудио форматы
Этот Mac Video Converter Ultimate может легко помочь пользователям наслаждаться любым видеофайлом на Mac и портативных устройствах. Благодаря мощным функциям преобразования он может конвертировать видео в MP4, AVI, MPEG, FLV, MOV и т. Д.
Шаг 1 Бесплатно загрузите, установите и откройте Mac Video Converter Ultimate. Вы можете зарегистрироваться, указав адрес электронной почты и регистрационный код.
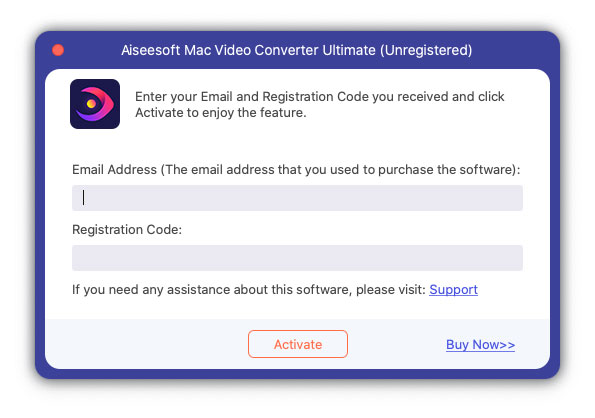
Шаг 2 Нажмите Добавить файлы кнопку, чтобы добавить видеофайлы с компьютера, или щелкните стрелку раскрывающегося списка рядом с Добавить файлы для добавления видео/аудио файлов или папки с файлами. Вы также можете перетащить видео, которое хотите преобразовать, в основной интерфейс Mac Video Converter Ultimate.
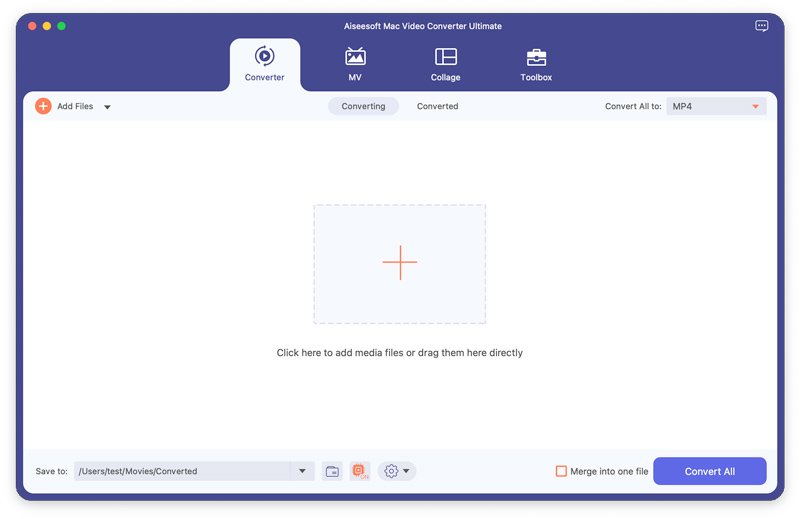
Шаг 3 После добавления исходного файла вы можете отредактировать исходный видеоэффект, щелкнув значок Редактировать or Порез кнопка. Вы можете обрезать длину видео, обрезать видео, добавить водяной знак, настроить яркость / насыщенность / контрастность / оттенок / громкость видео и так далее.
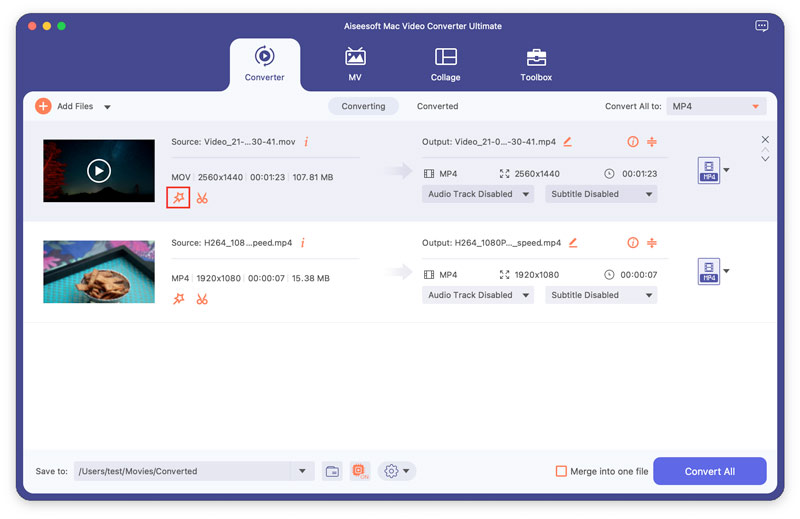
Шаг 4 Нажмите на Формат кнопку или стрелку раскрывающегося списка, кроме Конвертировать все в чтобы открыть окно формата вывода. Здесь вы можете выполнить поиск в окне быстрого поиска и найти нужный формат видео.
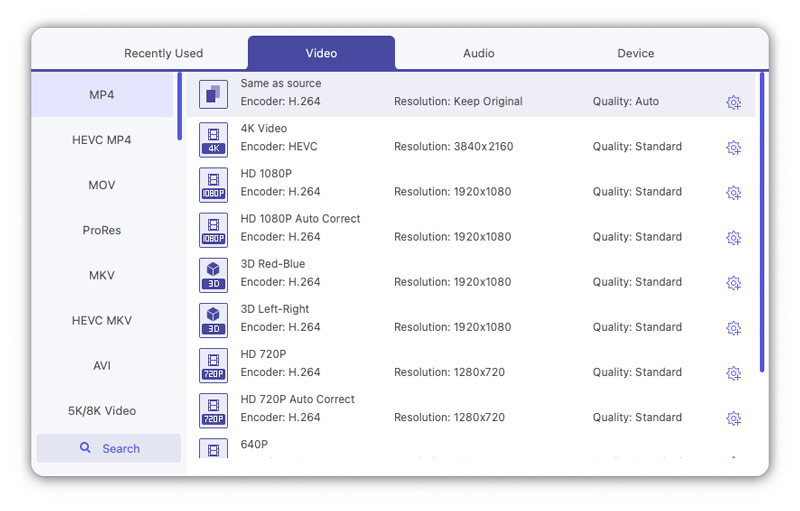
Вы также можете нажать принадлежности кнопку справа, чтобы настроить параметры профиля, включая качество, кодировщик, разрешение, частоту кадров и битрейт.
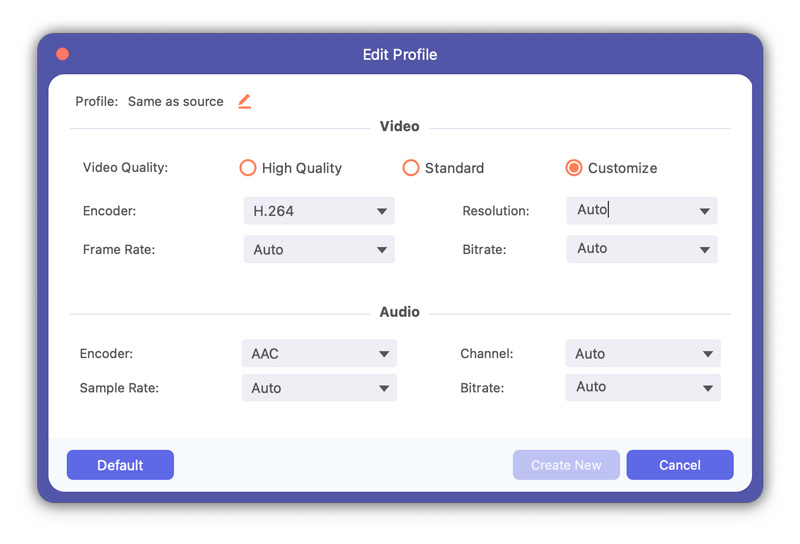
Шаг 5 Если у вас есть несколько видео для объединения, вы можете поставить галочку Объединить в один файл вариант внизу. Затем нажмите кнопку Конвертировать все кнопку, чтобы начать преобразование видеофайла на вашем компьютере.
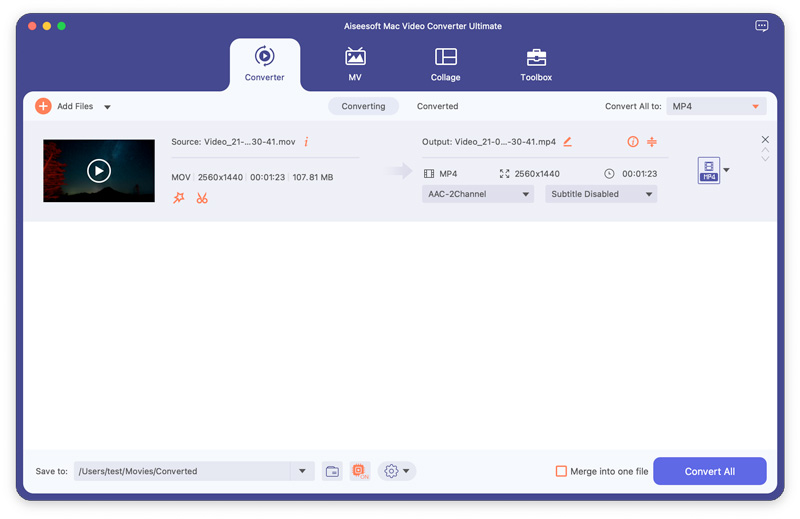
Часть 2. Редактируйте видеоэффекты и улучшайте качество видео
Trim & Split Video
Шаг 1 Выберите видеоклип и нажмите кнопку Порез .
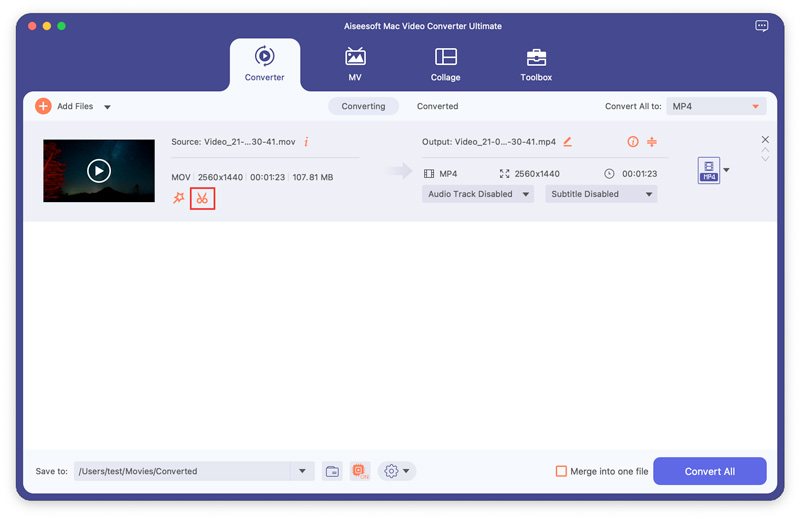
Шаг 2 Перетащите ползунки на индикаторе выполнения, чтобы установить продолжительность, или введите время начала и окончания, чтобы вырезать точный сегмент.
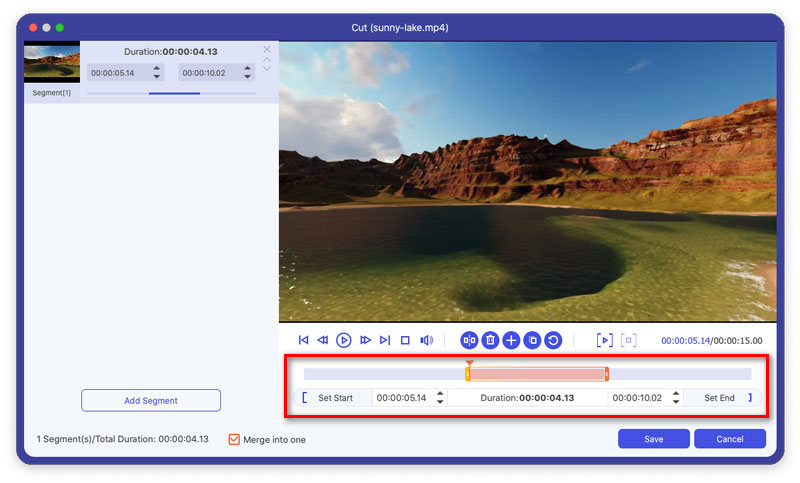
Шаг 3 С помощью вышеуказанных кнопок вы также можете разделить одно видео на две части, удалить один выбранный сегмент, добавить сегмент в левый список или скопировать и создать новый сегмент.
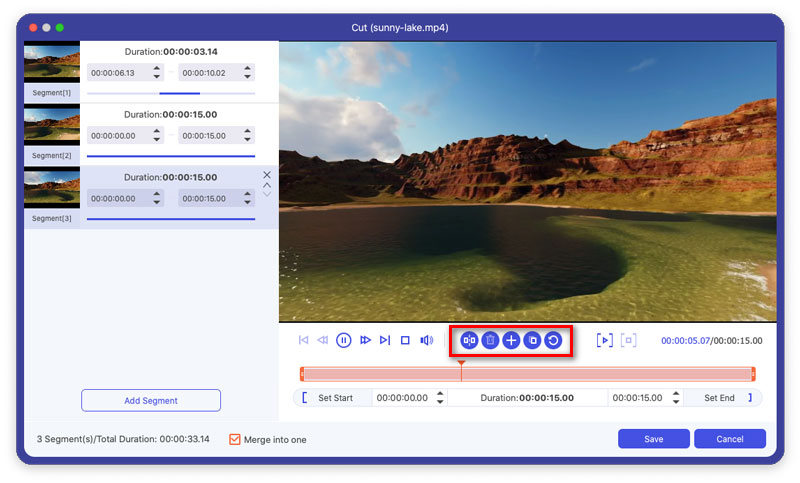
Шаг 4 Вы можете переупорядочить фрагменты видео в левом списке и поставить галочку Объединить в одну возможность объединить эти видеоклипы. После этого вы можете нажать кнопку Сохранить кнопка, чтобы сохранить видео.
Повернуть и обрезать видео
Шаг 1 Выберите видео и нажмите Редактировать кнопка. в Повернуть и обрезать вкладку можно повернуть на 90 градусов вправо или влево, перевернуть видео по горизонтали или по вертикали.
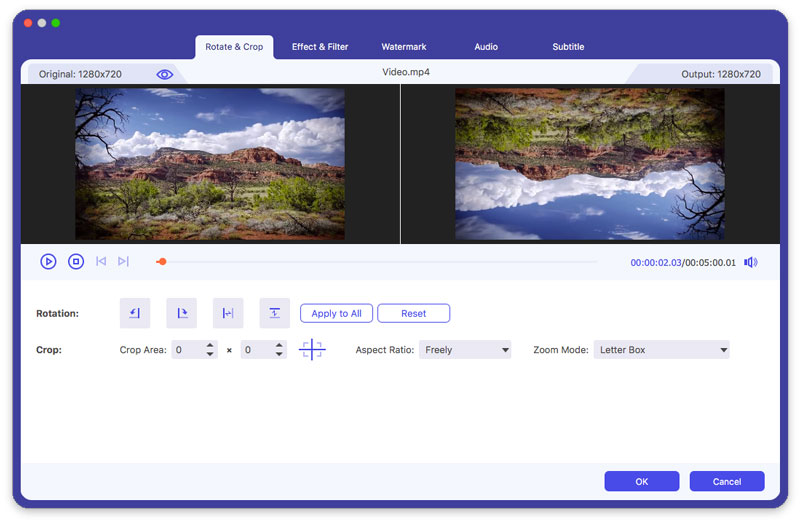
Шаг 2 Ассоциация урожай Функция может удалить черные края видео. Вы можете установить область обрезки, выбрать соотношение сторон 16:9, 4:3, 1:1 или 9:16. Вы также можете выбрать режим масштабирования из Letter Box, Pan & Scan или Full, чтобы получить наилучший эффект.
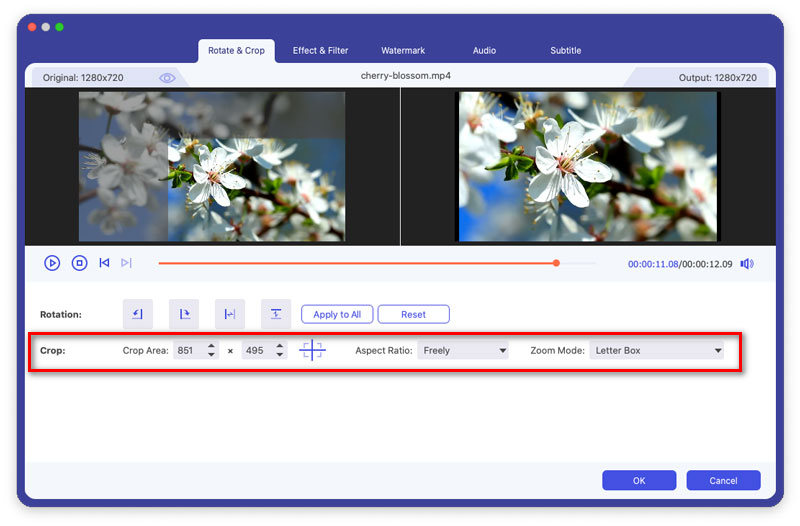
Добавить фильтр и эффекты
Шаг 1 Найдите Эффект и фильтр в окне редактирования. Здесь вы можете настроить основные эффекты, такие как контрастность, насыщенность, яркость и оттенок.
Шаг 2 Этот Mac Video Converter Ultimate предоставляет такие фильтры, как «Теплый», «Серый», «Эскиз», «Гонконгский фильм», «Оранжевые точки», «Пурпурный», «Обычный», «Координаты», «Звезды» и т. Д. Вы можете щелкнуть один фильтр и просмотреть эффект. Затем щелкните OK кнопку для применения эффекта.
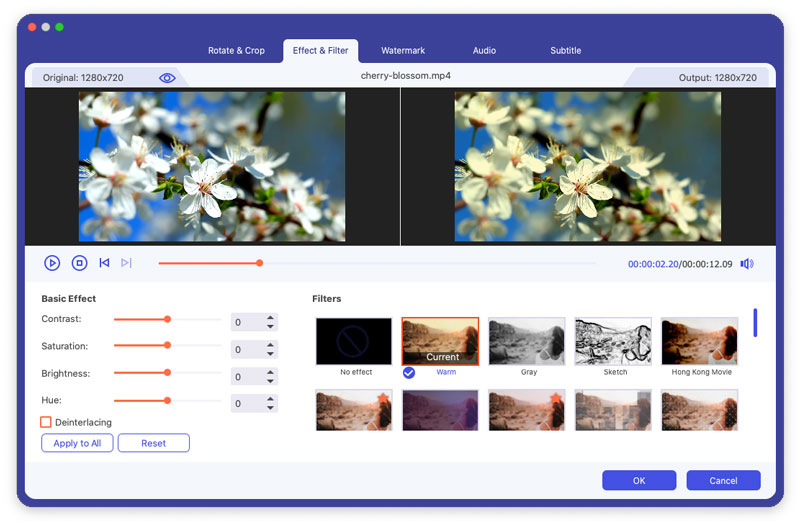
Добавить водяной знак
Шаг 1 Выберите Водяной знак вкладку в окне редактирования. Выберите Текст вариант и введите текст в пустое место. Вы можете изменить шрифт текста, размер, стиль шрифта, цвет, положение и систему письма. Кроме того, вы можете перетащить ползунок, чтобы повернуть текстовый водяной знак под любым углом или настроить непрозрачность от 1% до 100%.
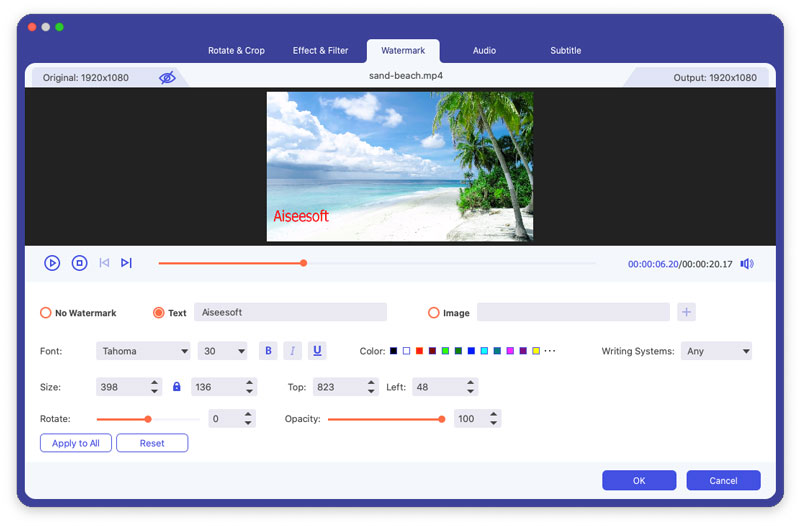
Шаг 2 Если вы хотите добавить логотип к своему видео, вы можете выбрать Фото товара вариант и нажмите Добавить изображение чтобы добавить изображение логотипа. Вы можете настроить размер, положение, поворот и прозрачность водяного знака фотографии.
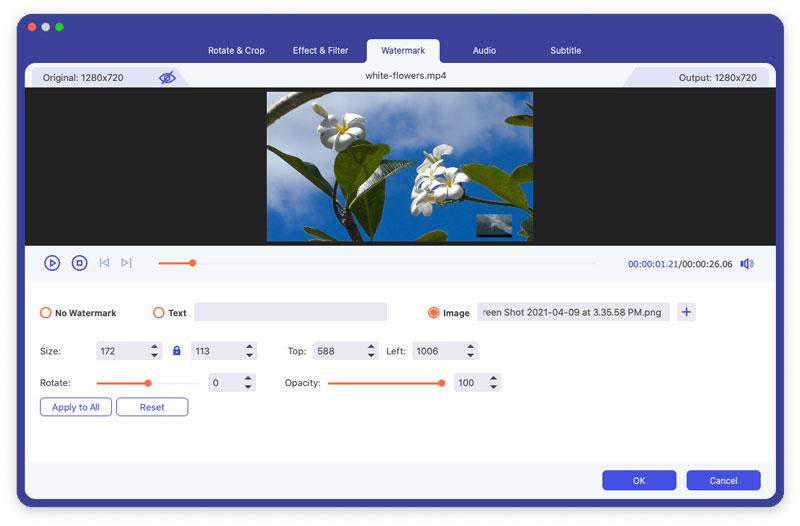
Настройка звука
Шаг 1 Найдите Аудио вкладку в окне редактирования. Вы можете нажать на Добавить аудио кнопка добавления звуковой дорожки. Если звук не синхронизируется с видео, вы можете отрегулировать громкость и время задержки, чтобы они совпадали.
Шаг 2 Нажмите OK чтобы применить изменения.
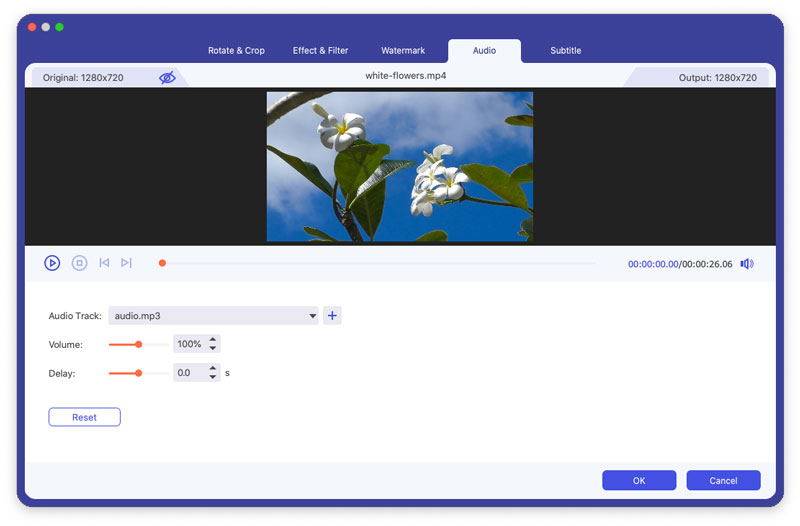
Добавить субтитры
Шаг 1 Найдите подзаголовок вкладку в окне редактирования. Нажмите Добавить субтитры чтобы добавить (*.srt, *.ssa, *.ass) с вашего компьютера. Вы можете настроить размер шрифта, стиль шрифта, цвет и контур.
Шаг 2 Нажмите OK чтобы сохранить изменения.
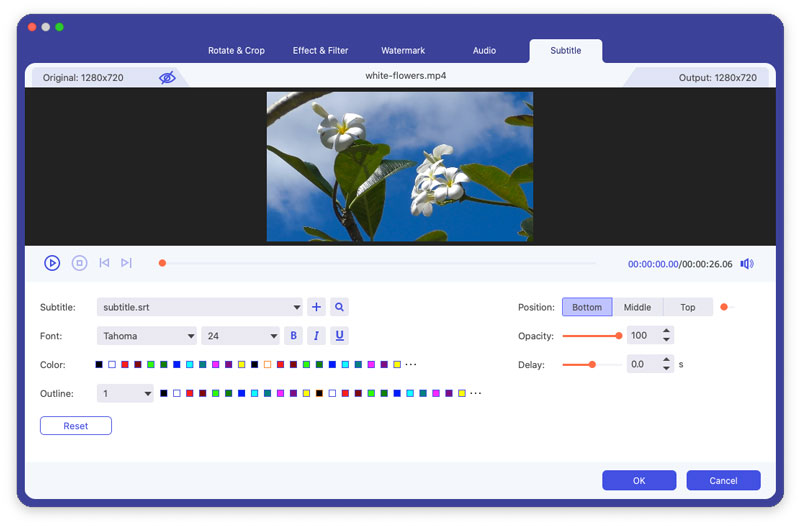
Часть 3. Создание МВ
В этом программном обеспечении есть функция создания клипов, которую вы можете использовать для создания видео из видеозаписей или изображений.
Шаг 1 Нажмите МВ
После открытия программы нажмите кнопку MV вкладку и введите ее в интерфейс создания MV.
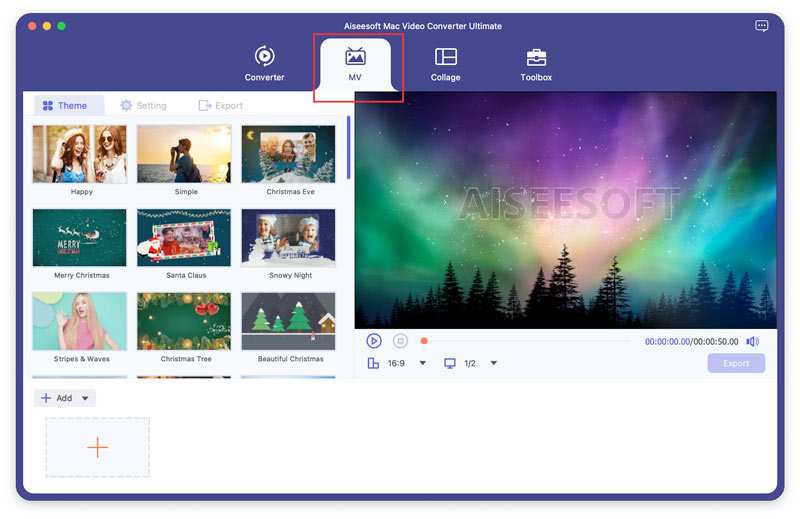
Шаг 2 Добавить файлы
Нажмите Добавить Кнопка, расположенная в левом нижнем углу интерфейса, чтобы добавить свои кадры или изображения.
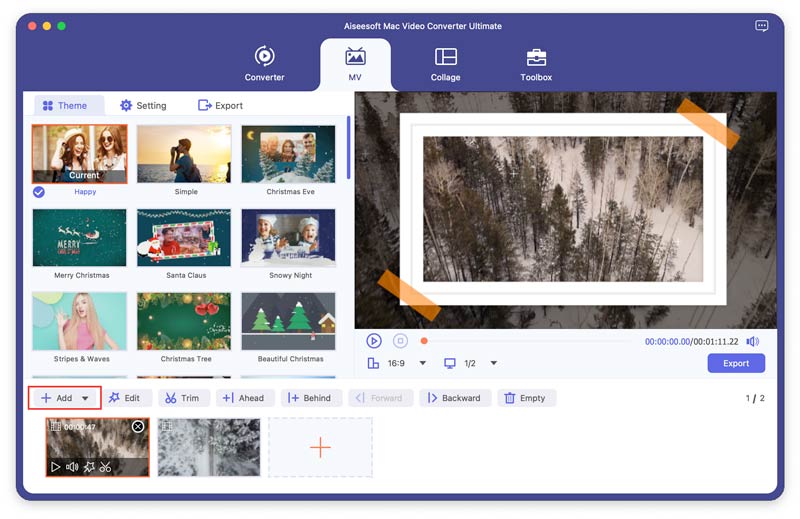
После добавления этих файлов вы можете настроить их порядок, переместив один файл с помощью мыши или щелкнув вперед и назад.
Шаг 3 Редактировать видео
Вы можете отредактировать или обрезать все видео, щелкнув значок Редактировать or Отделка кнопку перед сохранением, вы также можете редактировать или обрезать свои кадры или изображения отдельно.
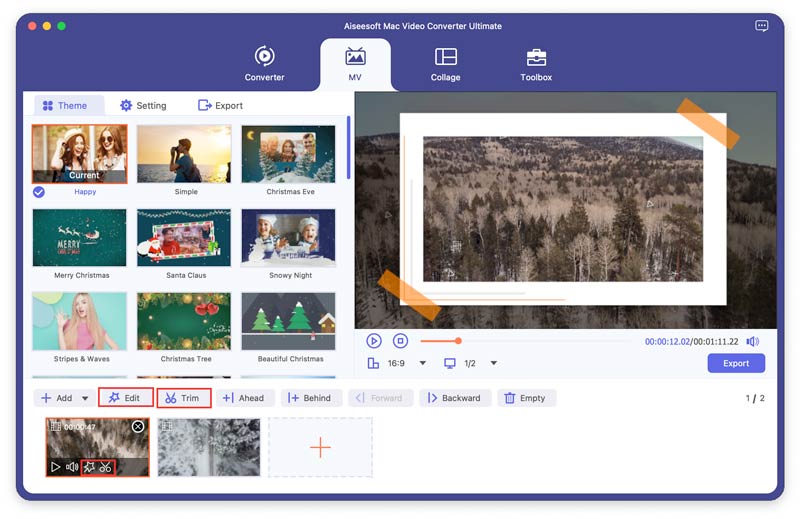
Шаг 4 Выберите тему
После редактирования или обрезки видео вы можете выбрать тему из Варианты вкладка, которая находится слева для вашего MV. Нажмите на Варианты и выберите тему, которая вам нравится для вашего MV.
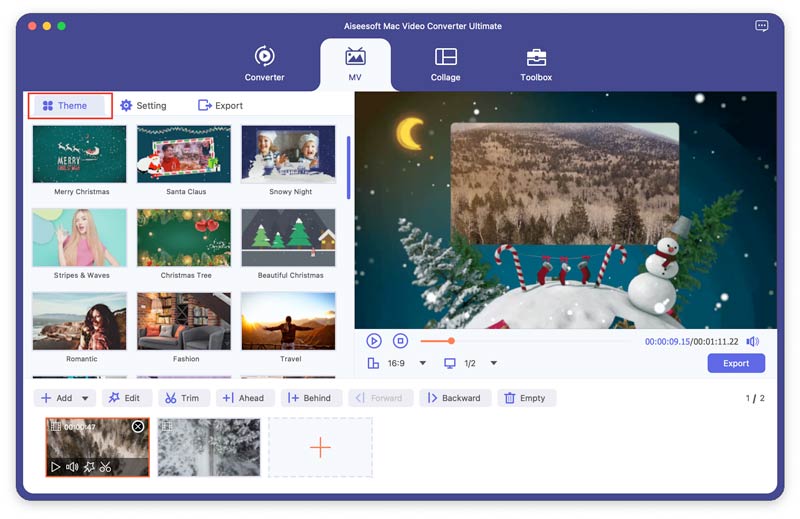
Шаг 5 Установить заголовки и звуковую дорожку
Нажмите настройка вкладку, а затем вы можете добавить заголовки для вашего MV. Установите флажки Начальный заголовок и Конец заголовка, позже вы сможете отредактировать начальный и конечный заголовок клипа.
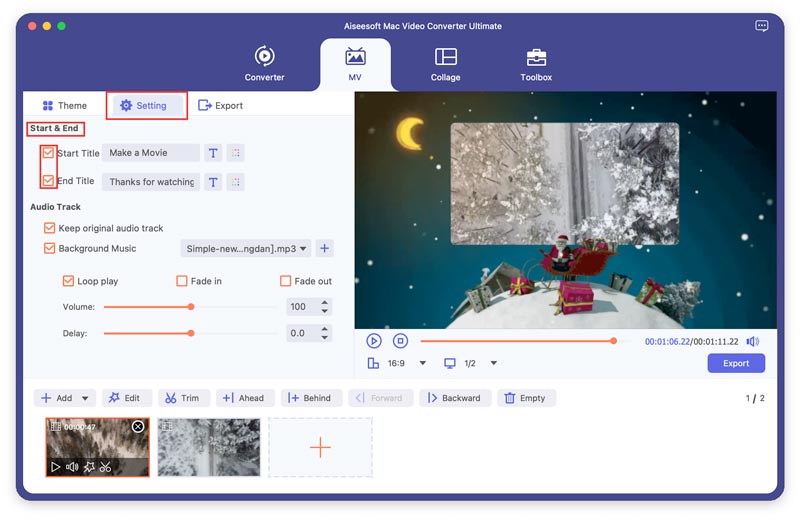
Кроме того, вы также можете установить фоновую музыку для своего MV, и исходная звуковая дорожка может быть сохранена. Кроме, Циклическая игра, Затухать, Исчезать, или все могут быть установлены как звуковой переход.
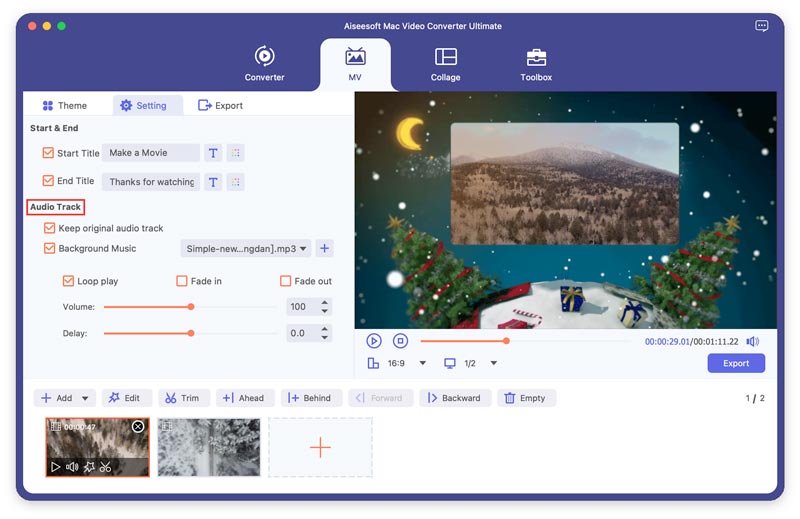
Шаг 6 Экспорт MV
Вы можете выбрать формат, в котором хотите сохранить MV, щелкнув раскрывающееся меню, расположенное рядом с форматом.
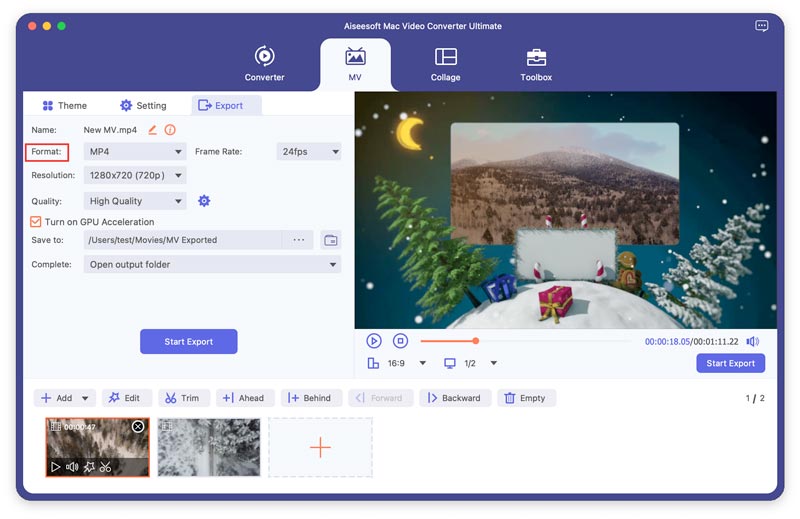
Нажмите Начать экспорт кнопку для создания вашего MV.
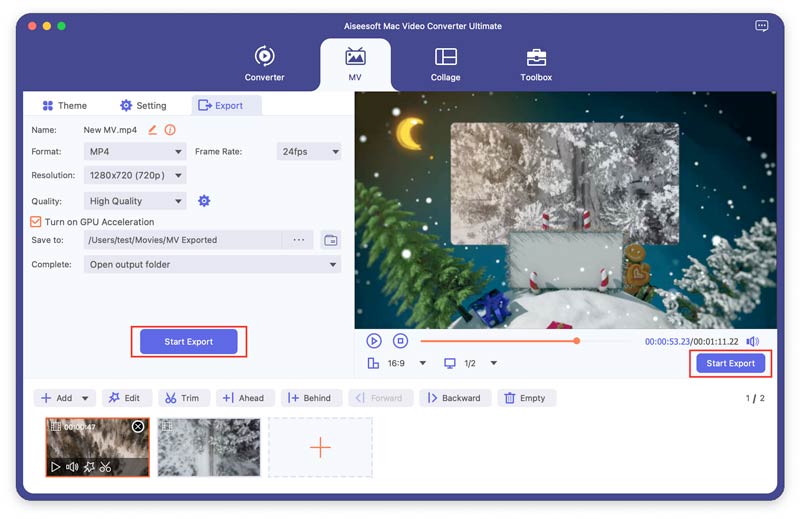
Часть 4. Создание видео с разделенным экраном
Эта программа позволяет объединить несколько кадров в один видеоэкран. И вы можете использовать его для выполнения задачи по размещению видео рядом и одновременному их воспроизведению.
Шаг 1 Выберите макет разделенного экрана
Нажмите Коллаж функция, нажмите кнопку шаблон вкладку, чтобы выбрать раскладку разделенного экрана по своему усмотрению.
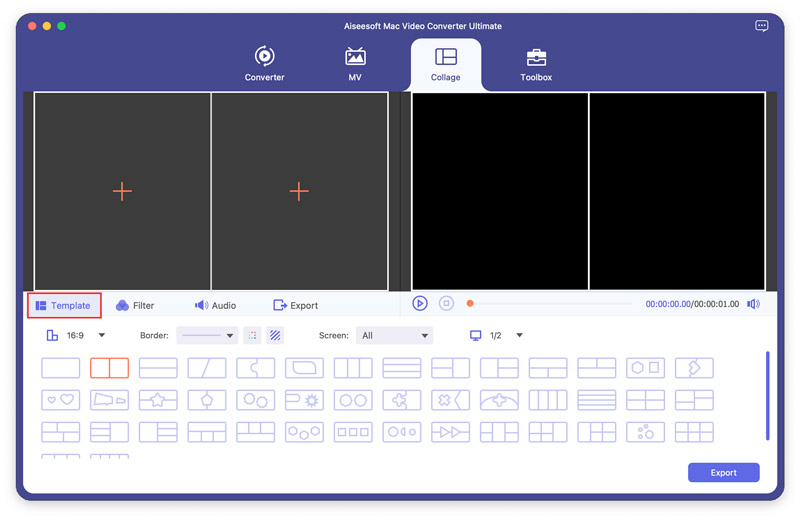
Шаг 2 Добавить файлы
Нажмите + чтобы добавить видео, которые вы хотите превратить в видео с разделенным экраном.
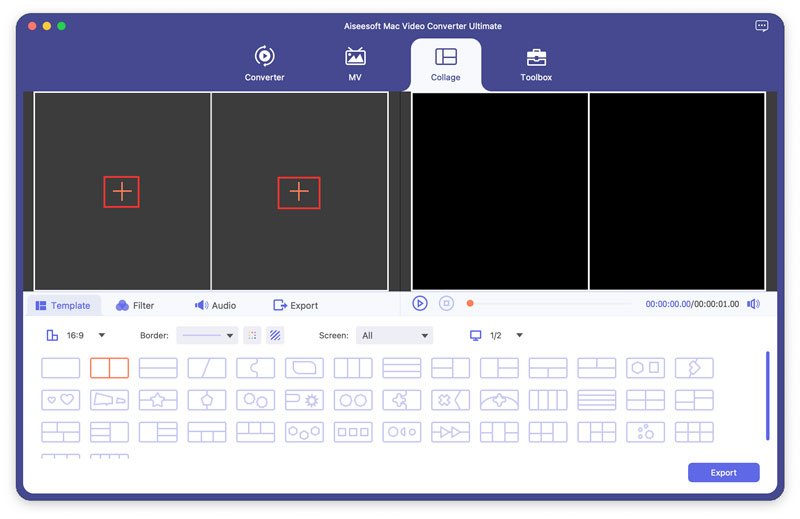
После добавления видео вы можете настроить их, перетащив линию.
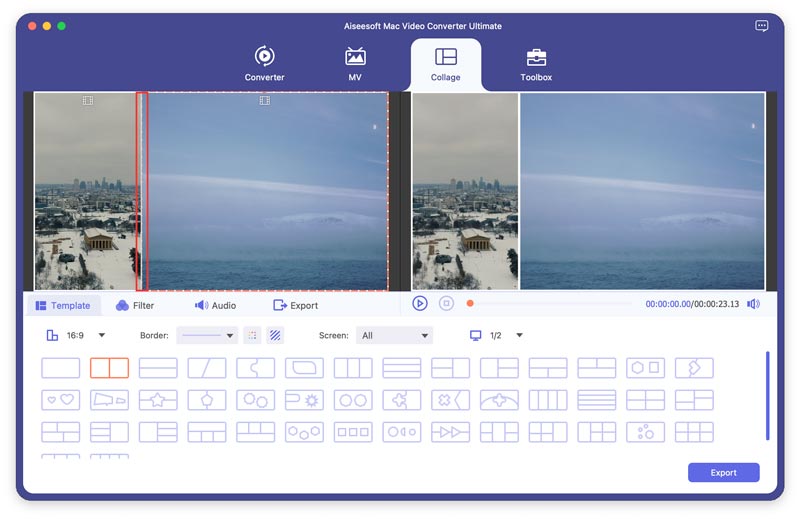
Шаг 3 Редактируйте видео и выбирайте фильтры
Вы можете редактировать свои видео на Коллаж интерфейс. Выберите видео, которое хотите отредактировать, и нажмите кнопку Редактировать кнопка. Затем вы можете обрезать, поворачивать, добавлять фильтры, добавлять водяные знаки и многое другое.
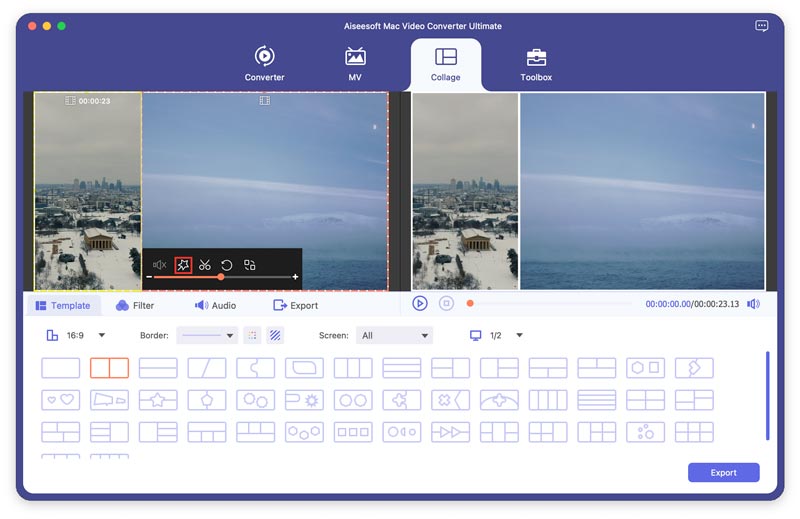
После редактирования ваших видео вы можете выбрать фильтр для украшения на ФИЛЬТР меню.
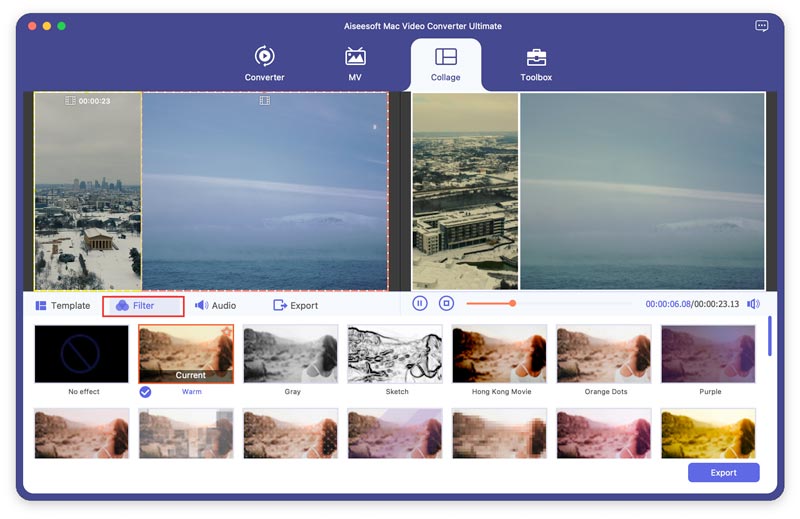
Шаг 4 Настроить звуковую дорожку
Если вы хотите сохранить исходную звуковую дорожку в видео, вы можете проверить Сохранить оригинальную звуковую дорожку вариант. Чтобы добавить песню в качестве фоновой музыки, установите флажок Фоновая музыка а затем выберите песню на своем компьютере. Существуют и другие параметры звука, которые необходимо настроить, такие как циклическое воспроизведение, усиление или затухание, громкость и т. д.
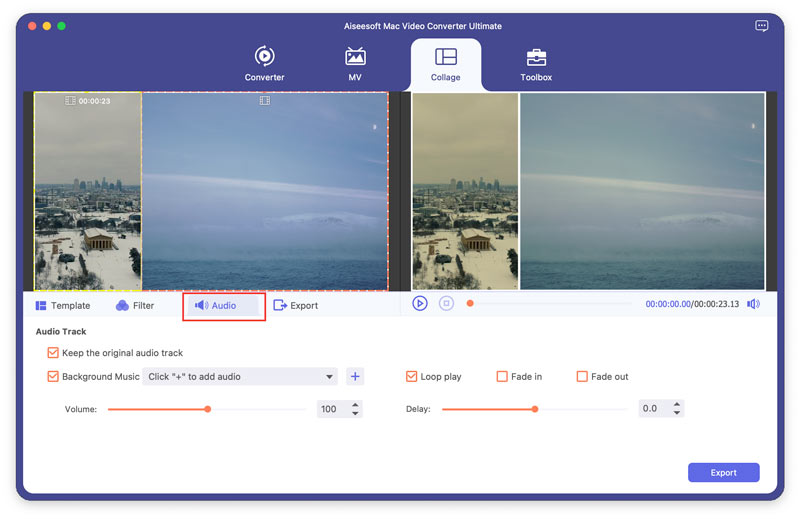
Шаг 5 Экспортировать видео
Перейдите в Экспортировать , нажмите Начать экспорт кнопку для создания видео с разделенным экраном, а затем сохраните его на свой компьютер.
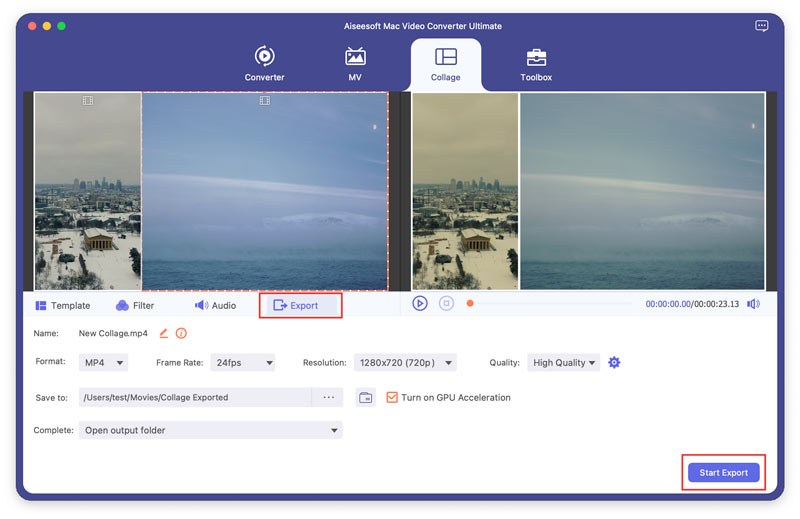
Часть 5. Ящик для инструментов
Редактор медиа-метаданных
Шаг 1 Нажмите Ящик для инструментов вверху, и вы можете просмотреть все популярные инструменты. Нажмите Редактор медиа-метаданных использовать этот инструмент.

Шаг 2 Нажмите большую кнопку с плюсом, чтобы добавить медиафайл, который вы хотите отредактировать. Здесь вы можете переименовать файл мультимедиа, изменить метаданные мультимедиа, такие как название, исполнитель, альбом, композитор, жанр, год, трек и комментарий.
Шаг 3 Нажмите Сохранить чтобы сохранить изменения.
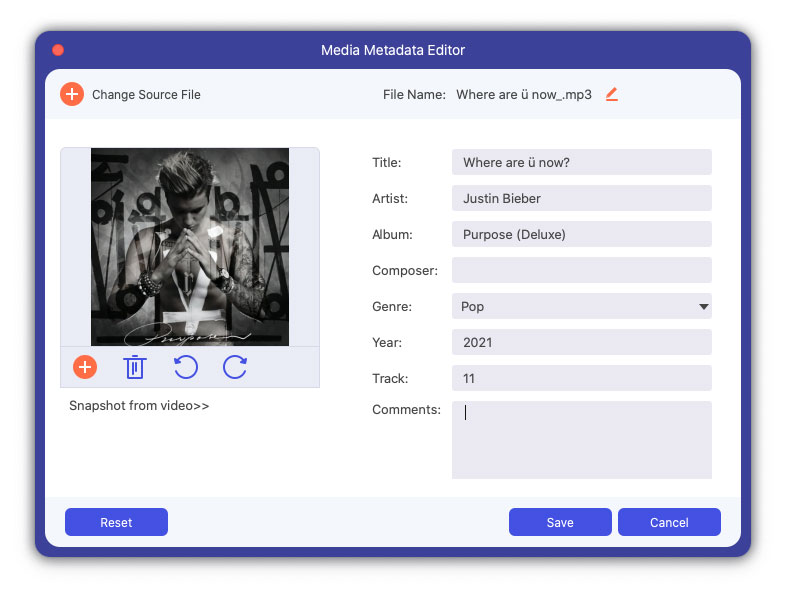
Видео Компрессор
Шаг 1 Нажмите Видео Компрессор из интерфейса панели инструментов. Вы можете загрузить видео, нажав на большую кнопку с плюсом.
Шаг 2 Вы можете изменить имя видео, настроить степень сжатия, выбрать выходной формат, разрешение, битрейт и предварительно просмотреть эффект сжатия.
Шаг 3 Нажмите Сжимать кнопку, чтобы сжать большое видео до маленького размера.
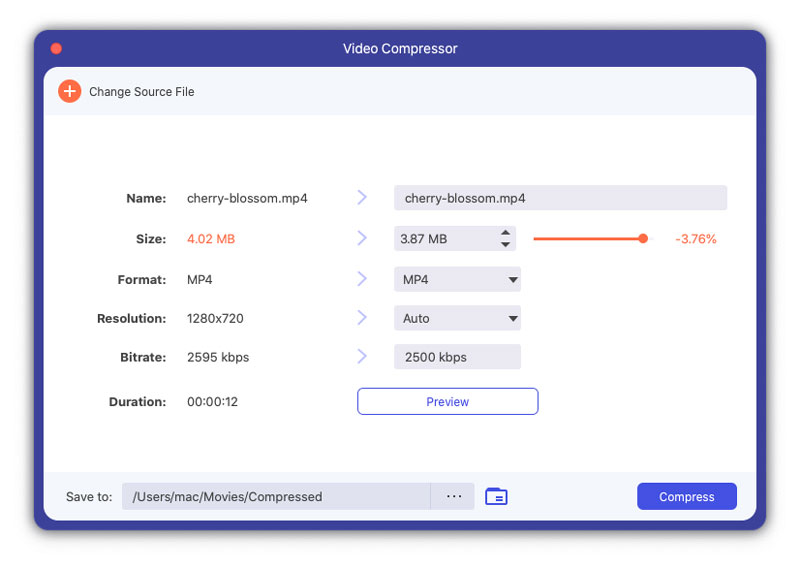
GIF чайник
Шаг 1 Нажмите GIF чайник из интерфейса панели инструментов. Добавьте к нему видео или несколько изображений.
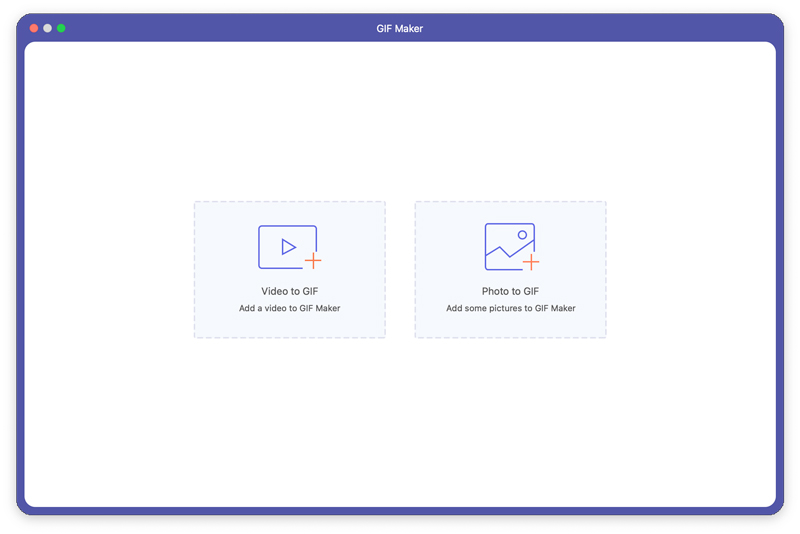
Шаг 2 Если вы добавляете видео, вы можете редактировать видео с помощью различных функций, таких как поворот и кадрирование, эффект и фильтр, водяной знак, звук и субтитры. Или вырежьте видео и сохраните ту часть, которую хотите сделать в формате GIF. И вы также можете установить размер выходного экрана и частоту кадров.
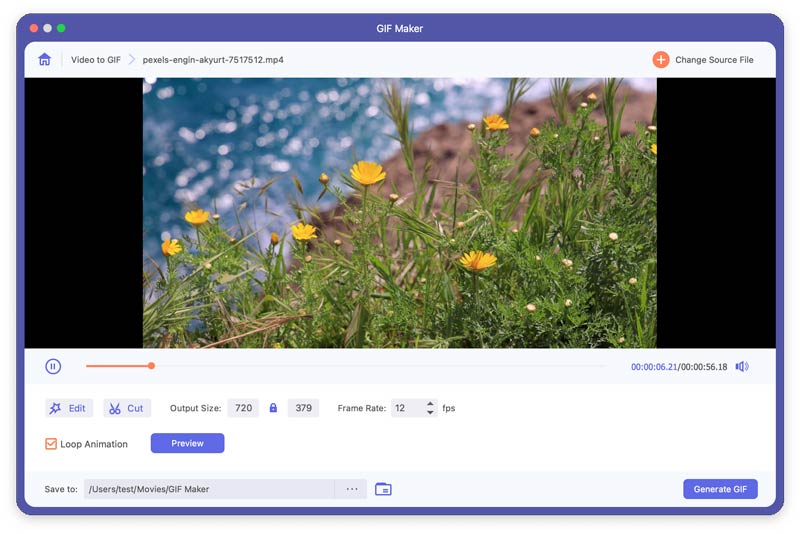
Если вы добавляете несколько изображений, вы можете изменить порядок этих изображений, перемещая мышь или щелкая значок Вперед назад .
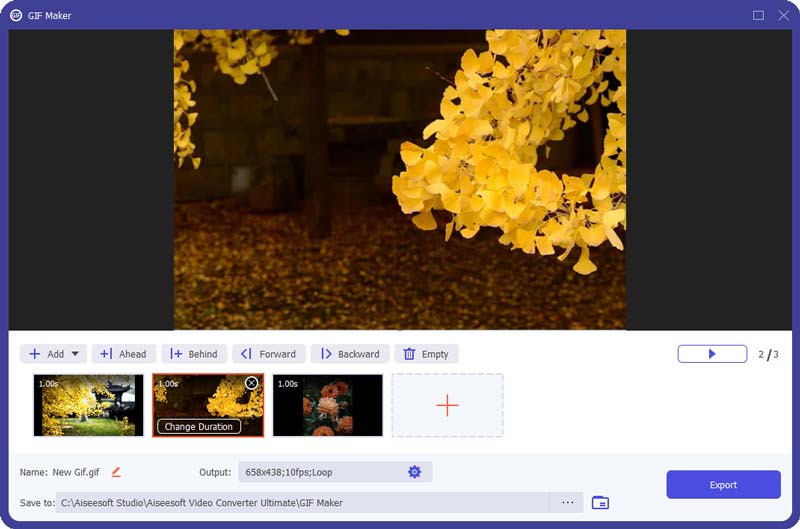
Шаг 3 Нажмите Создать GIF or Экспортировать чтобы создать свой GIF.
3D-конструктор
Шаг 1 Найдите 3D-конструктор в панели инструментов. Щелкните большой значок плюса, чтобы добавить видео в 3D Maker.
Шаг 2 Вы можете выбрать анаглифический 3D-эффект или 3D-эффект разделения экрана, например, бок о бок (полная / половина ширины) или верх и низ (полная / половинная высота).
Шаг 3 Нажмите Создать 3D Кнопка для добавления 3D-эффекта.
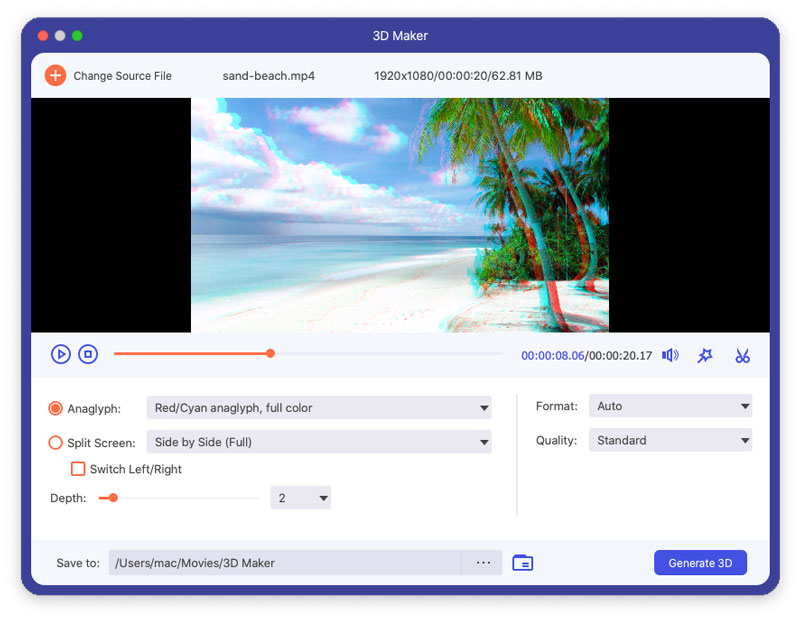
Видеоусилитель
Шаг 1 Нажмите Видеоусилитель в панели инструментов. И добавьте видео в этот инструмент, нажав на центральный плюсик.
Шаг 2 Вы можете улучшить качество видео, выбрав и применив эти четыре функции.
Высококлассное разрешение: вы можете использовать эту функцию для преобразования видео с низким разрешением в видео с высоким разрешением.
Оптимизировать яркость и контрастность: Вы можете использовать эту функцию для автоматической настройки яркости и контрастности видео.
Удалить видео шум: Вы можете использовать эту функцию для автоматического удаления видеошумов из вашего видео.
Уменьшить дрожание видео: эта функция может помочь вам стабилизировать ваши дрожащие видео.
Шаг 3 Нажмите Усилить кнопку, чтобы улучшить качество видео.

Видео Триммер
Шаг 1 Нажмите Видео Триммер из интерфейса панели инструментов. Добавьте к нему видео.
Шаг 2 Вы можете перетащить клипер на индикатор выполнения или ввести время начала и окончания непосредственно на нижней панели продолжительности, чтобы отрезать ненужные части. Нажмите Добавить сегмент, Если вы хотите добавить больше или другие сегменты. Нажмите Быстрый сплит, текущий сегмент можно разбить на части по среднему или по времени.
Шаг 3 Если вы хотите добавить эффект Fade in/out, проверьте параметры под индикатором выполнения. Проверять Объединить в одну, если вы хотите объединить все клипы в один. Нажмите на Экспортировать кнопку, чтобы экспортировать видео, которое вы обрезали.
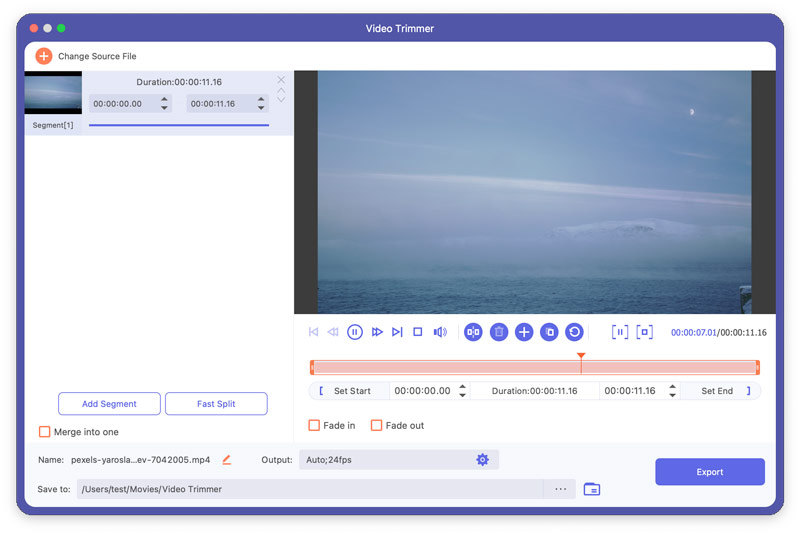
Контроллер скорости видео
Шаг 1 Нажмите Контроллер скорости видео из интерфейса панели инструментов. Добавьте к нему видео.
Шаг 2 Выберите скорость в соответствии с вашими потребностями, и вы можете предварительно просмотреть эффект.
Шаг 3 Нажмите Экспортировать кнопку, чтобы экспортировать видео с новой скоростью.

Видео Reverser
Шаг 1 Нажмите Видео Reverser из интерфейса панели инструментов. Добавьте к нему видео.
Шаг 2 Нажмите Экспортировать кнопку, чтобы экспортировать видео, которое вы перевернули.
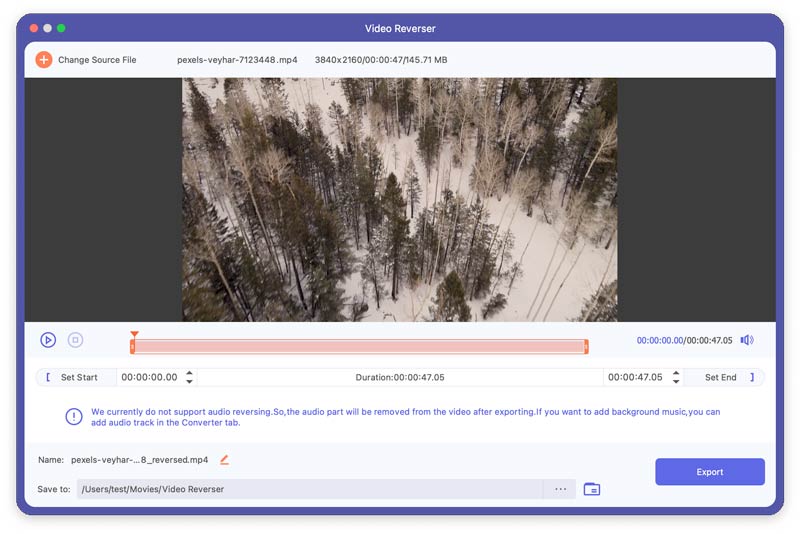
Слияние видео
Шаг 1 Нажмите Слияние видео из интерфейса панели инструментов. Добавьте к нему видео.
Шаг 2 После добавления этих файлов вы можете настроить их порядок, переместив один файл с помощью мыши или щелкнув вперед и назад. Вы также можете редактировать и обрезать видеоклипы в этом интерфейсе. Нажмите на пустой кнопку, чтобы удалить все клипы.
Шаг 3. Нажмите Экспортировать кнопку, чтобы экспортировать видео, которое вы объединили.
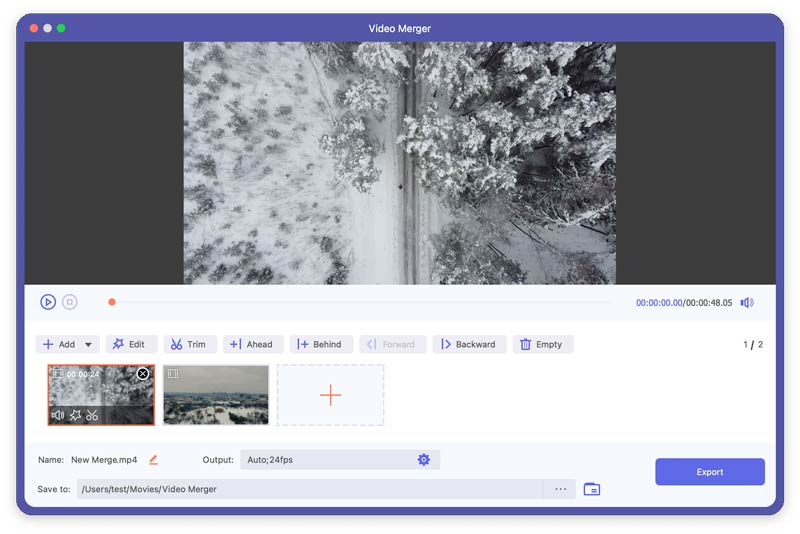
Видео Ротатор
Шаг 1 Нажмите Видео Ротатор из интерфейса панели инструментов. Добавьте к нему видео.
Шаг 2 Вы можете повернуть на 90 градусов влево / вправо и перевернуть по горизонтали / вертикали. И вы можете предварительно просмотреть результат в любое время.
Шаг 3 Нажмите Экспортировать кнопку, чтобы экспортировать повернутое видео.
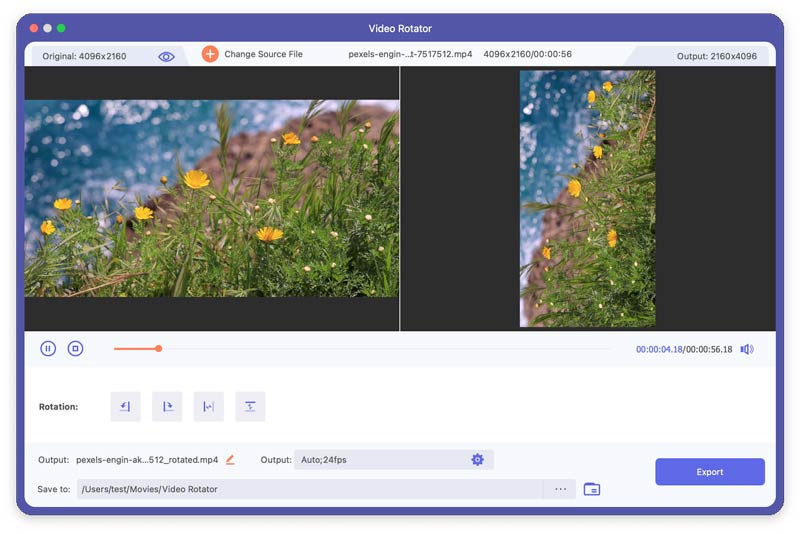
Volume Booster
Шаг 1 Нажмите Volume Booster из интерфейса панели инструментов. Добавьте к нему видео.
Шаг 2 Вы можете настроить громкость видео, перетащив точку на полосе.
Шаг 3 Нажмите Экспортировать кнопка для экспорта видео.
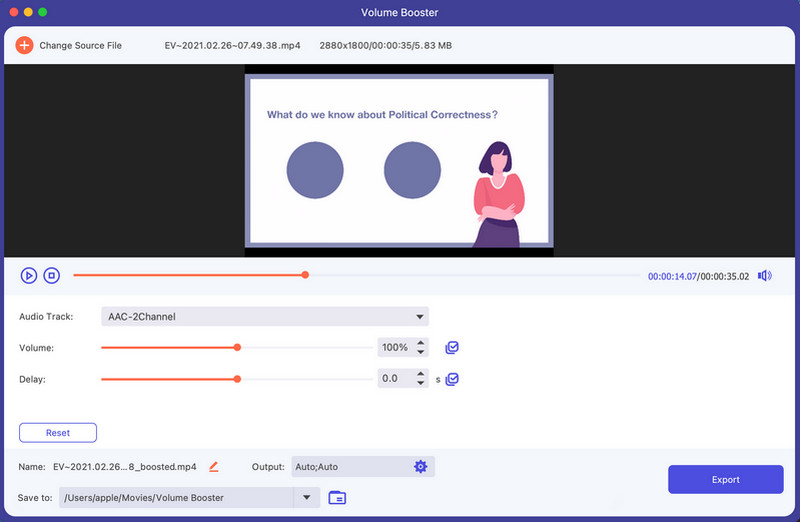
Аудио Синхронизация
Шаг 1 Нажмите Аудио Синхронизация из интерфейса панели инструментов. Добавьте к нему видео.
Шаг 2 Когда звуковая дорожка вашего видео не синхронизирована, вы можете решить проблему с помощью Audio Sync. Чтобы ускорить или замедлить звук, перетащив точку на задержка бар в зависимости от ваших потребностей.
Шаг 3 Нажмите Экспортировать кнопка для экспорта видео.
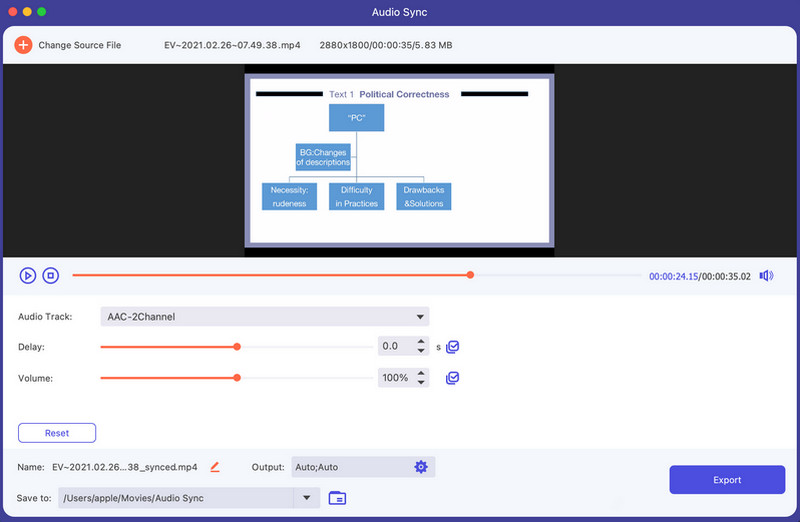
Аудио Компрессор
Шаг 1 Выберите Аудио Компрессор функция в панели инструментов. Щелкните центральный знак плюса, чтобы добавить звук, который необходимо сжать. Затем вы можете уменьшить размер звука, сдвинув ползунок напрямую. Имя файла, формат, канал, частота дискретизации и битрейт также могут быть отредактированы в соответствии с вашими потребностями.
Шаг 2 Наконец, вы можете выбрать путь для сохранения сжатого аудиофайла и нажать Сжимать чтобы завершить сжатие звука.
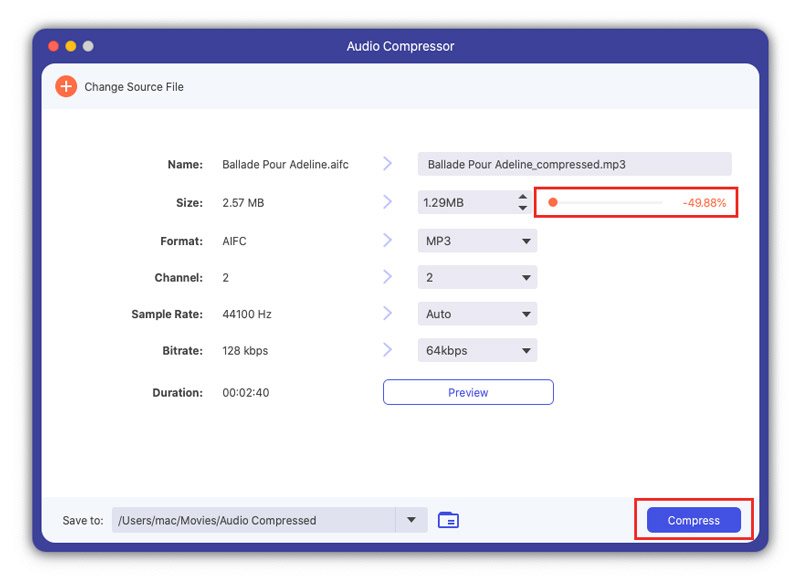
Удаление водяных знаков с видео
Шаг 1 Перейдите в Ящик для инструментов вкладку и нажмите Удаление водяных знаков с видео кнопку для входа в функцию.
Шаг 2 Нажмите Добавить область удаления водяных знаков чтобы выбрать область водяного знака, которую вы хотите стереть, перетащив рамку. Вы также можете изменить количество Размер, Топовоеили левый для выбора области водяного знака.
Шаг 3 Вы можете перетащить индикатор выполнения, если хотите удалить водяной знак только из определенных периодов времени.
Шаг 4 Наконец, нажмите Экспортировать для завершения.
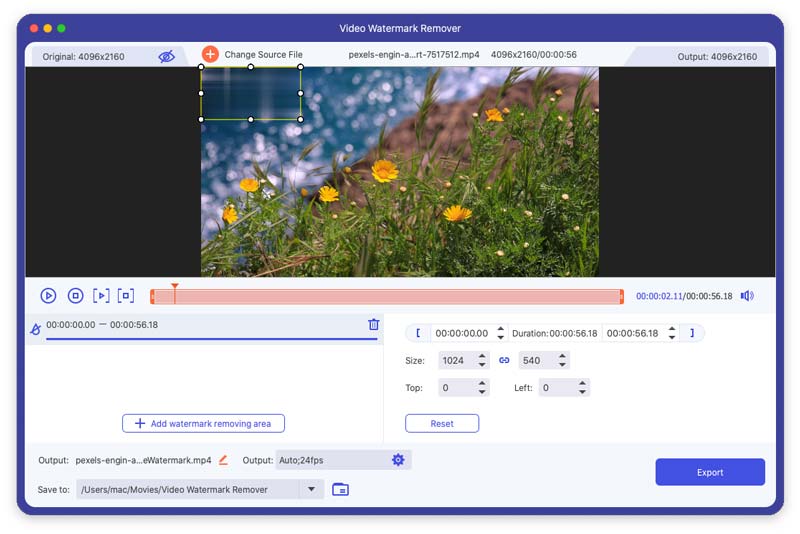
Конвертер изображений
Шаг 1 Вам нужно ввести Конвертер изображений инструмент из панели инструментов для преобразования формата изображения. После этого вы можете добавлять картинки, нажимая плюсик. Вы можете добавить несколько изображений для преобразования и выбрать выходной формат одновременно. Вы также можете изменить выходной формат отдельно. Кроме того, вы можете щелкнуть значок формата слева, чтобы изменить разрешение и качество изображения по своему усмотрению.
Шаг 2 Позже нажмите кнопку Экспортировать кнопку, чтобы сохранить преобразованные изображения на ваше устройство.
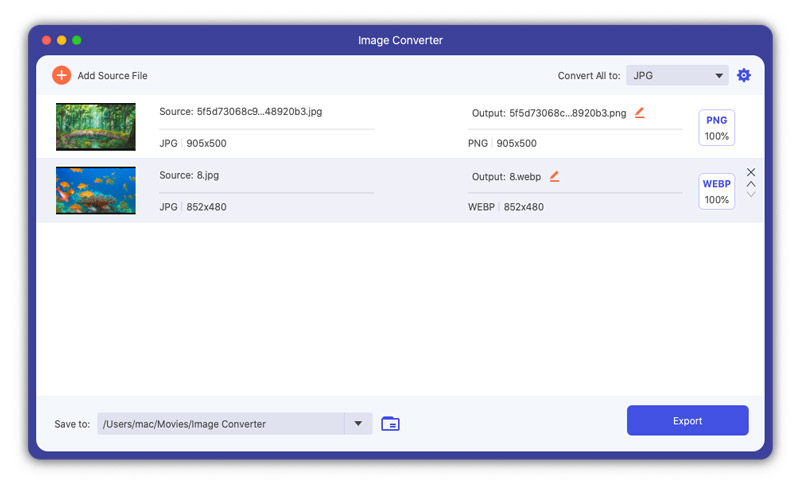
Видеоролик
Шаг 1 Чтобы обрезать видео, откройте Видеоролик на панели инструментов и щелкните большой знак плюса, чтобы добавить видео.
Шаг 2 Чтобы обрезать, вы можете напрямую перетащить желтый прямоугольник в соответствии с вашими потребностями на видеоизображение. Вы также можете выбрать область для сохранения, изменив Площадь посевов номер.
Шаг 3 Если вы хотите увидеть результат обрезки, нажмите кнопку предварительный просмотр кнопка. Далее нажмите Экспортировать кнопка, чтобы сохранить обрезанное видео.
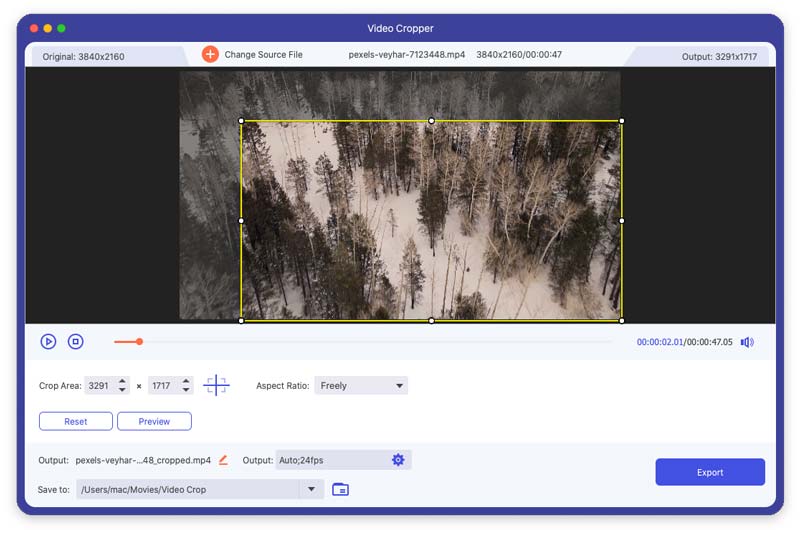
Видео водяной знак
Шаг 1 Выберите Видео водяной знак в Ящик для инструментов вкладку и добавьте видео в этот инструмент, щелкнув центральный значок плюса.
Шаг 2 С помощью этой функции вы можете добавлять текстовые водяные знаки и графические водяные знаки к своим видео.
Если вы хотите добавить текстовый водяной знак в свое видео, выберите Текстовый водяной знак. Здесь вы можете изменить шрифт и цвет текста.
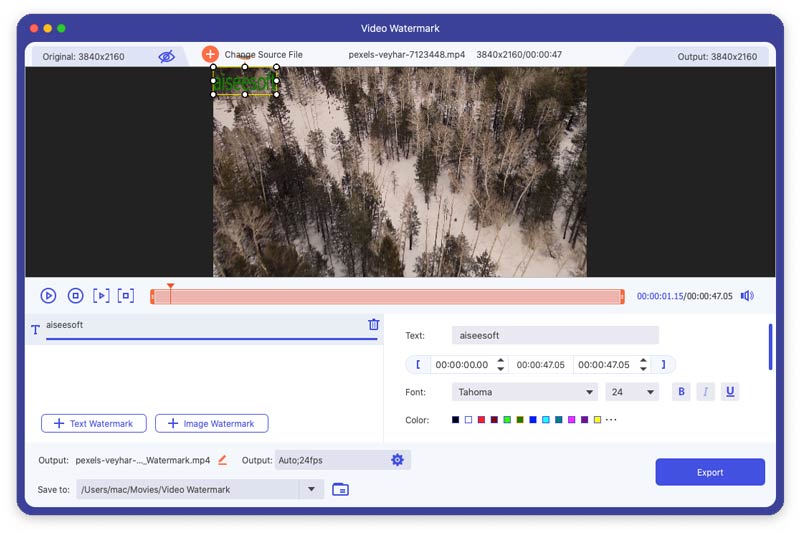
Если вы хотите добавить водяной знак изображения или существующий логотип в свое видео, вы можете выбрать изображение водяного знака. Здесь вы можете изменить ориентацию и непрозрачность изображения водяного знака.
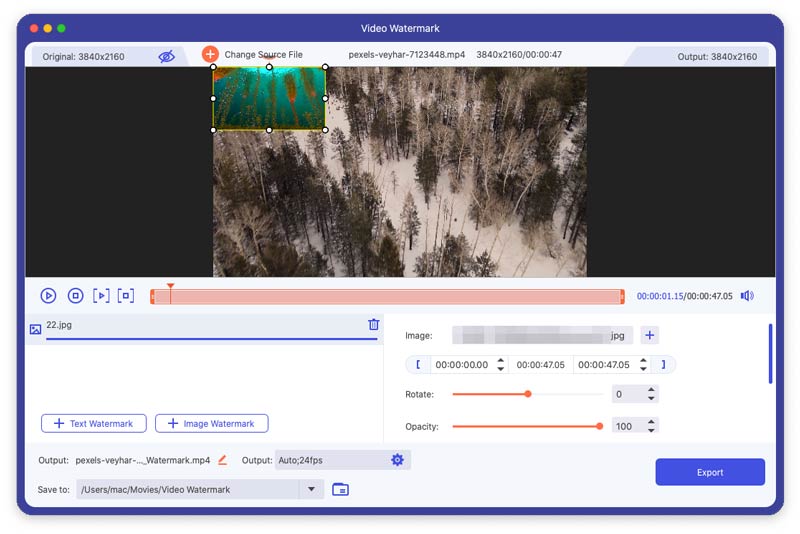
Шаг 3 Наконец, нажмите Экспортировать кнопку, чтобы сохранить видео с водяным знаком.
Коррекция цвета
Шаг 1 Выберите Коррекция цвета в Ящик для инструментов вкладку и добавьте видео в этот инструмент, щелкнув центральный значок плюса.
Шаг 2 Используя этот инструмент, вы можете изменить контраст, Насыщенность, яркостькачества Оттенок вашего видео, как вам нравится.
Шаг 3 Позже нажмите кнопку Экспортировать кнопка, чтобы сохранить видео.
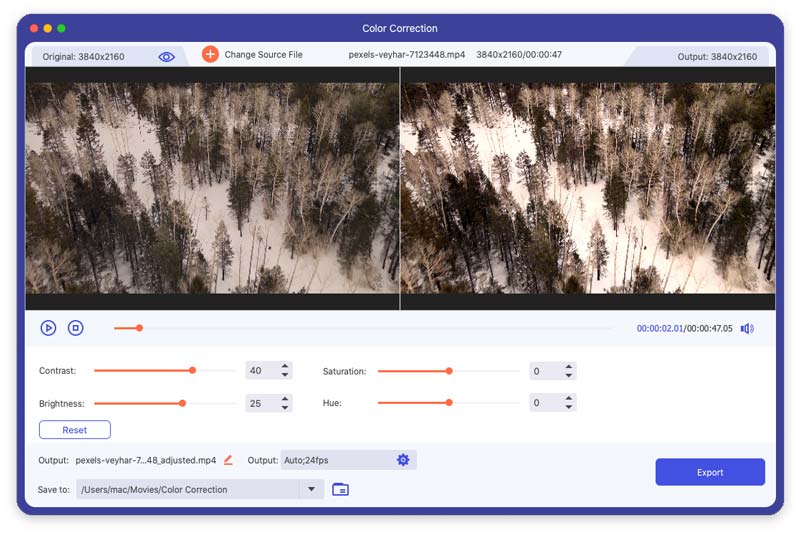
Изменение даты файла
Шаг 1 Чтобы изменить дату файла, нажмите Изменение даты файла in Ящик для инструментов. Здесь вы можете изменить дату создания, дату изменения и дату доступа к вашему файлу. И вы можете изменить несколько дат файла в пакетном режиме.
Шаг 2 Затем, щелкните Применить кнопку для завершения модификации.
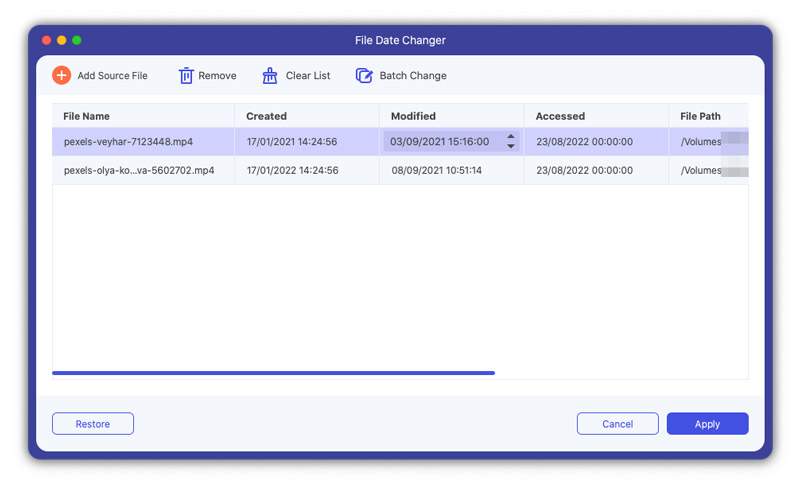
Средство для удаления шума
Шаг 1 Найдите Средство для удаления шума из интерфейса панели инструментов. Выберите видео для ввода.
Шаг 2 Если вы считаете, что шум в вашем видео раздражает, вы можете решить эту проблему с помощью Noise Remover. Чтобы удалить лишний шум, вы можете проверить Включить шумоподавление и нажмите флажок кнопку позади, чтобы применить ко всем звуковым дорожкам в зависимости от ваших потребностей.
Шаг 2 Нажмите Экспортировать кнопка для экспорта видео.
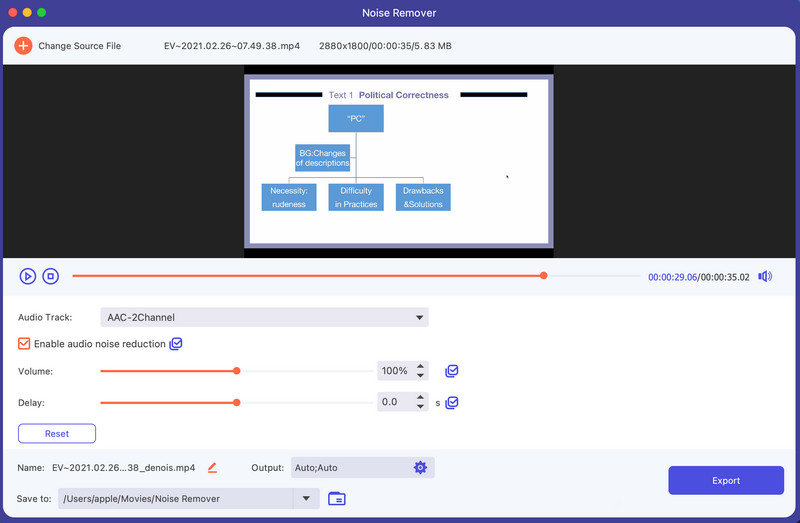
Видео проигрыватель
Шаг 1 Найдите Видео проигрыватель из интерфейса панели инструментов. Введите целевое видео.
Шаг 2 Чтобы воспроизводить видео и наслаждаться им, вы можете использовать различные функции Video Player. В нижнем меню вы можете проверить отдельные значки для воспроизведения, остановки и перемещения видео на предыдущие или следующие 5 секунд, выбора звуковой дорожки, редактирования субтитров, изменения скорости воспроизведения, создания снимков, регулировки громкости и перехода в полноэкранный режим.
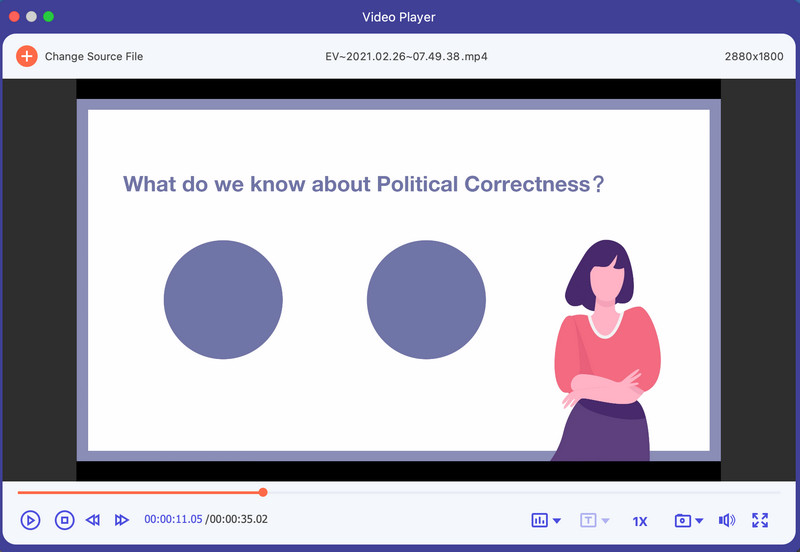
Часть 6. Установите предпочтения для различных нужд
Когда вы используете функцию конвертера, вы можете щелкнуть значок шестеренки в нижней части интерфейса. Это кнопка настроек.
В ней пять вариантов.
1.General
В этом разделе вы можете установить язык субтитров, язык аудио и т. Д.
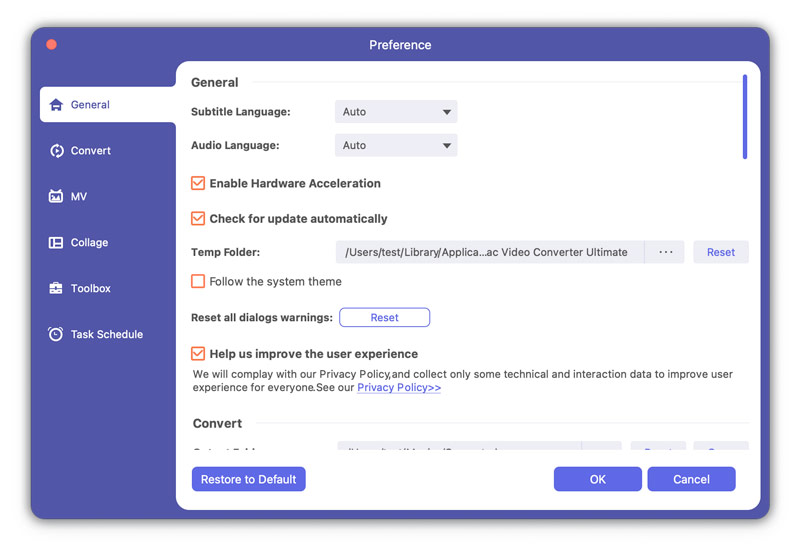
2. преобразовать
В этом разделе вы можете установить папку вывода, папку моментальных снимков, задачи преобразования и т. Д.
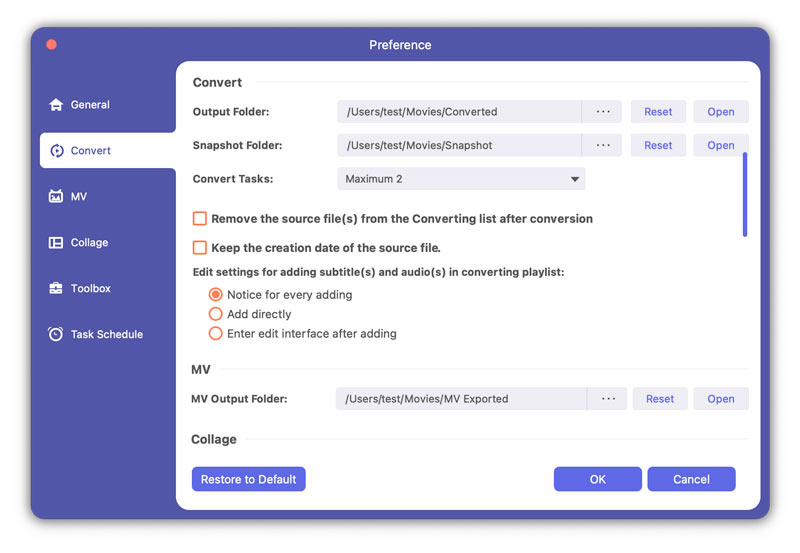
3.МВ
В этом разделе вы можете изменить папку вывода MV.
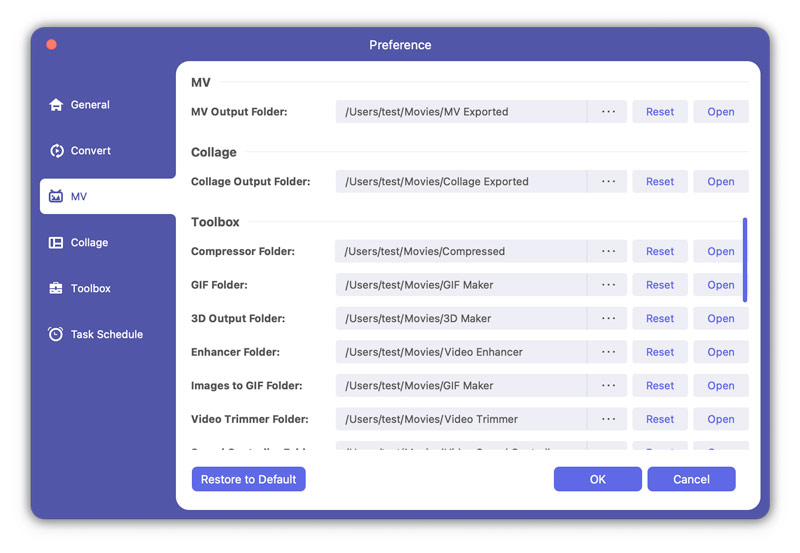
4. коллаж
В этом разделе вы можете изменить папку вывода коллажа.
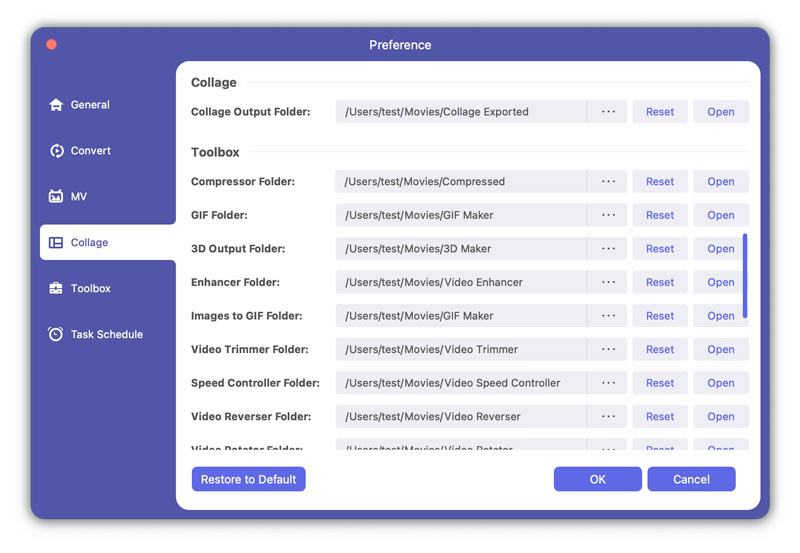
5. ящик для инструментов
В этом разделе вы можете установить выходные папки компрессора, GIF, 3D, изображений в Gif, обрезки видео, регулятора скорости, реверсора видео, ротатора видео, объединения видео, усилителя звука и синхронизации звука. Вы также можете установить здесь флажок Сохранить дату создания исходного файла.
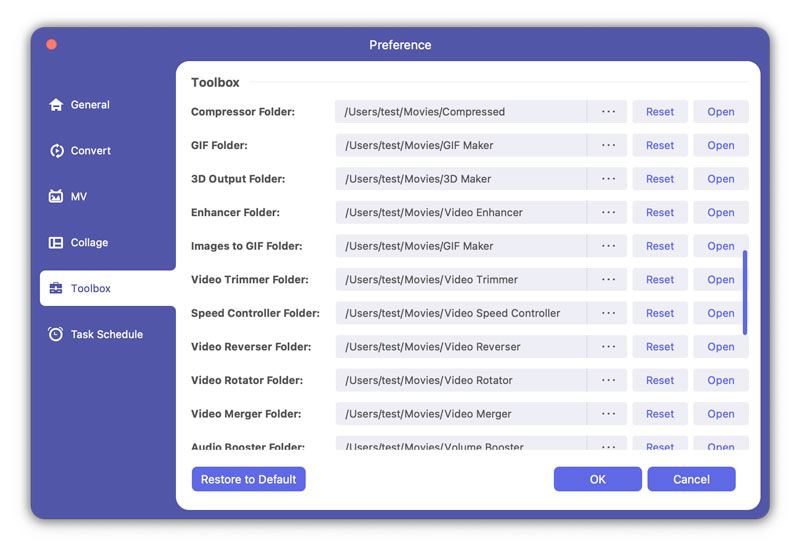
6. расписание задач
Вы можете выбрать действие, например открытие выходной папки, выключение компьютера, спящий компьютер, выход из программы или бездействие после выполнения задачи в этом разделе. Вы также можете разрешить программе подавать звуковой сигнал или нет после завершения задачи, установив флажок «Звуковой сигнал при завершении задачи».
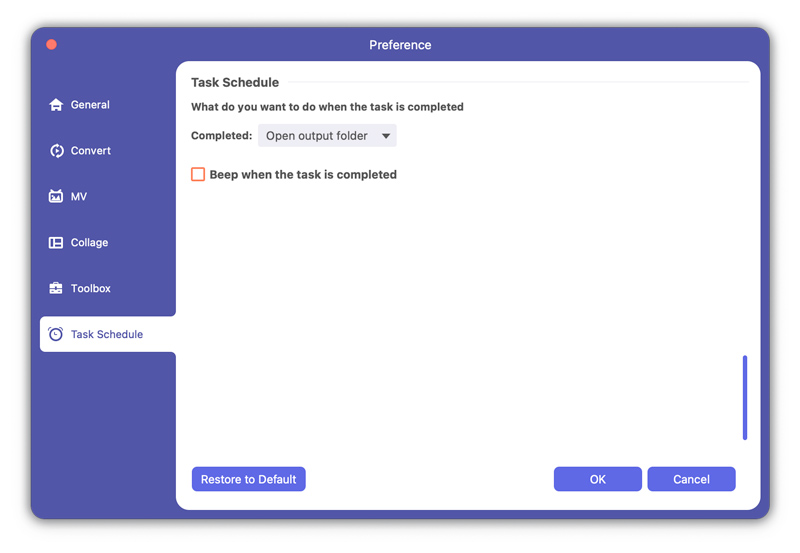
Часть 7. Дополнительные настройки для Mac Video Converter Ultimate
Помимо лучшего преобразования, редактирования и улучшения характеристик, для Mac Video Converter Ultimate есть и другие настройки, в том числе:
Обновление ПО
Чтобы проверить новую функцию этого программного обеспечения, вам необходимо настроить параметры, чтобы получать напоминания об обновлении. Нажмите Меню > Документи > Отметьте Проверить обновление...
-
Как разместить видео iMovie на известном интернет-сайте
Как решить разные проблемы при загрузке видео на известный онлайн-сайт из iMovie? Как загрузить iMovie на известный онлайн-сайт?
 Размещено от Дженни Райан | 06.12.2017
Размещено от Дженни Райан | 06.12.2017 -
Как конвертировать МТС в MOV
Если вы сняли несколько видео с MTS с помощью вашей камеры, знаете ли вы, как конвертировать их в MOV и воспроизводить на своем Mac? Этот пост расскажет вам ясно.
 Размещено от Дженни Райан | 22.02.2013
Размещено от Дженни Райан | 22.02.2013 -
Как конвертировать МТС в MP4 HD
Когда вы конвертируете MTS в MP4, вы должны убедиться в высоком качестве выходного файла. Найти подробную информацию о том, как конвертировать MTS в высококачественный файл MP4.
 Размещено от Дженни Райан | 22.02.2013
Размещено от Дженни Райан | 22.02.2013 -
Как конвертировать MOV в SWF
В статье подробно рассказывается о процедуре перекодировки MOV в SWF.
 Размещено от Дженни Райан | 14.03.2014
Размещено от Дженни Райан | 14.03.2014 -
Как конвертировать ASF в MOV
Когда вы получаете образовательные видео в ASF, вам необходимо преобразовать ASF в MOV, чтобы использовать его для устройств Apple. Узнайте самый простой способ превратить ASF в MOV сейчас.
 Размещено от Дженни Райан | 24.08.2012
Размещено от Дженни Райан | 24.08.2012 -
Простые способы конвертировать M4V в MP4
Хотите конвертировать M4V в MP4? В этом посте вы можете узнать, как конвертировать M4V в MP4 онлайн и конвертировать M4V в MP4 на Mac / Windows с помощью конвертера M4V в MP4.
 Размещено от Дженни Райан | 08.03.2016
Размещено от Дженни Райан | 08.03.2016 -
Как конвертировать DAT в MP4 с помощью MP4 Converter
Чтобы сделать файл DAT более воспроизводимым для большего количества устройств, необходимо преобразовать файл DAT в MP4. Попробуйте конвертер DAT в MP4 в этой статье.
 Размещено от Дженни Райан | 22.02.2013
Размещено от Дженни Райан | 22.02.2013 -
Как конвертировать MP4 в XviD на Windows и Mac
Возникли проблемы при конвертации MP4 в XviD? Эта статья даст вам решение об этом на Windows / Mac.
 Размещено от Дженни Райан | 22.02.2013
Размещено от Дженни Райан | 22.02.2013 -
Как конвертировать TS в MP4
Если вам нужно использовать файлы TS, вы можете конвертировать файл TS в файл MP4. Что должно быть важно, когда вы меняете файлы TS на MP4? Вы можете найти детали из статьи.
 Размещено от Дженни Райан | 21.07.2017
Размещено от Дженни Райан | 21.07.2017 -
Как конвертировать VOB в WMV для Windows Movie Maker
Статья предоставляет лучшее для загрузки файлов VOB для воспроизведения и редактирования с начальным конвертером VOB в WMV.
 Размещено от Дженни Райан | 22.02.2013
Размещено от Дженни Райан | 22.02.2013 -
Как конвертировать M4V в WMV
Что вы можете сделать, чтобы использовать файлы iTunes при работе с Windows, вам нужно конвертировать M4V в WMV. Просто узнайте, как легко изменить зашифрованный M4V на WMV из статьи.
 Размещено от Дженни Райан | 08.03.2016
Размещено от Дженни Райан | 08.03.2016 -
Как конвертировать ASF в WMV
Если вам нужно конвертировать ASF в формат WMV, вы должны изучить различия между ASF и WMV. В статье описывается простой способ изменить файлы ASF на WMV.
 Размещено от Дженни Райан | 14.03.2014
Размещено от Дженни Райан | 14.03.2014 -
Три метода конвертации WMV в SWF
В то время как Windows Movie Maker говорит «нет» вашему видео WMV, вы не беспокоитесь. Просто конвертируйте WMV в SWF перед загрузкой.
 Размещено от Дженни Райан | 14.03.2014
Размещено от Дженни Райан | 14.03.2014 -
Как конвертировать WMV в MP3, используя бесплатный видео конвертер
Вы просто хотите аудио .mp3? Затем этот бесплатный видео конвертер поможет вам легко и быстро конвертировать ваш файл .wmv в аудио .mp3.
 Размещено от Дженни Райан | 14.03.2014
Размещено от Дженни Райан | 14.03.2014 -
Как конвертировать AVI в WMV
Профессиональный конвертер AVI в WMV позволяет легко конвертировать AVI в WMV на компьютере.
 Размещено от Дженни Райан | 27.06.2018
Размещено от Дженни Райан | 27.06.2018 -
Как конвертировать AVI в WMA с высоким качеством
Если у вас есть устройства, совместимые только с аудиофайлами, вы можете конвертировать AVI в WMA с высоким качеством. Просто изучите более подробную информацию о том, как изменить AVI на WMA из статьи.
 Размещено от Дженни Райан | 22.02.2013
Размещено от Дженни Райан | 22.02.2013 -
Лучший все-в-одном конвертер AVI в 3G2
В этой статье представлен лучший конвертер All-in-One AVI в 3G2. Вы можете легко конвертировать видео файлы AVI в файлы 3G2 и персонализировать видеовыход по своему усмотрению.
 Размещено от Дженни Райан | 27.12.2016
Размещено от Дженни Райан | 27.12.2016 -
Как конвертировать M2TS в AVI для HDTV
Когда вам нужно использовать файлы AVCHD на HDTV, вы должны конвертировать файлы M2TS в AVI. В статье объясняется, как лучше и проще всего перекодировать M2TS в AVI.
 Размещено от Дженни Райан | 11.12.2017
Размещено от Дженни Райан | 11.12.2017 -
Как записать HD-видео на диск Blu-ray
Aiseesoft Blu-ray Creator может создавать диски Blu-ray с видео высокой четкости. Записывайте видео TS, MTS, HD MP4, MPG, / MOV, MXF, MKV на диск Blu-ray без потери качества.
 Размещено от Луиза Уайт | 19.06.2014
Размещено от Луиза Уайт | 19.06.2014 -
Как конвертировать VOB в MKV легко и быстро
Если вы столкнетесь с проблемами при конвертации VOB в MKV, Aiseesoft MKV Converter - лучшая программа конвертации для вас. В этой статье рассказывается, как конвертировать файлы VOB в MKV с помощью этого мощного конвертера VOB в MKV.
 Размещено от Дженни Райан | 22.02.2013
Размещено от Дженни Райан | 22.02.2013 -
Как импортировать видео с видеокамеры на Mac
В этом руководстве показано, как подключить видеокамеру к компьютеру Mac, а затем скопировать отснятый материал с видеокамеры в iMovie.
 Размещено от Дженни Райан | 14.03.2014
Размещено от Дженни Райан | 14.03.2014 -
Как конвертировать MKV в Xvid
Вы можете изменить формат MKV на Xvid для DVD-плееров, Xvid-плееров и даже DivX-плееров. Это статья, объясняющая подробности процедуры перекодировки MKV в Xvid.
 Размещено от Дженни Райан | 13.12.2016
Размещено от Дженни Райан | 13.12.2016 -
Как конвертировать MKV в формат DivX
Если вы загрузили несколько фильмов MKV для PS3 или Xbox, вы можете преобразовать MKV в формат DivX. Найдите лучший способ изменить файл MKV на DivX из статьи.
 Размещено от Дженни Райан | 13.12.2016
Размещено от Дженни Райан | 13.12.2016 -
Как конвертировать FLV в формат DivX
Как популярный формат видео для онлайн-трансляции, вы конвертируете FLV в формат DivX для воспроизведения на HDTV. Узнайте подробнее об изменении FLV в файл DivX.
 Размещено от Дженни Райан | 22.02.2013
Размещено от Дженни Райан | 22.02.2013 -
Как конвертировать FLV в 3G2
Если у вас есть некоторые видеофайлы FLV, вы должны конвертировать FLV в 3G2 для мобильных устройств. Для того, чтобы перекодировать FLV в 3G2, как вам нужно, вы можете узнать подробности сейчас.
 Размещено от Дженни Райан | 22.02.2013
Размещено от Дженни Райан | 22.02.2013 -
Как конвертировать FLV в WMA
Вам нужно использовать онлайн-видео для вашего плеера? Вам следует конвертировать FLV в WMA. Узнайте из статьи о лучшем способе перекодирования FLV в WMA.
 Размещено от Дженни Райан | 06.04.2017
Размещено от Дженни Райан | 06.04.2017 -
5 лучших видеоредакторов с разделенным экраном, доступных для Windows 10 / Mac
Вам скучно смотреть обычные видео? Вот 5 лучших видеоредакторов с разделенным экраном, которые помогут вам создавать уникальные эффекты с вашими собственными видео и фотографиями.
 Размещено от Эшли Мэй | 08.04.2021
Размещено от Эшли Мэй | 08.04.2021 -
Как конвертировать MKV в MPG
Если вам нужно изменить MKV на MPG, вы можете узнать больше о двух форматах в первую очередь. А затем изучите подробную процедуру для преобразования MKV в MPG легко.
 Размещено от Дженни Райан | 27.12.2016
Размещено от Дженни Райан | 27.12.2016 -
Как конвертировать M4V в MPEG
Если у вас есть файлы iTunes, вам нужно конвертировать M4V в MPEG, чтобы проигрывать iTunes на DVD. Изучите лучший способ транскодирования M4V в MPEG из статьи.
 Размещено от Дженни Райан | 08.03.2016
Размещено от Дженни Райан | 08.03.2016 -
Как конвертировать MPG в VOB
Когда вам нужно конвертировать MPG в VOB, вы можете легко найти конвертер MPG в VOB. Но какой должен быть правильный тип файла VOB? Узнайте больше из статьи.
 Размещено от Дженни Райан | 22.02.2013
Размещено от Дженни Райан | 22.02.2013 -
Как конвертировать MPEG2 в MPEG4
Если вы записали какой-либо файл в MPEG2, вы должны использовать этот файл на устройствах путем преобразования MPEG2 в MPEG4. Узнайте, как лучше перекодировать MPEG2 в MPEG4 сейчас.
 Размещено от Дженни Райан | 22.02.2013
Размещено от Дженни Райан | 22.02.2013 -
Как конвертировать 4K MTS в MPEG
Если у вас есть файлы AVCHD, вам необходимо конвертировать MTS в MPEG для потоковой передачи в Интернете. В статье разъясняются требования к транскодированию файлов MTS в MPEG.
 Размещено от Дженни Райан | 14.03.2014
Размещено от Дженни Райан | 14.03.2014 -
Как конвертировать VOB в MPEG
Если вам нужно отредактировать VOB-файлы с вашего DVD, сначала вам нужно перекодировать VOB-файл в MPEG. В статье представлен лучший способ конвертировать VOB в MPEG.
 Размещено от Дженни Райан | 22.02.2013
Размещено от Дженни Райан | 22.02.2013 -
Как конвертировать VOB в 3GP
Если вы хотите смотреть файлы VOB с вашего DVD на вашем телефоне Android, то вам нужно конвертировать VOB в 3GP для воспроизведения на портативном плеере.
 Размещено от Дженни Райан | 22.02.2013
Размещено от Дженни Райан | 22.02.2013 -
Как конвертировать RMVB в 3GP для вашего мобильного телефона
Если вам нужно использовать файл RMVB на мобильном телефоне, вам нужно превратить RMVB в файл 3GP. Просто изучите подробный метод преобразования RMVB в сотовый телефон, совместимый с форматом 3GP.
 Размещено от Дженни Райан | 27.12.2016
Размещено от Дженни Райан | 27.12.2016

