
iMovie - отличный видеоредактор для пользователей Mac для редактирования видео на Mac. Но это может быть сложно, если вы хотите поделиться видео iMovie на YouTube, На самом деле, загрузка YouTube из iMovie была обычным вопросом для пользователей Mad.
Инструкция о порядке загрузка iMovie на YouTube и проблемы при загрузке видео с YouTube из iMovie. Статья может решить проблемы и помочь вам легко выполнить загрузку с YouTube.
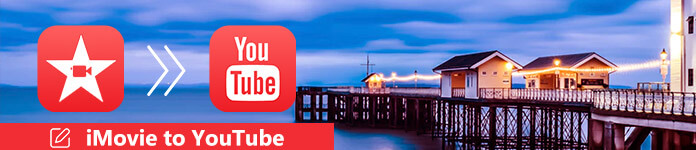
Если вы пользователь Mac, вы можете редактировать видео на Mac с iMovie, iMovie предоставляет простой способ редактирования медиа-файла, такого как клип, настройки видеоэффектов, добавления водяных знаков и так далее. Вы можете легко редактировать видео, прежде чем, наконец, поделиться им на YouTube. Но вы сталкиваетесь с не могу загрузить видео iMovie на YouTube проблемы.
О: Это может относиться к формату файла. Сначала вы можете преобразовать файл в формат QuickTime или другие распространенные форматы видео. Пожалуйста, также убедитесь, что файл IMOVIE не слишком велик для загрузки на YouTube.
Шаг 1 Запустите программу, а затем нажмите кнопку «Поделиться».
Шаг 2 Выберите опцию «QuickTime».
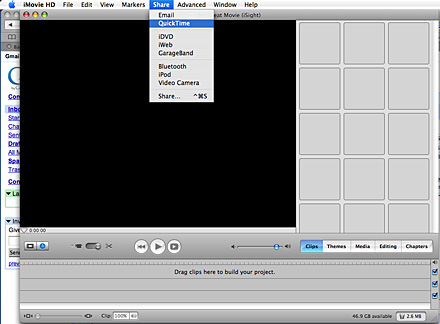
Шаг 3 Нажмите на меню для ваших вариантов сжатия и выберите веб.
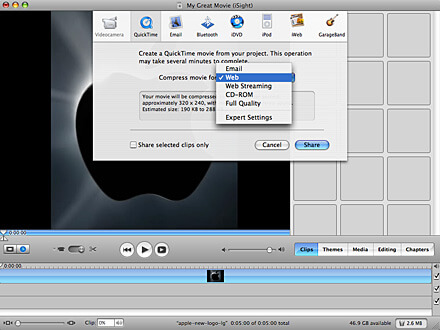
Шаг 4 Войдите в учетную запись YouTube, а затем нажмите кнопку «Загрузить», чтобы импортировать iMovie на YouTube.
Шаг 5 Процедура загрузки может занять несколько минут и несколько часов, прежде чем вы сможете найти iMovie на YouTube.
Примечание. По умолчанию вы можете загружать видео продолжительностью до 15 минут. Чтобы загрузить видео продолжительностью до 15 минут, его можно разделить на части в iMovie или использовать MP4 сплиттер вырезать экспортированное видео iMovie. Кроме того, вы должны подтвердить свою учетную запись, чтобы загрузить видео более 15 минут.
Помимо описанного выше метода, вы также можете использовать другой метод для преобразования видео iMovie в другие распространенные форматы, что более удобно. Для этого вам понадобится помощь мощного видео конвертера. Здесь я настоятельно рекомендую одного профессионала видео конвертер для Mac, Вы можете бесплатно скачать его и узнать, как конвертировать видео iMovies в Mac, здесь.
Aiseesoft Video Converter Ultimate - это профессиональное программное обеспечение для конвертации и редактирования видео, которое поможет вам отредактировать видео, а затем преобразовать его в предпочитаемый формат вывода.
1. Что касается проблемы, вы можете использовать относительно короткий заголовок без специальных символов для загрузки iMovie на YouTube. Не используйте кавычки или другие специальные символы в тегах, описаниях, а также. Вы можете добавить специальные символы после загрузки iMovie на YouTube.
2. Если это по-прежнему не работает, вы можете экспортировать видео из iMovie в папку в MP4, а затем использовать загрузчик YouTube для импорта видео iMovie на YouTube. Если вы просто хотите загрузить видео на YouTube из iMovie, вы можете удалить папку «cashes» из «Library» и файла «com.apple.imovieApp.plist».
Хотите загрузить видео iMovie на YouTube, но не знаете как? На самом деле, импортировать высококачественное видео на YouTube из iMovie довольно просто. Вы можете следовать инструкциям ниже, чтобы легко загрузить YouTube:
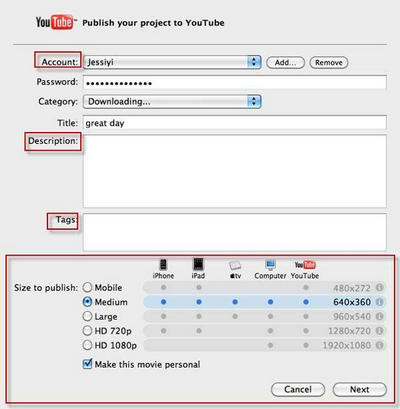
Шаг 1 Убедитесь, что вы хотите поделиться своим видео, затем нажмите кнопку «Поделиться» в строке меню и выберите YouTube.
Шаг 2 Выберите свой аккаунт YouTube или создайте новый.
Шаг 3 Подтвердите свой вход.
Шаг 4 Выберите категорию, имя, описание и теги для своего видео.
Шаг 5 Выберите размер публикации и нажмите «Далее».
Шаг 6 Теперь нажмите кнопку публикации.
Шаг 7 Ваше видео будет готово для просмотра на YouTube через 2-120 минут.
Почему iMovie не загружает мое видео на YouTube?
При попытке загрузить видео iMovie на YouTube загрузка может быть неудачной. Это потому, что iMovie обрабатывает видеоклипы, когда они передаются на ваш компьютер. Загрузка также зависит от типа и размера файла, медленного интернет-соединения, интенсивного трафика и разрешения.
Сколько времени занимает загрузка видео с iMovie на YouTube?
Загрузка может занять от нескольких минут до нескольких часов. Это во многом зависит от исходного формата видео, размера файла и загружаемого трафика.
Как сохранить iMovie на рабочем столе?
Нажмите на рабочий стол, выберите «Файл»> «Новое окно Finder». Затем перейдите к «Локальная работа»> «Пользователи»> найдите свою папку> «Фильмы»> «Проекты iMovie». Перетащите всю папку проекта iMovie на рабочий стол.
Мы в основном говорили о как загрузить iMovie на YouTube в этом посте. Мы показываем некоторые решения для решения проблем с загрузкой YouTube. Кроме того, мы расскажем вам подробные инструкции по импорту видео из iMovie на YouTube. Оставьте нам сообщение, если у вас все еще есть сомнения.