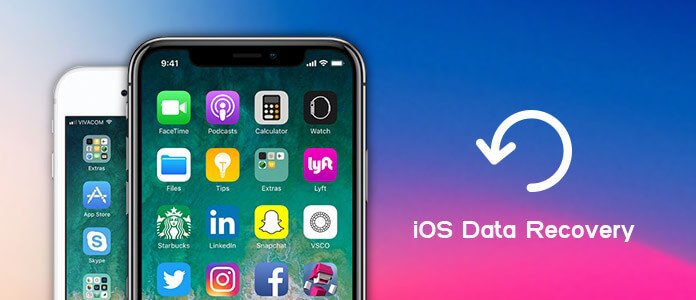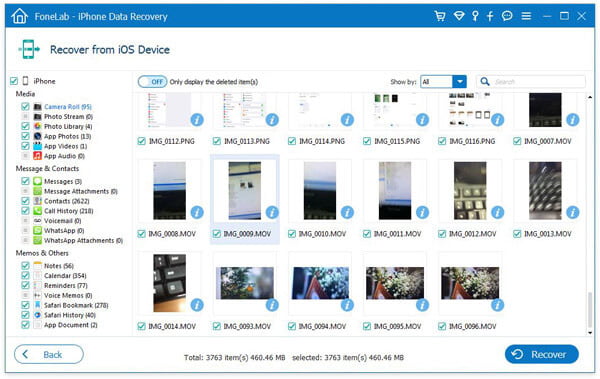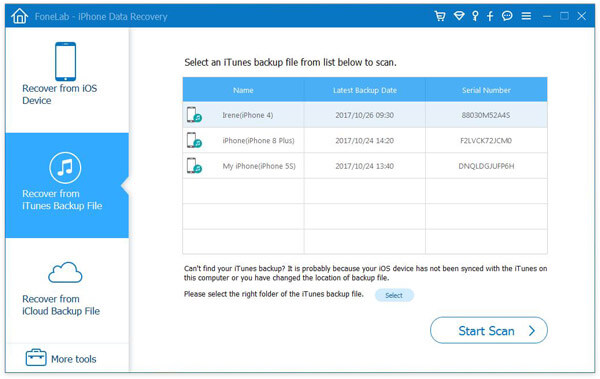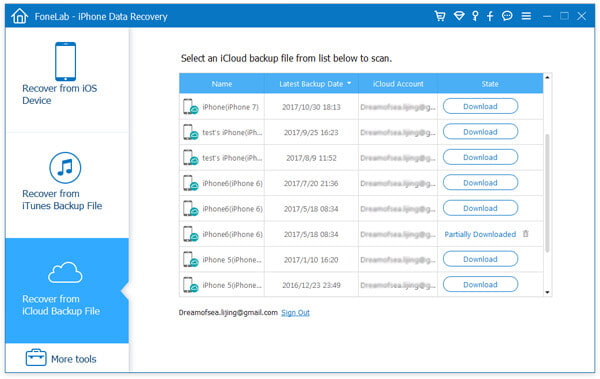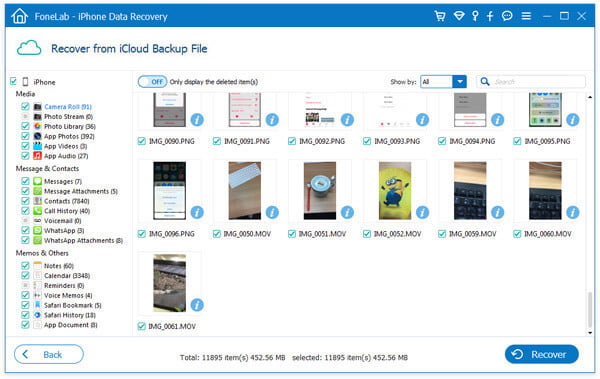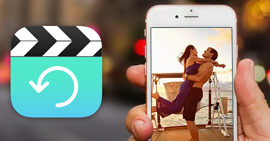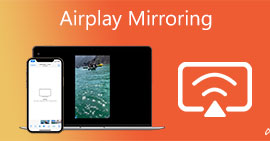iOS Data Recovery - профессиональное восстановление данных iPhone, которое поможет вам восстановить удаленные файлы на iPhone / iPad / iPod
Обзор
Одно из самых популярных решений для восстановления данных iOS для восстановления данных на iPhone / iPad / iPod. Если вы хотите восстановить удаленные контакты, журналы вызовов, сообщения на iPhone или восстановить потерянные видео, аудио, изображения на iPad / iPod, iOS Data Recovery всегда может быть вашим лучшим выбором.
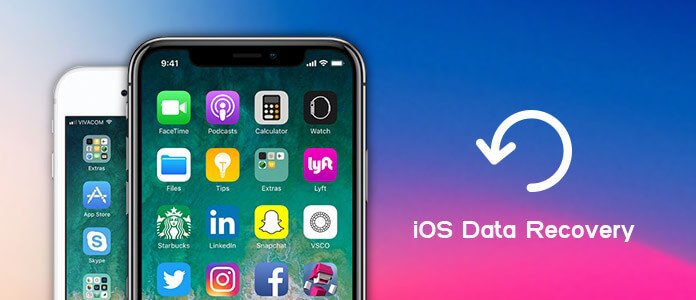
IOS Восстановление данных
FoneLab - восстановление данных iPhone Для Mac
- FoneLab - лучший инструмент для восстановления и резервного копирования данных iOS для восстановления и резервного копирования данных iPhone / iPad / iPod на ПК или Mac.
- Восстановите удаленные данные iOS, такие как контакты, журналы вызовов, видео, аудио, фотографии, заметки, сообщения и т. Д. С iPhone / iPad / iPod.
- Резервное копирование всех типов данных iPhone на ПК / Mac.
- Поддержка iPhone 11 / X / 8/7 / SE / 6/5/4, iPad Pro / Air / mini, iPod touch 6/5 и более.
- Извлекать файлы без резервного копирования с iPhone напрямую.
Вы когда-нибудь случайно удаляли сообщения, контакты, фотографии, видео и многое другое со своего iPhone, iPad или iPod? Хотите надежно восстановить эти данные iOS? Как вы можете восстановить данные iPhone / iPad / iPod с или без iTunes / iCloud?
Во время ежедневного использования вашего устройства iOS различные причины могут привести к потере данных, например сбой приложения или системы, сбой джейлбрейка, незавершенное обновление iOS, сломанное устройство и т. Д. Учитывая это, лучшее iOS Data Recovery рекомендуется для вас. Этот инструмент для восстановления данных iPhone имеет возможность восстанавливать удаленные или потерянные данные iOS из iTunes, резервное копирование ICloud и iPhone / iPad / iPod безопасно и точно.
Часть 1. Восстановление данных iOS - восстановление с iPhone / iPad / iPod

Восстановить с iPhone
Что делать, если вы случайно потеряли или удалили фотографии, контакты, сообщения, видео, аудиозаписи и многое другое с iPhone? По сравнению с восстановлением файлов iOS с помощью iTunes или iCloud, прямое восстановление данных с iPhone / iPad / iPod, безусловно, будет вашим первым выбором. Если вы хотите восстановить удаленные изображения с iPhone, вы можете легко вернуть их из папки «Недавно удаленные». А как насчет других файлов iOS, особенно, когда вы хотите получить определенные данные? В это время вы можете положиться на мощный iOS Data Recovery. С помощью этого инструмента для восстановления данных iPhone вы можете легко восстановить удаленные фотографии с iPad, восстановить потерянную заметку, восстановить потерянные видео с iPad и так далее. Вы можете проверить следующие шаги, чтобы вернуть потерянные данные iOS.
Шаг 1Запустите iOS Восстановление данных
С помощью кнопки загрузки выше, вы можете легко установить это программное обеспечение для восстановления данных iPhone на вашем компьютере. После этого запустите iOS Data Recovery и подключите ваш iPhone к нему с помощью USB-кабеля. Здесь мы берем восстановление удаленных данных с iPhone в качестве примера. Если вы хотите восстановить файлы с iPad или iPod, вы также можете выбрать этот метод. iOS Data Recovery автоматически распознает ваш iPhone и покажет его основную информацию в интерфейсе.

Шаг 2Сканирование удаленных данных
Нажмите «Начать сканирование» для сканирования любого удаленного файла на iPhone. Прежде чем вы это сделаете, вы увидите множество категорий, таких как контакт, журнал звонков, видео, аудио, фото и т. Д. Вы можете сканировать данные iPhone в зависимости от типа данных.

Шаг 3Выберите удаленные файлы iPhone
Когда процесс сканирования завершен, все файлы iOS перечислены в категориях на левом элементе управления. Нажмите на удаленный тип данных слева, и вы можете просмотреть подробную информацию справа. iOS Data Recovery позволяет выбрать конкретные файлы для восстановления. Недостающие данные будут показаны красным цветом. Таким образом, вы можете легко найти данные, которые вы ищете.
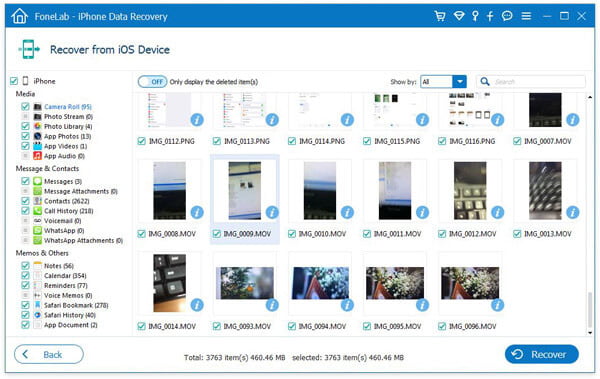
Шаг 4Восстановить удаленные данные iPhone
После выбора всех файлов, которые вы хотите восстановить, вы можете нажать кнопку «Восстановить», чтобы вернуть эти удаленные данные.
Устройство и данные, поддерживаемые iOS Data Recovery
| Три режима |
Поддерживаемые Устройства |
Поддерживаемые данные |
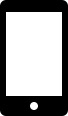 Восстановление с устройства iOS Восстановление с устройства iOS |
iPhone 4 / 3GS, iPod touch 4, iPad 1 |
Текстовое содержимое (10 типов): контакты, текстовые сообщения / iMessages, история вызовов, календарь, заметки, напоминание, закладка Safari, история Safari, WhatsApp, документ приложения
Медиа-контент (10 типов): Фотопленка, Библиотека фотографий, Фотопоток, Вложения сообщений, Голосовые заметки, Вложения WhatsApp, Голосовая почта, Фотографии приложений, Видео приложений, Аудио приложений Советы. Что касается фотографий, FoneLab может восстанавливать их в виде миниатюр или изображений с этих устройств. |
| iPhone 11 Pro Max / 11 Pro / 11, iPhone X / 8/8 Plus / 7/7 Plus / SE / 6s / 6s Plus / 6/6 Plus / 5s / 5c / 5 / 4S, новый iPad, iPad 2 / 4, iPod touch 5, iPad Air 1/2, iPad с дисплеем Retina, iPad mini 1/2/3/4, iPad Pro |
Текстовое содержимое (типы 9): контакты, текстовые сообщения / iMessages, история вызовов, календарь, заметки, напоминания, закладки Safari, история Safari, WhatsApp
Медиа-контент (типы 4): Фотопленка, Библиотека фотографий, Голосовые заметки, ФотопотокСоветы: Что касается фотографий, FoneLab может восстановить их в виде миниатюр с этих устройств. |
 Восстановление из резервной копии iTunes Восстановление из резервной копии iTunes |
Все устройства iOS, такие как iPhone X / 8/8 Plus / 7/7 Plus / SE / 6s / 6s Plus / 6/6 Plus / 5s / 5c / 5 / 4S / 3GS, iPad и iPod touch 5/4 |
 Восстановить из iCloud Backup Восстановить из iCloud Backup |
Часть 2. Восстановление данных iOS - Восстановление удаленных данных из резервной копии iTunes

Восстановить удаленные данные из iTunes
Не представляете, потеряете ли вы важные файлы с вашего iPhone / iPad / iPod? На самом деле, вы можете легко восстановить удаленные файлы iOS, если у вас есть право резервное копирование ITunes, Как знают все пользователи iOS, iTunes очень полезен, поскольку этот инструмент является не только функциональным медиаплеером, но и программой синхронизации данных iOS. Если вы когда-либо делали резервную копию своего iPhone / iPad / iPod в iTunes, у вас есть большие шансы возобновить потерянные файлы.
Восстановите удаленные файлы из резервной копии iTunes с помощью iOS Data Recovery
Этот мощный инструмент восстановления данных iPhone предоставляет три режима для восстановления удаленных или потерянных файлов iOS. Второй способ - восстановление из резервной копии iTunes. Следующие шаги подробно покажут вам, как восстановить удаленные файлы.
Шаг 1Запустите iOS Восстановление данных
Загрузите, установите и запустите это программное обеспечение для восстановления данных iOS на вашем ПК или Mac. Выберите режим «Восстановление из iTunes Backup».
Шаг 2Выберите резервную копию iTunes
Все резервные файлы iTunes, которые вы когда-либо делали, будут перечислены в интерфейсе. Выберите подходящую резервную копию iTunes, которая содержит эти потерянные данные, и нажмите «Начать сканирование», чтобы отсканировать эту резервную копию iTunes.
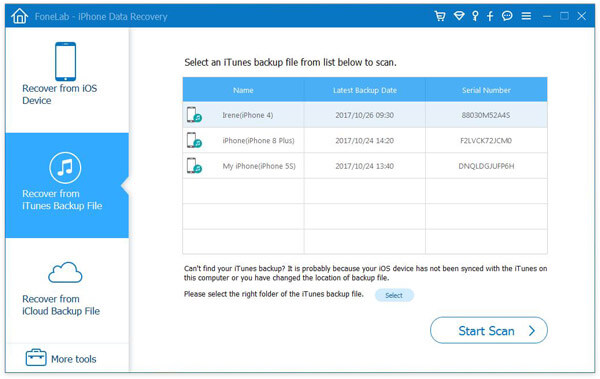
Шаг 3Выбрать и восстановить удаленные файлы
После сканирования все файлы iOS будут отображаться в категориях в левом списке в качестве первого метода. Затем вы можете выбрать и восстановить удаленные файлы с помощью iOS Data Recovery.

Восстановите удаленные файлы из резервной копии iTunes с iTunes
Конечно, вы можете использовать iTunes для восстановления удаленных файлов iOS. Но одна вещь, которую вы должны знать в первую очередь, это решение заменит все на вашем iPhone / iPad / iPod на выбранную вами резервную копию iTunes. Более того, поскольку вам не разрешено напрямую проверять файл резервной копии iTunes, вы должны убедиться, что вы получили правильную резервную копию iTunes, а затем начать процесс восстановления.
Шаг 1Запустите последнюю версию iTunes и подключите ваш iPhone к нему через USB-кабель.
Шаг 2Нажмите значок iPhone в верхнем левом углу. Затем нажмите «Сводка» в левом списке.

Шаг 3Нажмите «Восстановить резервную копию», а затем выберите свой iPhone. Теперь вы можете нажать «Восстановить», чтобы начать процесс восстановления iTunes.
Часть 3. Восстановление данных iOS - восстановление из файлов резервных копий iCloud

Восстановить из iCloud
Разумеется, iCloud - отличный инструмент для резервного копирования всех типов данных iOS и восстановления удаленных файлов iOS. iCloud предлагает вам 5 ГБ свободного места и позволяет хранить несколько файлов iOS. iCloud автоматически создаст резервную копию данных вашего iPhone. Поэтому, когда вы по ошибке удалили некоторые ценные видео на iPhone или потеряли данные из-за сбоя обновления, сломанного устройства и т. Д., Вы можете проверить, есть ли у вас резервная копия iCloud, в которой есть ваши удаленные файлы.
Восстановить потерянную iOS из резервной копии iCloud с помощью iOS Data Recovery
Скорее всего, у вас есть правильная резервная копия iCloud для восстановления удаленных файлов на устройстве iOS. Потому что iCloud может автоматически создавать резервные копии всех типов данных на вашем iPhone. Поэтому, если вы, к сожалению, потеряете некоторые важные данные, вы можете проверить, есть ли у вас подходящая резервная копия iCloud для восстановления потерянных файлов.
Шаг 1Запустите iOS Восстановление данных
После загрузки установите и запустите восстановление данных iPhone. «Восстановление из резервной копии iCloud» - это режим, который необходимо выбрать в этот раз.

Шаг 2Войдите в учетную запись iCloud
Введите свой Apple ID и пароль для входа в свою учетную запись iCloud. После этого вы можете увидеть все файлы резервных копий iCloud, перечисленные в интерфейсе. Выберите подходящую резервную копию iCloud и нажмите кнопку «Скачать».
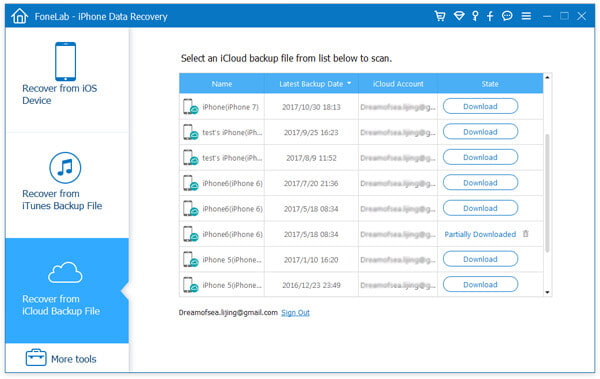
Шаг 3Сканирование резервной копии iCloud
Когда эта загрузка закончится, кнопка загрузки изменится на кнопку сканирования, вы можете нажать на нее, чтобы сканировать резервную копию iCloud.
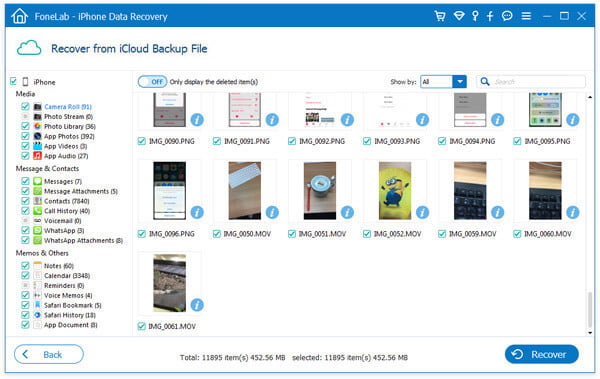
Шаг 4Восстановление удаленных файлов
Выберите тип данных в левом списке, а затем выберите конкретные файлы, которые вы хотите восстановить. Нажмите кнопку «Восстановить», чтобы восстановить удаленные данные iOS.
Восстановление из резервной копии iCloud прямо на iPhone
Если вы хотите восстановить удаленные файлы iOS на iPhone, вы можете положиться на iCloud. Но прежде чем сделать это, вам нужно сначала сбросить iPhone до заводских настроек, а затем выполнить восстановление данных iOS.
Шаг 1Включите свой iPhone и нажмите Настройки > ICloud > Хранилище > Управление местом, проверьте и найдите резервную копию iCloud, которую вы будете использовать для восстановления.
Шаг 2Вернитесь в Настройки > Общие > Сброс а затем нажмите на Стереть контент и настройки.

Шаг 3Нажмите Восстановление из резервной копии iCloud на экране «Приложения и данные», затем войдите в свою учетную запись iCloud.

Шаг 4Продолжать Выберите резервную копию, затем выберите из списка доступных резервных копий в iCloud, чтобы извлечь все файлы iOS из этой резервной копии.
FAQ по iOS Data Recovery
Могу ли я восстановить данные iPhone без резервного копирования?
Да. Вы можете использовать Aiseesoft iPhone Data Recovery для вернуть данные iPhone без резервного копирования, Выберите «Восстановить из режима устройства iOS» в программе «Восстановление данных iPhone» и нажмите «Начать сканирование» для сканирования вашего iPhone. Тогда все ваши удаленные данные iPhone появятся в левом списке. Вы можете проверить нужные файлы и нажать Восстановить, чтобы получить их обратно.
Может ли Apple восстановить потерянные данные iPhone?
Да. Apple предоставила множество необходимых инструментов для восстановления потерянных данных iPhone. Apple официально не предлагает другие услуги по восстановлению данных.
Могу ли я восстановить данные со сломанного iPhone?
Да. Если у вас есть резервная копия в iTunes или iCloud, вы можете восстановить потерянные данные. Если нет, вы можете попробовать некоторые инструменты восстановления данных, такие как Aiseesoft iPhone Data Recovery, чтобы восстановить данные со сломанного iPhone.
В основном мы говорим об iOS Data Recovery в этом посте. Мы представляем вам многофункциональный инструмент восстановления данных iPhone, который поможет вам вернуть удаленные / потерянные файлы. Если вы, к сожалению, потеряете некоторые важные данные, вы обязательно найдете правильный способ восстановить их с этой страницы. Если у вас все еще есть вопросы или вы не знаете, какой метод выбрать, вы можете оставить нам сообщение.