Многие люди не знают, как создавать, управлять и импортировать контакты CSV на iPhone. К счастью, эта статья собирает часто задаваемые вопросы о контактах CSV. И вы можете пошаговые решения из следующих пунктов.

Так что просто прочитайте и следуйте инструкциям ниже, чтобы создать и импортировать контакты CSV на iPhone. И надеюсь, что эта статья может сделать что-то другое для вас.
CSV - это сокращение от Comma Separated Values, что позволяет сохранять данные в формате таблицы. И файлы CSV широко используются в любой программе для работы с электронными таблицами, например, в Microsoft Excel и других. Все ваши тексты и номера сохраняются в файле CSV. Таким образом, вы можете легко импортировать и экспортировать контакты CSV между двумя или более контактными программами или службами.
Вы можете использовать Hotmail, Outlook 2003/2007/2010, Yahoo, Outlook Express и другие программы для создания файла CSV. И эта статья возьмёт Outlook в качестве примера. Другими словами, вы можете узнать, как создать файл CSV с Outlook здесь.
Шаг 1 Доступ к контактам с помощью Outlook
Выберите «Файл» на верхней панели инструментов Outlook, а затем выберите «Импорт и экспорт» из списка. Выделите опцию «Экспорт в файл». Затем нажмите «Далее», чтобы двигаться дальше. После этого нажмите «Значения, разделенные запятыми» и «Далее» по порядку. Отметьте папку «Контакты» и выберите «Далее», чтобы сохранить изменения.
Шаг 2Создать файл CSV для мобильных контактов
Нажмите «Обзор», чтобы изменить новую папку назначения, если хотите. И вы можете переименовать этот файл CSV, который содержал ваши экспортированные контакты. Выберите «Далее», а затем нажмите «Готово», чтобы завершить процесс создания файла CSV.
Если вы используете Outlook 2013 или Outlook 2016 на ПК с Windows, вы можете попробовать выполнить следующие шаги, чтобы быстро импортировать контакты в Outlook из Excel.
Шаг 1 Сохраните книгу Excel с расширением .csv
Найдите лист, который вы хотите импортировать. Выберите «Файл», а затем выберите «Сохранить как». Установите новую папку назначения. Затем выберите «CSV (запятая с разделителями) (* .csv)» в меню «Сохранить как тип».
Позже нажмите «Сохранить», чтобы сохранить изменения. После этого нажмите «ОК», когда вы получите уведомление «Некоторые функции в вашей книге могут быть потеряны, если вы сохраните ее как CSV (с разделителями-запятыми)». Выберите «Да», чтобы создать контакты CSV с Outlook 2013 или 2016.
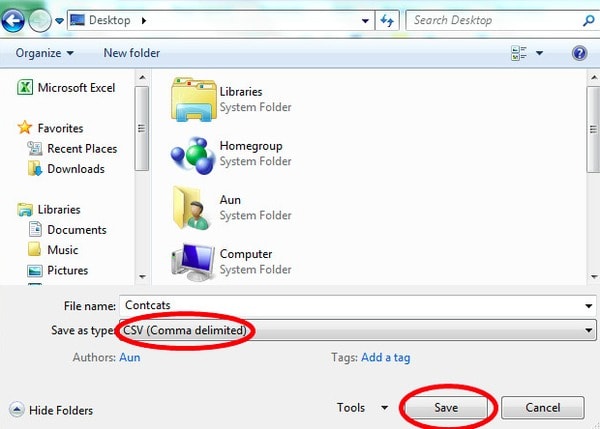
Шаг 2 Импорт контактов в Outlook 2016/2013
Нажмите «Файл» в верхней строке меню. Выберите «Открыть и экспортировать» в левой панели. Позже нажмите «Импорт / Экспорт», чтобы открыть новое всплывающее окно с именем «Мастер импорта и экспорта».
Прокрутите вниз и выберите «Импорт из другой программы или файла» в категории «Выберите действие для выполнения». Затем нажмите «Далее», чтобы двигаться дальше. Выберите «Значения, разделенные запятыми» и «Далее» по порядку. Кроме того, вы можете заменить дубликаты, создать дубликаты контактов вместо импорта контактов CSV.
Нажмите «Далее» и просмотрите папку назначения. Затем нажмите другую кнопку «Далее» и отметьте опцию «Импортировать MyContacts.csv». Имейте в виду, что вы не должны нажимать «Готово» еще.
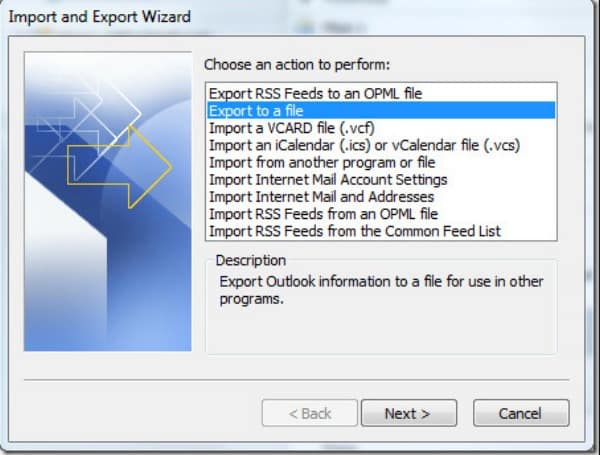
Шаг 3 Сопоставить столбцы файла CSV с полями контактов Outlook
Нажмите «Карта пользовательских полей», чтобы открыть новый диалог. Теперь вы можете редактировать CSV-файл с именем, адресом, мобильным телефоном и другими категориями. Наконец, выберите «Готово», чтобы сохранить изменения. Позже вы можете выбрать значок «Люди» внизу, чтобы успешно импортировать контакты CSV в Outlook 2016.
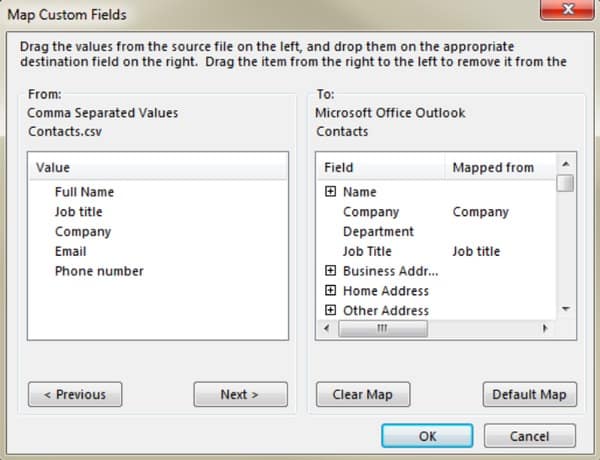
Вы можете запустить Aiseesoft FoneTrans легко и быстро импортировать контакты из файла CSV или экспортировать выбранные контакты в файл CSV. В результате вы можете избавиться от вышеуказанных хлопот. И все будет гораздо проще, чем раньше, чтобы импортировать контакты CSV Apple.
Шаг 1 Подключите iPhone / iPad / iPod к ПК
Бесплатно загрузите и установите программное обеспечение Aiseesoft FoneTrans на свой ПК с Windows или Mac. Затем запустите эту программу и подключите устройство Apple к компьютеру. Через несколько секунд вы можете видеть всю информацию об устройстве, отображаемую в главном интерфейсе автоматически.
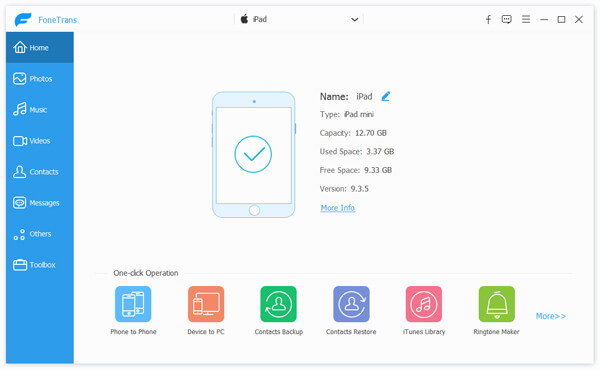
Шаг 2 Импорт контактов CSV на iPhone
Нажмите «Контакты» на левой панели, чтобы перейти на его страницу. Выберите «Импорт / Экспорт» на верхней панели инструментов. Позже выберите «Импортировать контакты» и выберите «Из файла CSV». Проверьте исходные контакты в всплывающем диалоговом окне, после чего вы можете начать импортировать CSV-контакты без особых усилий.
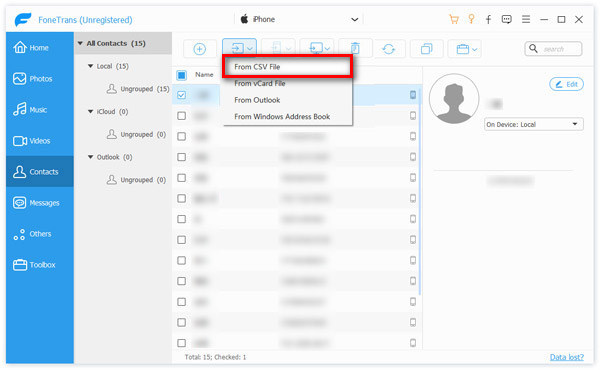
Шаг 3 Экспорт контактов iPhone в виде файлов CSV (необязательно)
Найдите его страницу «Контакты». Вы можете увидеть все ваши доступные контакты в категориях. Просто выберите и просмотрите любой контакт iPhone, который вам нужен. Позже, выберите небольшую коробку перед определенным контактом. Нажмите «Импорт / Экспорт» вверху, а затем выберите «Экспортировать выбранные контакты» или «Экспортировать все контакты». В течение этого времени вы можете настроить экспорт контактов iPhone в файлы CSV или другие форматы.
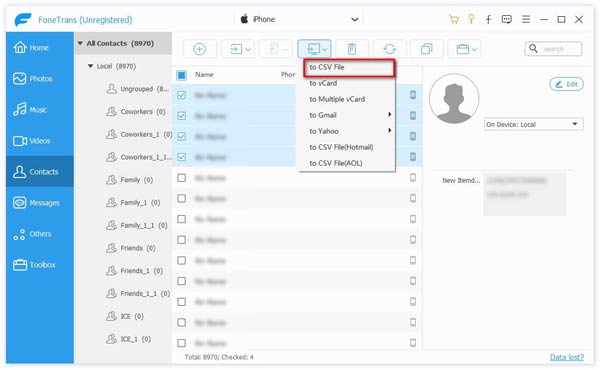
Очевидно, что вы можете сэкономить много времени для импорта контактов в формате CSV с помощью Aiseesoft FoneTrans. И вы также можете плавно передавать другие файлы с iPhone на iPhone, iPhone на компьютер или iTunes. Так что если вы не хотите тратить много времени на CSV-файлы, то вам не стоит упускать эту мощную программу.
Одним словом, FoneTrans предлагает универсальное решение для управления всеми данными iOS, включая контакты CSV. Просто бесплатно скачайте его, чтобы попробовать.