NTFS (файловая система новой технологии) является файловой системой NT, эквивалентной Windows 95 FAT и HFPS. NTFS используется в операционной системе Windows NT. Вы можете хранить и извлекать файлы на жесткий диск, используя NTFS. Вообще говоря, вы можете воспользоваться всеми преимуществами дисков NTFS в Windows. Однако NTFS не совместима с Mac. Вы можете читать, но не писать в NTFS на Mac.
Чтобы быть более конкретным, все идет хорошо, когда вы подключаете диск к компьютеру Mac. Вы можете прочитать диск NTFS на Mac. Однако вы не можете сохранять, удалять или вносить какие-либо изменения в свои сохраненные файлы. Это потому, что подключенный диск отформатирован с NTFS раньше.
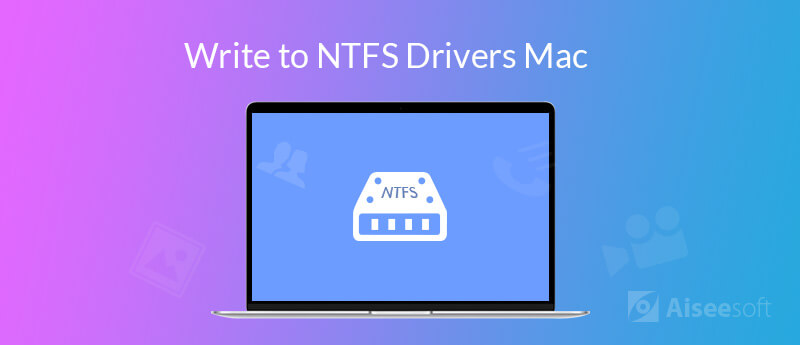
Хотя Apple поддерживает чтение NTFS и других форматов Windows, поддержка записи отключена. Это все еще не доступно для записи на NTFS на Mac. Вы не можете писать на диск в формате Windows на Mac напрямую.
Если вы действительно хотите записать на диск NTFS на Mac, Вы можете отформатировать NTFS в Mac форматыили вы можете использовать NTFS для Mac, драйвер вместо. Делая, как показано в следующих параграфах, вы можете легко читать и записывать диски на разных платформах.
Ваш диск Windows NTFS не отформатирован. Но вы все равно можете включить запись NTFS на Mac. это Aiseesoft Mac Cleaner это может работать как ваш лучший драйвер NTFS для Mac. Вы можете читать и писать Microsoft NTFS на Mac, ничего не меняя. Программа также позволяет пользователям скрывать файлы, очищать куки, удалить дубликаты файлов, удалять приложения, уничтожать файлы, анализировать Wi-Fi, оптимизировать производительность Mac и многое другое. Вы можете поддерживать свой компьютер Mac в хорошем состоянии, используя Mac Cleaner.

Скачать
100% безопасность. Без рекламы.
Шаг 1.
Бесплатно загрузите, установите и запустите Aiseesoft Mac Cleaner. щелчок Инструментарий в основном интерфейсе.
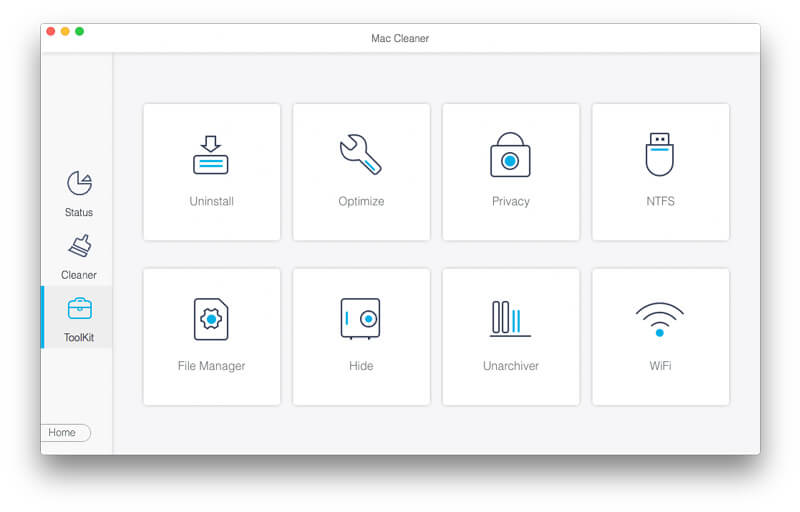
Шаг 2.
Нажмите NTFS получить доступ к драйверу NTFS для Mac. Подключите диск NTFS к USB-порту. щелчок Написать чтобы получить всплывающее окно.
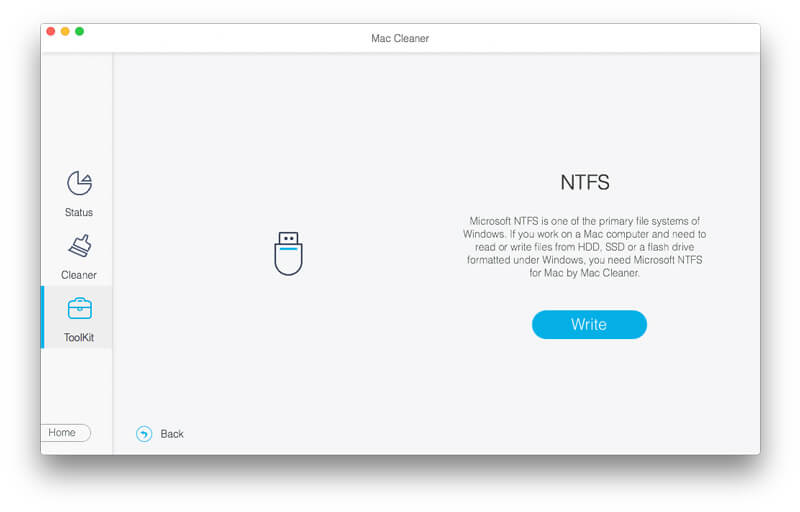
Шаг 3.
Здесь вы можете увидеть подключенный диск. Статус записи Да, Позже вы можете успешно писать в NTFS на Mac. Затем нажмите Выбрасывать после записи NTFS диск на Mac.
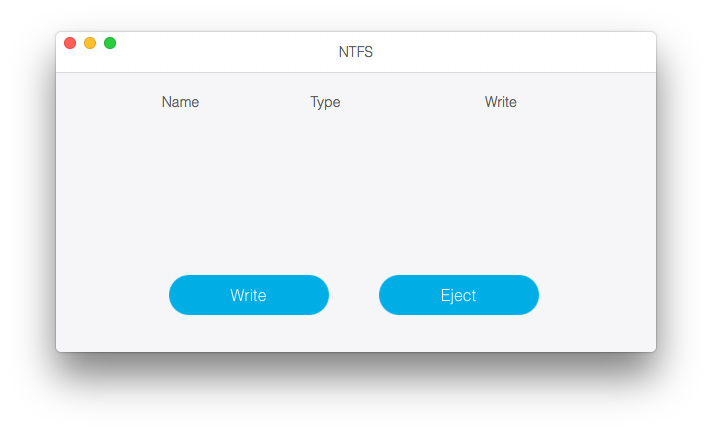
FUSE для macOS — это бесплатный драйвер NTFS с открытым исходным кодом, который может помочь вам выполнить запись на диск, отформатированный в NTFS, на Mac. Вы можете бесплатно смонтировать раздел NTFS в режиме чтения-записи с помощью драйвера FUSE NTFS на Mac. Звучит неплохо, правда? Однако процесс установки FUSE довольно сложен. Есть также некоторые проблемы безопасности, которые необходимо учитывать.
Шаг 1. Run Finder, Открой Приложения папки. выбирать Утилиты, Вам нужно открыть Терминал Окно для вставки xcode-select - - установить. Нажмите Install, когда вам будет предложено. Таким образом, вы можете успешно установить Xcode и инструменты разработчика из App Store на Mac.
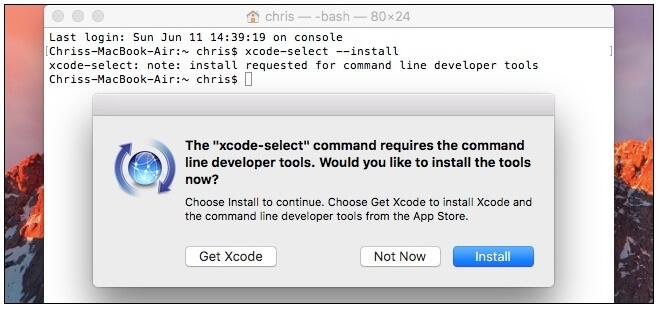
Шаг 2. Теперь вам нужно установить Homebrew на Mac. Homebrew является важным менеджером пакетов для Mac OS X и macOS, особенно когда вы пишете Mac на NTFS-диск с помощью FUSE.
Шаг 3. После загрузки Homebrew скопируйте и вставьте /usr/bin/ruby -e "$(curl -fsSLhttps://raw.githubusercontent.com/Homebrew/install/master/install)" в терминал. нажмите Enter ключ на клавиатуре. Затем введите пароль администратора, чтобы продолжить процесс. В результате скрипт автоматически загрузит и установит Homebrew.
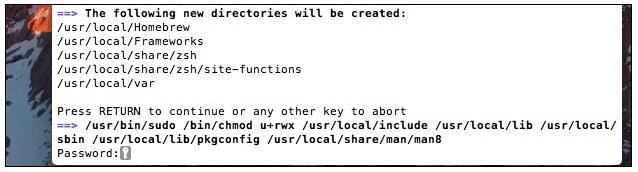
Шаг 4. Введите brew install ntfs-3g в Терминале, чтобы установить FUSE. Теперь вы можете получить диск NTFS для Mac. Это нормально читать и писать NTFS диск на Mac.
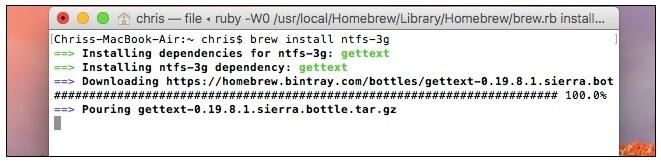
Шаг 5. Подключите внешний диск к компьютеру Mac. Скопируйте и вставьте sudo mkdir / Volumes / NTFS в окно терминала. Вы можете вставить в список diskutil список любых разделов NTFS для Mac.
Вы также можете переформатировать диск NTFS в FAT32, чтобы решить проблему несовместимости. В результате ваш внешний диск и USB-диск доступны для чтения и записи как на компьютерах Windows, так и Mac. Имейте в виду, что ваши существующие файлы будут удалены при переформатировании NTFS в FAT32. Вам нужно сделать копию заранее. Другое дело, что диск FAT32 допускает максимальный размер файла до 4 ГБ. (Найти лучший способ переформатировать ваш iPod)
Шаг 1. Вы можете использовать Прожектор искать Дисковая утилита быстро.
Шаг 2. Подключите диск NTFS к компьютеру Mac. Обнаруженный диск NTFS можно увидеть на левой панели окна Дисковой утилиты.
Шаг 3. Перейдите в Стереть раздел. выберите MS-DOS FAT под Формат, При необходимости вы можете изменить имя вашего внешнего диска.
Шаг 4. Нажмите Стереть еще раз. Диск NTFS будет удален и отформатирован в формате Mac. После этого вы можете записать на диск NTFS на Mac.
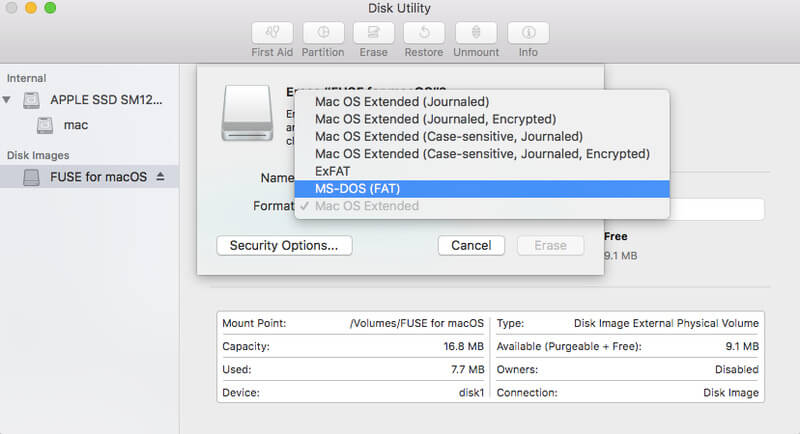
Вам может понадобиться: Как безопасно и быстро отформатировать SD-карту
Вы можете попробовать поддержку NTFS-write для записи NTFS-диска на Mac. Однако это решение NTFS для Mac нестабильно для macOS 10.12 Sierra. Вы можете не использовать NTFS на Mac время от времени. Для начала вам нужно убедиться, что на вашем NTFS-диске есть только одно слово.
Шаг 1. Откройте Finder и найдите Приложения папки. выбирать Утилиты получить терминал.
Шаг 2. Скопируйте и вставьте командную строку sudo nano / etc / fstab в окно терминала.
Шаг 3. Введите LABEL = NAME none ntfs rw, auto, nobrowse to nano. Не забудьте заменить ИМЯ с именем вашего NTFS диска.
Шаг 4. Нажмите Control и O клавиши на клавиатуре. Позже нажмите Control и X ключи, чтобы закрыть нано.
Шаг 5. Подключите диск NTFS к Mac. Откройте Finder, чтобы найти ваш NTFS-диск под Объемы, Теперь вы можете получить Microsoft NTFS для Mac диск для чтения и записи файлов.
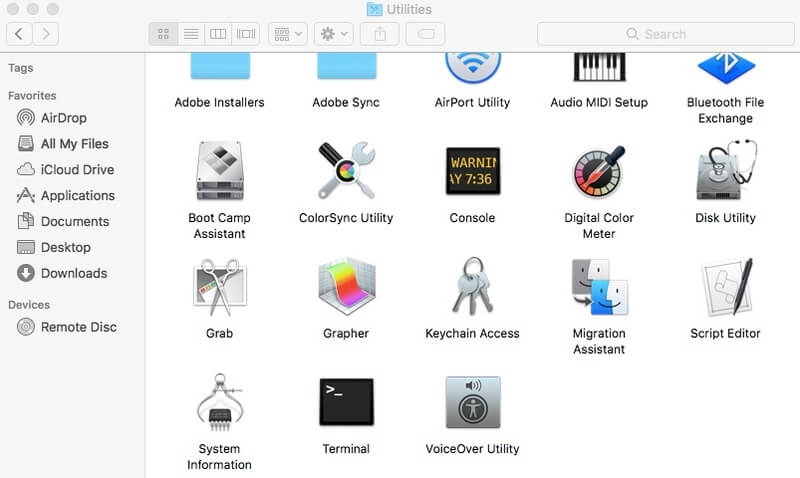
Заключение
Mac может читать внешний жесткий диск в формате NTFS. Диск NTFS только для чтения на Mac. Если вы хотите читать и записывать диски NTFS на Mac, вы можете использовать любой метод, упомянутый выше. Существует 4 различных способа включить чтение и запись NTFS на Mac. Вы можете использовать Aiseesoft Mac Cleaner в качестве сторонний драйвер NTFS для Mac читать и писать диски Windows. Не надо путать его имя. Вы можете записывать на диски NTFS на Mac и поддерживать ваш компьютер Mac в чистоте в программе.
Что касается ПРЕДОХРАНИТЕЛЬ для macOS Программа, правда, что вы можете монтировать NTFS диск для чтения и записи на Mac. Но вам нужно проводить много времени в командной строке терминала. Если вы не знакомы с терминалом, это не рекомендуемый драйвер NTFS для Mac. Третий метод используя файловую систему FAT32 для форматирования диска NTFS. Если вы раньше не делали резервную копию диска NTFS, вы можете столкнуться со второй проблемой потери данных. Что еще хуже, вы не можете сохранять HD-видео на свой диск объемом более 4 ГБ. Последний метод заключается в включить поддержку записи NTFS на Mac, Эта функция еще не надежна. Честно говоря, это еще много проблем, которые вам нужно решить при использовании дисков NTFS на Mac.
Самый безопасный и простой подход - использовать стороннее приложение драйвера NTFS. Вы можете бесплатно скачать программу для чтения и записи NTFS дисков на Mac с легкостью.

Mac Cleaner - это профессиональный инструмент управления Mac, который удаляет ненужные файлы, беспорядок, большие / старые файлы, удаляет дубликаты файлов и отслеживает производительность вашего Mac.
100% безопасность. Без рекламы.