Чтобы другие не могли подключиться к вашей беспроводной сети, вам необходимо установить пароль WiFi, обычно сложный, для его защиты. После того, как вы подключитесь к сети Wi-Fi, ее пароль будет сохранен на вашем iPhone, iPad, телефоне Android, ПК с Windows или Mac. Ваше устройство автоматически подключится к сети в следующий раз. Вы знаете как посмотреть пароль от вай фай?
Как правило, вы не можете вспомнить некоторые пароли WiFi, в том числе пароли беспроводной сети для вашей компании или дома. Иногда вам необходимо знать пароли, чтобы подключиться к другому устройству или поделиться им с другими. Этот пост поможет вам просмотреть сохраненные пароли Wi-Fi на вашем iPhone, телефоне Android, Mac и ПК с Windows.
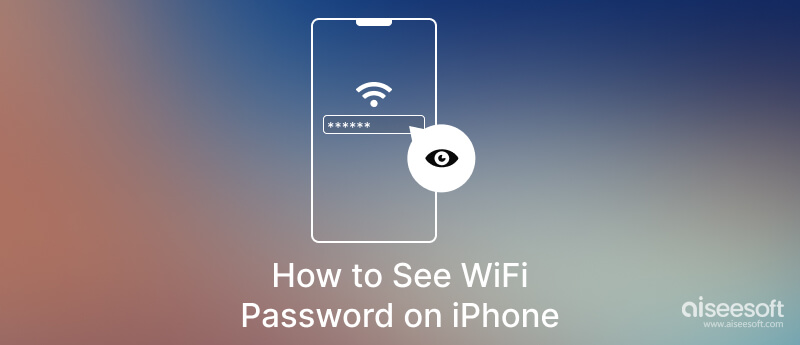
Вы не можете напрямую просматривать или делиться этими сохраненными паролями Wi-Fi на своем iPhone/iPad в iOS 15 или более ранних версиях без ограничений. Хорошо, что теперь вы можете просматривать и копировать пароли Wi-Fi с помощью Face ID в iOS 17, iPadOS 17.1 и более поздних версиях. В этой части вы узнаете, как просмотреть сохраненный Wi-Fi в iOS 17/16/15 и других старых версиях.
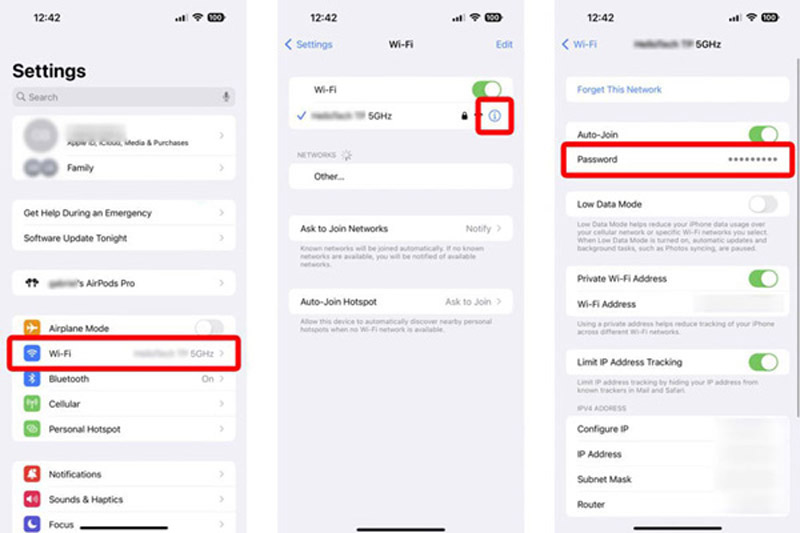
Apple не предлагает официального способа просмотра паролей WiFi в iOS 15 и более ранних версиях. Таким образом, было бы полезно, если бы вы полагались на стороннее средство просмотра паролей iPhone для поиска, просмотра и обмена сохраненными паролями WiFi. Мы настоятельно рекомендуем простой в использовании Менеджер паролей iPhone чтобы легко проверять и экспортировать пароли WiFi на iPhone и iPad.

Скачать
100% безопасность. Без рекламы.
100% безопасность. Без рекламы.


Вы можете увидеть свои сохраненные пароли WiFi прямо в Android 10 и выше без рута. Если ваш телефон Android работает под управлением Android 9 или более ранней версии, вам необходимо получить root-права, чтобы просмотреть пароль WiFi. В этой части рассказывается, как посмотреть пароли WiFi на Android 11 и Android 10.
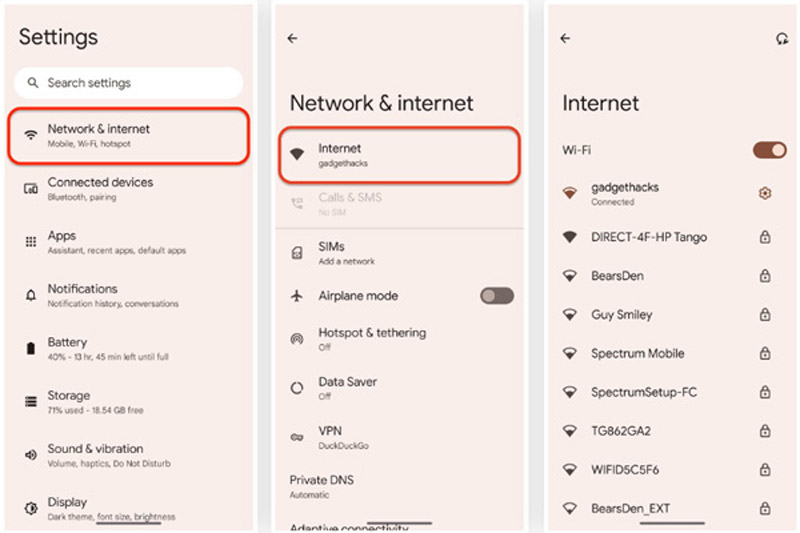
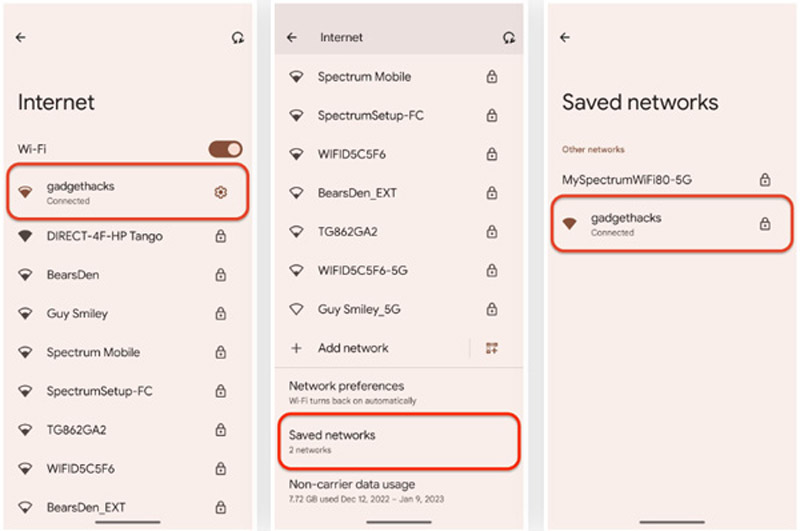
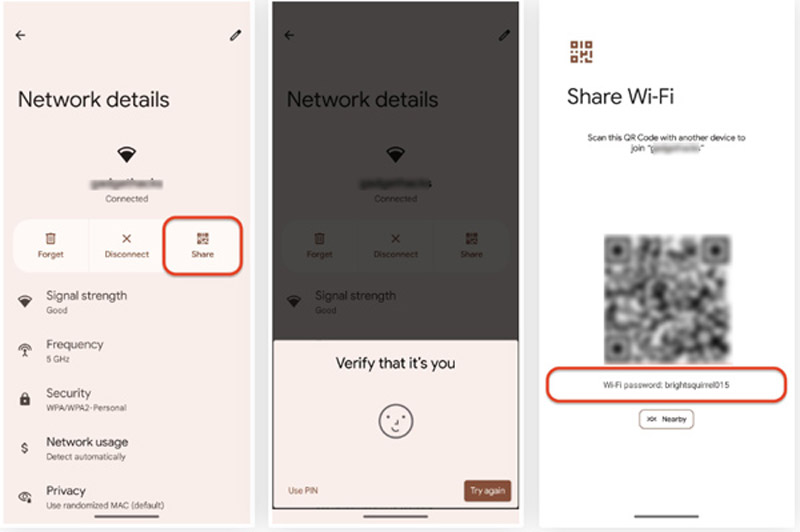
Windows предлагает простой способ найти пароль WiFi, который вы подключили. Независимо от того, используете ли вы компьютер с Windows 11, Windows 10, Windows 8.1 или Windows 7, вы можете перейти к настройкам Wi-Fi, чтобы увидеть сохраненный пароль WiFi.
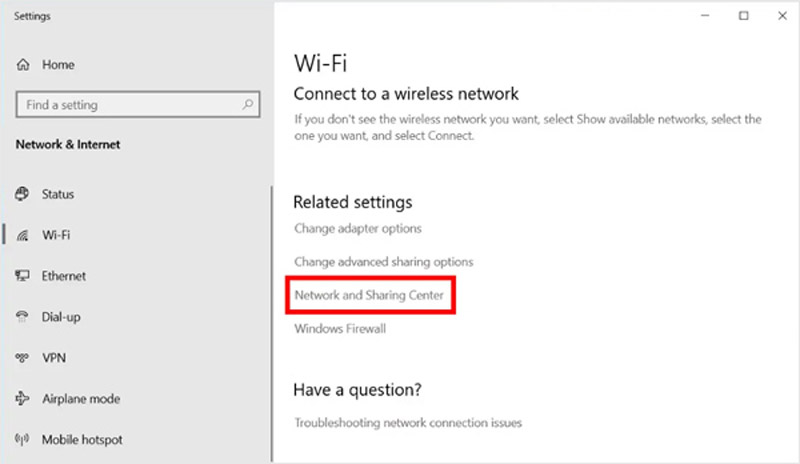
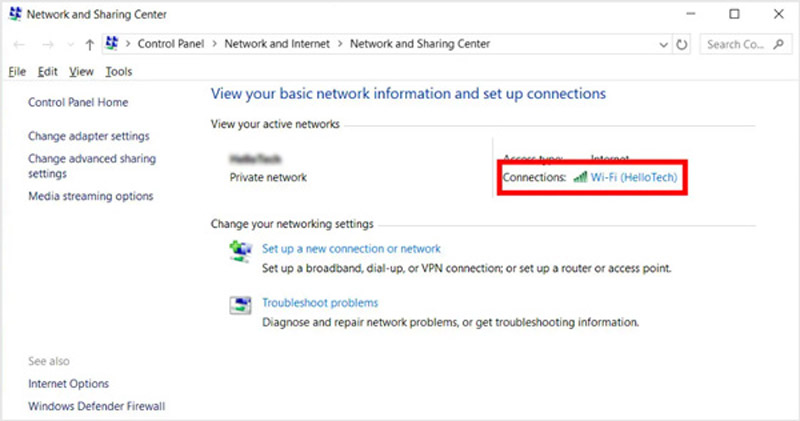
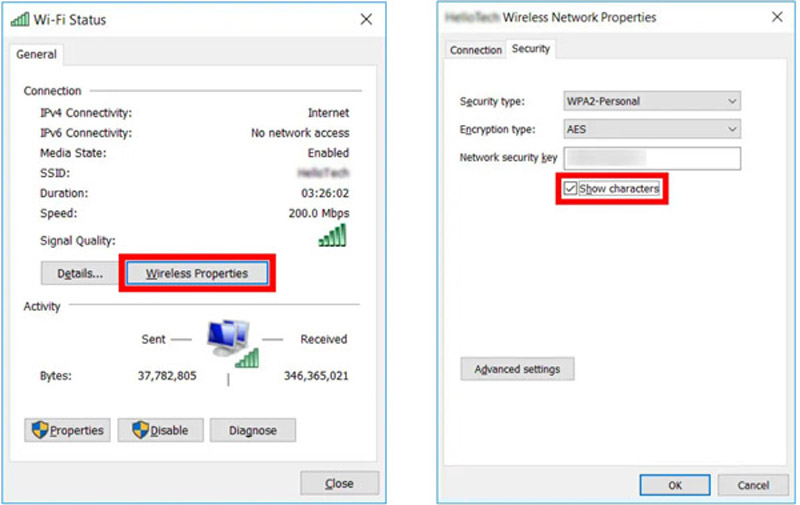
Если ваш Mac подключен к той же сети Wi-Fi, что и ваш iPhone или iPad, вы можете легко просмотреть или поделиться паролем на своем устройстве iOS. Вы также можете увидеть пароль Wi-Fi на Mac под управлением macOS Sonoma или более поздней версии, выполнив следующие действия.
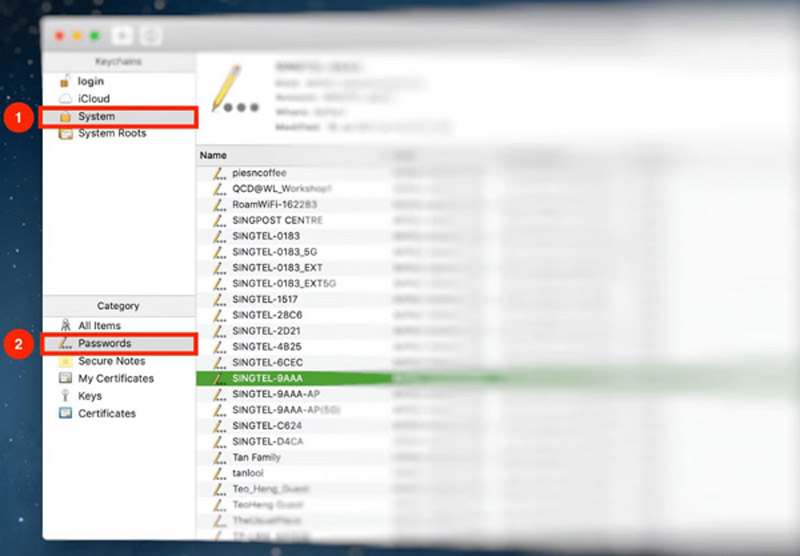
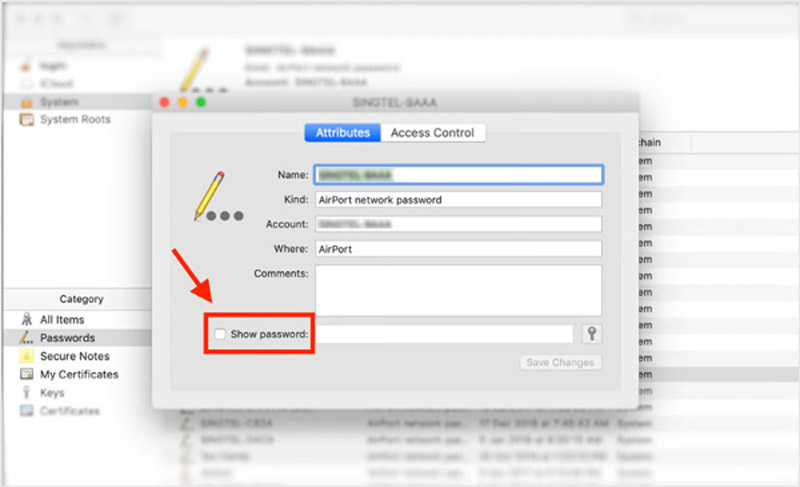
Как увидеть пароль WiFi для вашей личной точки доступа iPhone?
Откройте приложение «Настройки», прокрутите вниз, чтобы выбрать параметр «Сотовая связь», и перейдите в раздел «Персональная точка доступа». В интерфейсе персональной точки доступа вы можете просмотреть пароль своей личной точки доступа в поле «Пароль Wi-Fi». Вы можете нажать на нее, чтобы отредактировать или скопировать пароль.
Где включить iCloud Keychain на iPhone?
Коснитесь своего имени в приложении «Настройки» и перейдите в iCloud. Коснитесь «Пароли и связка ключей», а затем включите параметр «Связка ключей iCloud». Чтобы включить эту функцию, вам необходимо ввести код доступа или пароль Apple ID.
Как посмотреть пароль WiFi на телефоне Android с помощью QR-кода?
С помощью описанного выше метода вы можете легко получить QR-код, содержащий ваш пароль WiFi, из сети и Интернета. Чтобы проверить детали Wi-Fi, вам необходимо отсканировать QR-код.
Заключение
Этот пост дает вам окончательное руководство по просмотр паролей WiFi на iPhone, Android, Mac и ПК с Windows. Вы можете следовать руководству, чтобы легко просмотреть сохраненные пароли WiFi.

iPhone Password Manager — отличный инструмент для поиска всех паролей и учетных записей, сохраненных на вашем iPhone. Он также может экспортировать и создавать резервные копии ваших паролей.
100% безопасность. Без рекламы.
100% безопасность. Без рекламы.