8Люди, как правило, используют один и тот же пароль для разных учетных записей, и знаете ли вы, что, делая это, вы увеличиваете риск того, что ваша учетная запись будет взломана другими? Всем трудно отслеживать и запоминать всю информацию для входа в систему, и многие считают удобным сделать их одинаковыми, чтобы их было легко запомнить. Но знаете ли вы, что можете управлять паролями на Mac, Windows и важные веб-браузеры легко? Если вы не знакомы с этой темой, мы предлагаем вам прочитать эту статью для личного и профессионального использования управления.
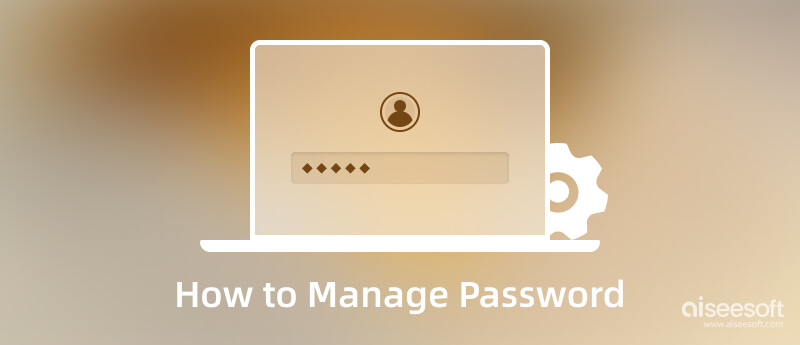
Вам не нужно будет загружать профессиональное приложение, прежде чем вы сможете управлять паролем на Mac, поскольку есть портативный способ. Если вам интересно, как это работает, прочитайте следующий учебник.
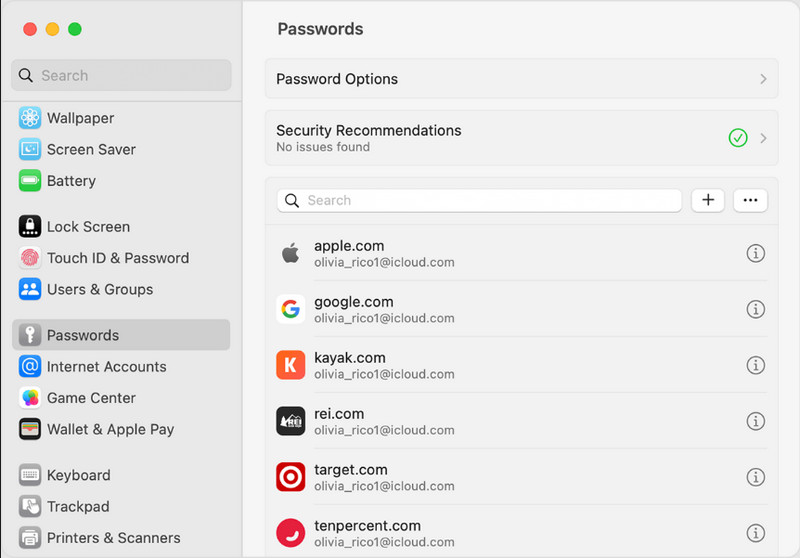
Как и на Mac, управление паролями в Windows 10 простое и не требует установки. Процесс, который он следует, далек от Mac, поэтому вам лучше следить за учебником, который мы добавили здесь. Читайте руководство шаг за шагом, чтобы не столкнуться с трудностями.
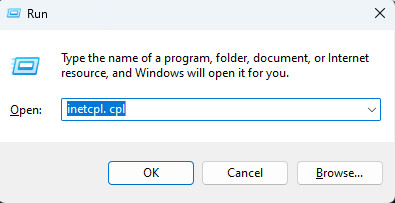
Всем известно, что браузер может хранить всю информацию, не только файлы cookie, но и данные для входа, которые вы делали на том или ином веб-сайте. Проверьте, какой браузер вы хотите проверить. Тогда следующие шаги - это то, что вам нужно только следовать.
Узнайте, как управлять паролями на Mac или Windows, особенно если вы используете браузер Chrome. Лучше следуйте инструкциям ниже, чтобы выполнить их.
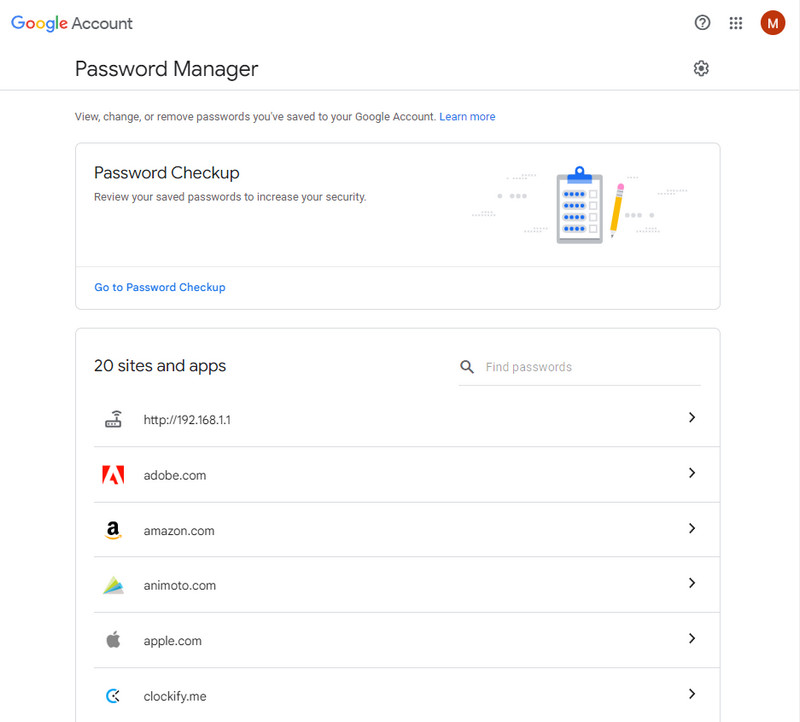
Firefox — еще один популярный веб-браузер, который вы можете загрузить на Windows и Mac для просмотра информации. Если вы хотите управлять паролями в Firefox, вам лучше прочитать инструкции, которые мы добавили ниже.
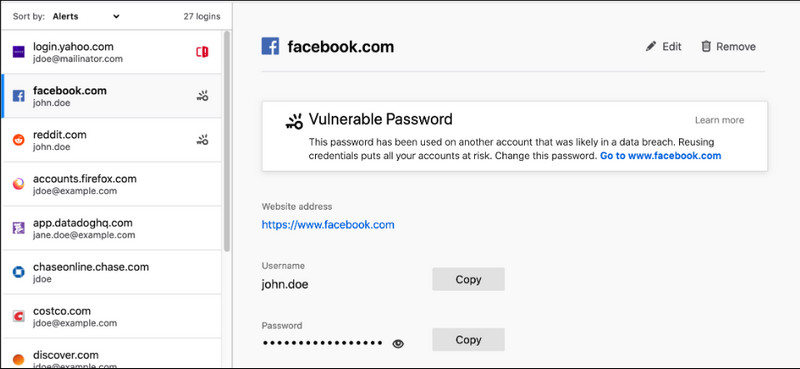
Проверьте больше Менеджеры паролей Firefox.
Управление паролем в Internet Explorer возможно, но браузер уже прекращен во всех Windows, что означает, что новая версия Windows не поддерживает перенос браузера. Но если вы используете старую версию Windows и у вас есть эта, прочитайте шаги ниже.
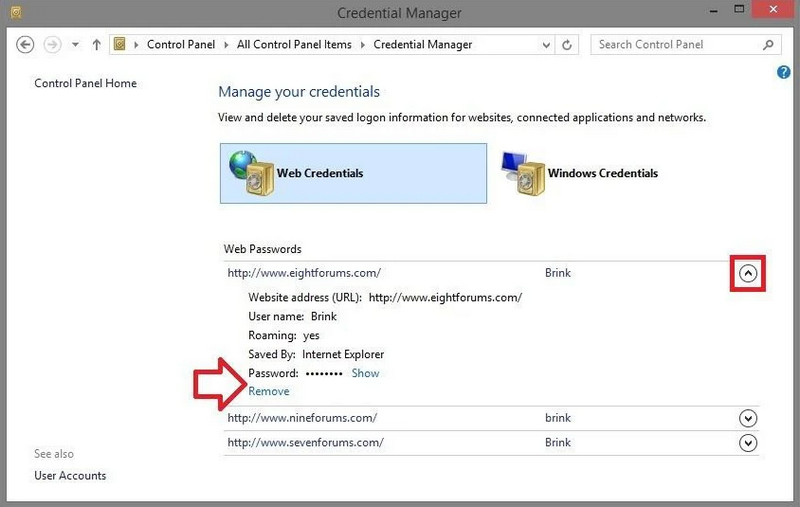
Aiseesoft Менеджер паролей iPhone это простое в использовании приложение, которое может анализировать любое устройство iOS. Вы можете выполнить следующие шаги по управлению паролями на iOS с помощью версии приложения для Windows, но если вы являетесь пользователем macOS, вы все равно можете выполнить следующие шаги.
100% безопасность. Без рекламы.
100% безопасность. Без рекламы.
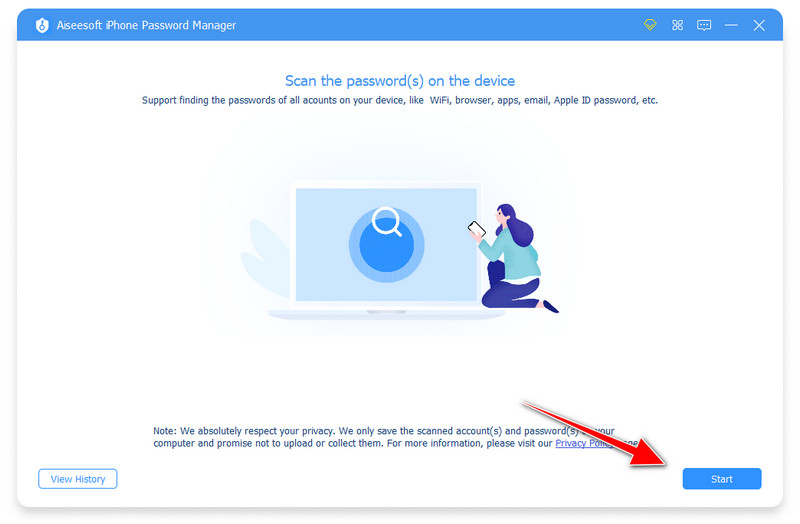
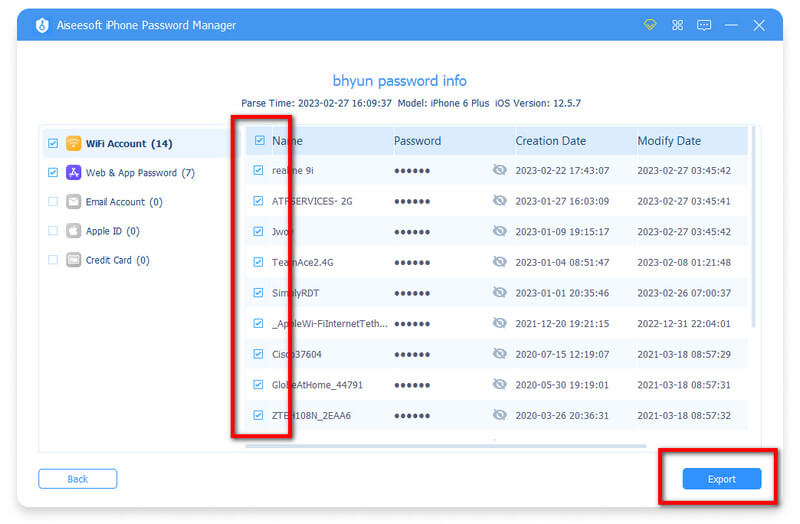
Эффективно ли управление паролем?
Что ж, задача управления паролями — несложная задача, особенно если есть туториалы, которые выдаются при поиске по этой теме. Эта статья является их образцом; мы можем заверить вас, что как только вы закончите следовать шагам, которые мы упомянули, вы можете сказать себе, что эту задачу легко выполнить.
Могу ли я организовать управляемый пароль?
Используя встроенную функцию, вы не можете упорядочивать или классифицировать коды доступа на основе их элементов в качестве информации. Поскольку это проблема, вам нужно будет загрузить приложение, которое может легко перечислить учетную запись в разных папках, чтобы у вас не было проблем с поиском учетной записи, которую вы хотите использовать или изменить.
Какой менеджер паролей Samsung лучше всего использовать?
Samsung Pass — это опция, которую вы можете использовать в любое время, когда используете устройство Samsung. Это специальное приложение, доступное только для устройств Samsung. Хотя есть приложения и получше этого, максимальное использование потенциала этого приложения может быть растянуто, если вы преданы своему делу. Для тех, кто ищет менеджер паролей самсунг, выполните поиск в Play Store и посмотрите доступное приложение.
Заключение
Даже новички легко разберутся как управлять паролями на Mac, Windows и другие браузеры, которые вы можете использовать. Если у вас есть вопрос по этой теме, вы можете написать нам на нашу официальную электронную почту или оставить комментарий ниже. Тебе решать!

iPhone Password Manager — отличный инструмент для поиска всех паролей и учетных записей, сохраненных на вашем iPhone. Он также может экспортировать и создавать резервные копии ваших паролей.
100% безопасность. Без рекламы.
100% безопасность. Без рекламы.