«Как полностью удалить Steam на моем MacBook Pro?» Почти каждый любитель игр знает платформу видеоигр Steam. Это гигантский открытый игровой центр, известный своим магазином видеоигр, который включает в себя тысячи наименований от AAA до инди. Однако некоторые игроки считают, что их внимание слишком сильно отвлекается. Это руководство расскажет вам об эффективных способах удаления Steam на Mac вместе с соответствующими файлами и данными.
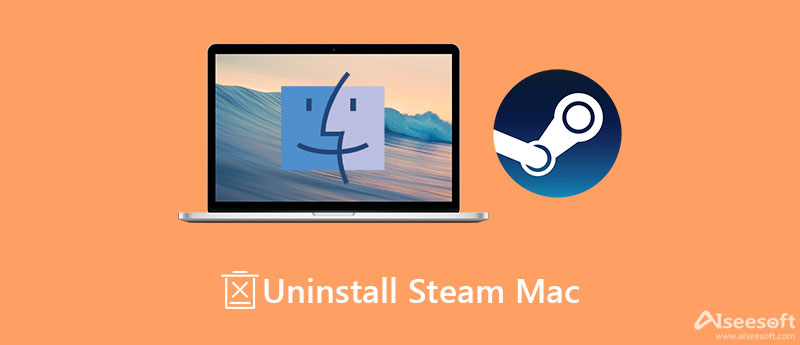
Хорошо известно, что в системе Mac нет встроенной программы удаления приложений. Поэтому обычным людям очень сложно удалить приложения, такие как Steam, на Mac. К счастью, Aiseesoft Mac Cleaner может помочь вам упростить работу. Что еще более важно, для удаления приложений с Mac не требуются какие-либо технические навыки.

161,522 Скачать
Aiseesoft Mac — лучший деинсталлятор Steam для Mac
100% безопасность. Без рекламы.
Обязательно установите лучшую программу удаления Steam на свой MacBook Pro/Air или iMac. Если вы хотите удалить Steam на Mac, запустите программу удаления. Выбрать Инструментарий и нажмите Удалить возможность перехода к следующему экрану. Нажмите на Сканировать кнопку, чтобы начать поиск приложений, установленных на вашем диске.

Когда сканирование завершится, нажмите кнопку Вид кнопка для отображения всех приложений. Найдите приложение Steam на средней панели. Затем проверьте приложение и связанные файлы на правой панели. Наконец, нажмите на Чистка кнопку в правом нижнем углу, чтобы удалить Steam на Mac. Для завершения процесса требуется всего несколько секунд.
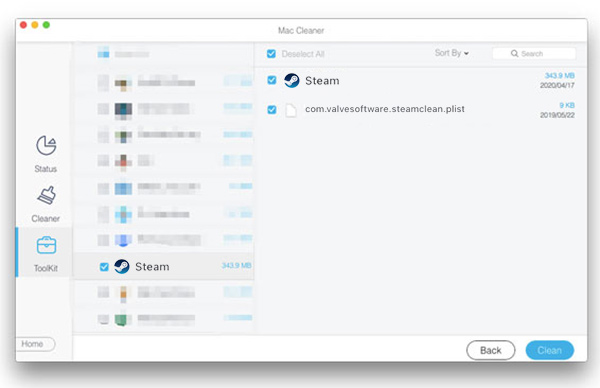
Примечание: Этот способ просто удаляет все файлы на вашем жестком диске. Это не аннулирует вашу учетную запись. Вы по-прежнему можете получить доступ к своей учетной записи и файлам, загруженным на сервер Steam, в веб-браузере.
Расширенное чтение:
Можно ли удалить Steam на Mac без сторонних утилит для удаления? Ответ положительный, но вам придется вручную удалить приложение, данные для входа, загруженные игры, файлы кеша и многое другое. Более того, эти файлы обычно хранятся в разных папках. Мы объясняем полную процедуру здесь.
Удалить игры из хранилища, но оставить их в библиотеке. Переключитесь на Библиотека вкладку и перейдите к Установленная. Появятся все игры, установленные на вашем компьютере. Выберите все игры, если вы хотите удалить Steam на Mac, и нажмите кнопку Удалить локальный контент .
Удаление игр из библиотеки и хранилища Mac: откройте Steam, перейдите в Библиотека, выберите одну игру и нажмите кнопку Поддержка вариант с правой стороны. Нажмите Я хочу навсегда удалить эту игру из своего аккаунта. Подтвердите это, когда будет предложено.
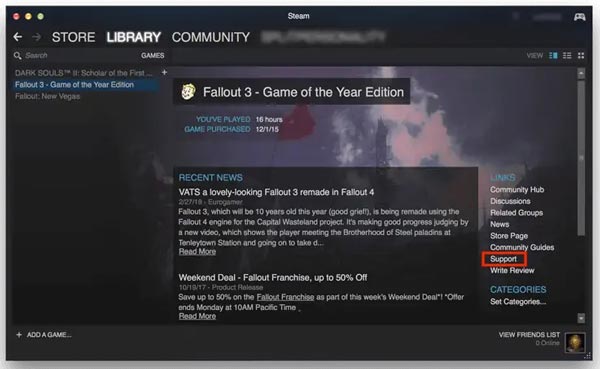
Запустите приложение Finder с панели Dock и введите Приложения папка. Найдите приложение Steam и щелкните его правой кнопкой мыши. Выбрать Переместить в корзину пункт контекстного меню, чтобы удалить приложение. Затем перейдите к Корзину папку и окончательно удалить Steam на Mac.
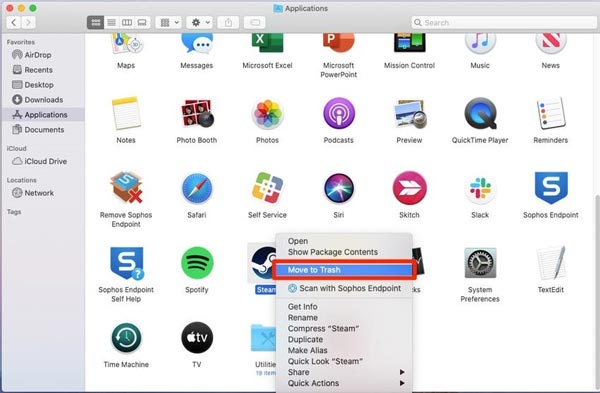
Наконечник: Если вы хотите переустановить приложение Steam, сохраните /steamapps папку.
Вы можете ввести пар в Строка поиска в каждой папке, чтобы быстро найти связанные файлы.
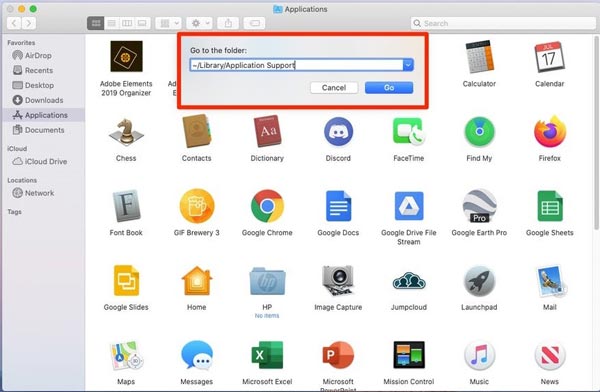
Безопасно ли удалять Steam на Mac?
Честно говоря, удалять Steam или другие приложения на Mac вручную небезопасно. На вашем диске хранится множество файлов, связанных с системой. Если вы удалите любой из них, ваш компьютер выйдет из строя.
Почему я не могу открывать игры Steam на своем Mac?
Steam — это сложная система, объединяющая миллионы людей. Таким образом, его серверы могут не справляться с количеством поступающих запросов. В результате вы не можете открывать игры Steam. Чтобы проверить это, вы можете проверить статус Steam онлайн.
Как удалить кеши Steam на Mac?
Удаление кешей Steam может помочь вам решить множество проблем, таких как зависание в автономном режиме, зависание загрузки и многое другое. Откройте приложение Steam, нажмите Steam меню и выберите Настройки. Выбирать Скачать с левой стороны и нажмите Очистить кэш загрузок.
Заключение
Теперь вы должны понять, как удалить Steam на MacBook Pro/Air, iMac и других компьютерах. Вы можете удалить значок приложения, загруженные игры, файлы кеша и другую информацию по одному, следуя нашему руководству. Aiseesoft Mac Cleaner — это мощное средство удаления приложений для пользователей Mac, позволяющее быстро избавиться от Steam и игр. Если вы столкнулись с другими проблемами или у вас есть лучшие предложения, сообщите нам об этом, оставив сообщение под этим сообщением.

Blu-ray Player - это мощный проигрыватель, который может воспроизводить диски Blu-ray, папку Blu-ray, DVD-диск / папку / файл ISO, выступая в качестве общего медиаплеера для любых видеофайлов HD / SD.
100% безопасность. Без рекламы.
100% безопасность. Без рекламы.