Раньше Dropbox был хорош. Но многие люди все еще хотят удалить Dropbox с компьютера Mac по тем или иным причинам. Есть много ситуаций, когда вы хотите удалить Dropbox. Вы можете удалить приложение Dropbox или полностью удалить все о Dropbox на Mac. В этой статье объясняются два простых способа удалить Dropbox на Mac. Независимо от того, какой метод вы выберете, вы попали в нужное место.
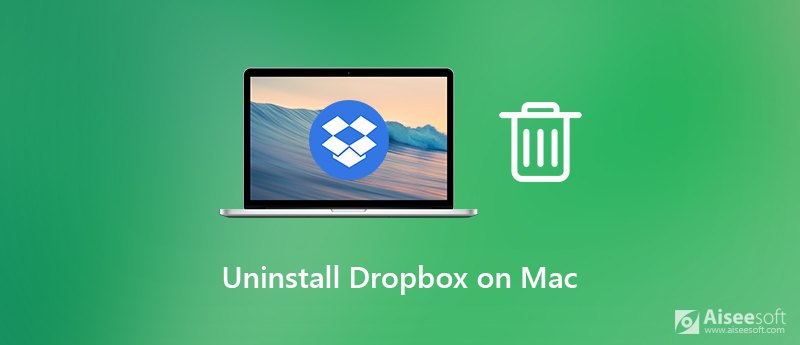
Если вы хотите удалить Dropbox и все связанные с ним вещи со своего компьютера Mac, вы можете использовать сторонний установщик приложений Mac, чтобы получить идеальное решение. Aiseesoft Mac Cleaner способен удалить все о Dropbox на Mac за одну остановку. Таким образом, вы можете полностью удалить Dropbox на Mac. Это также нормально, если вы хотите удалить Dropbox с Mac без удаления файлов. От вас зависит, нужно ли удалять файлы, связанные с Dropbox, с рабочего стола Mac.
Более того, вы можете поддерживать этот компьютер Mac в хорошем состоянии с помощью других инструментов для очистки и оптимизации Mac. вы можете ускорить Mac в 10 раз быстрее, чем раньше, всего за несколько кликов. Также поддерживается мониторинг производительности системы Mac в режиме реального времени в программе. Что ж, Aiseesoft Mac Cleaner - обязательное программное обеспечение для всех пользователей Mac.

Скачать
Mac FoneTrans - лучшая альтернатива захвата изображения
100% безопасность. Без рекламы.
Шаг 1 Бесплатно скачайте, установите и запустите Aiseesoft Mac Cleaner. Перейдите к его Инструментарий интерфейс. Вы можете получить доступ к программе удаления приложения для удаления Dropbox.

Шаг 2 Нажмите Удалить. Затем нажмите Сканировать чтобы узнать, сколько места в памяти занимают установленные приложения. После сканирования нажмите Вид получить чек.
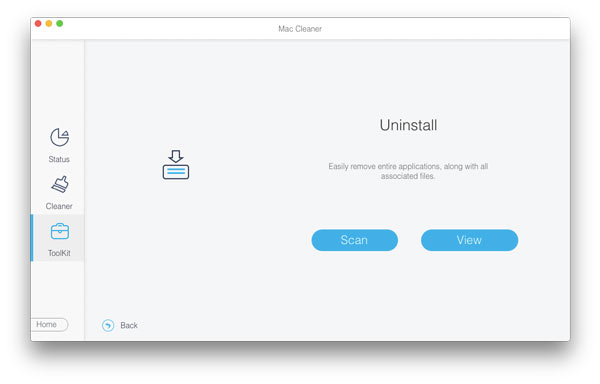
Шаг 3 Прокрутите вниз и выберите Dropbox из списка. Вы можете увидеть все системные файлы Dropbox на правой панели.
Шаг 4 Если вы хотите полностью удалить Dropbox и удалить файлы с Mac, просто нажмите Выбрать все на вершине. Или вы можете просмотреть и выбрать файл для выборочного удаления. Этот метод работает для удаления Dropbox с Mac, но с сохранением файлов.
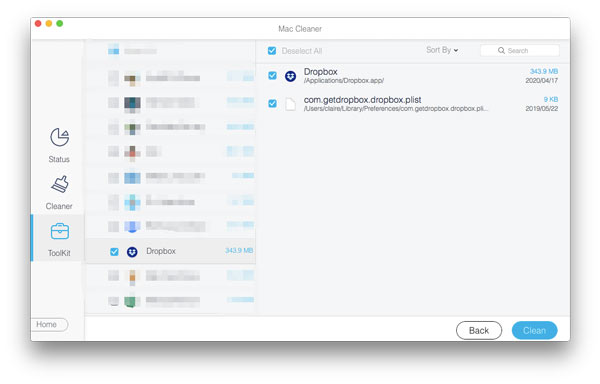
Шаг 5 При необходимости вы можете щелкнуть любой файл, чтобы просмотреть детали. Нажмите Чистка в правом нижнем углу. Позже нажмите подтвердить во всплывающем подтверждении. Теперь вы можете полностью удалить Dropbox на Mac.
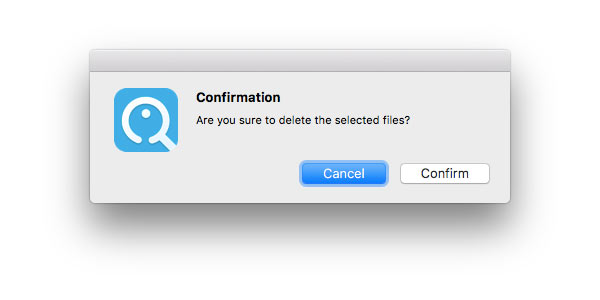
Вы также можете удалить приложение Dropbox, удалить файлы и настройки на Mac вручную. Он также работает для удаления приложения Dropbox с Mac с сохранением файлов или без них. Просто пропустите определенный шаг, чтобы сохранить некоторые файлы, кеши и настройки Dropbox.
Шаг 1 Откройте Dropbox на Mac. Щелкните значок шестеренки. Выбрать Настройки и направиться к Учетная запись раздел. Нажмите Отключить этот Dropbox. Это остановит синхронизацию Dropbox.
Шаг 2 Чтобы избежать ошибок при удалении Dropbox, вам необходимо принудительно закрыть Dropbox. Затем перетащите значок Dropbox в Корзину.
Шаг 3 Найдите папку Dropbox, хранящуюся на Mac. Вы можете удалить его, чтобы удалить локальные файлы Dropbox. Если вы хотите удалить файлы Dropbox с Mac, этот шаг имеет значение.
Шаг 4 Откройте Finder , а затем выбрать Перейти в папку из Go список. Найдите и удалите DropboxHelperИнструменты папку для удаления контекстного меню Dropbox.
Шаг 5 Чтобы полностью удалить Dropbox на Mac, вам нужно ввести ~ / .dropbox и нажмите ВОЗВРАТ ключ. Просто удалите все файлы, связанные с Dropbox.
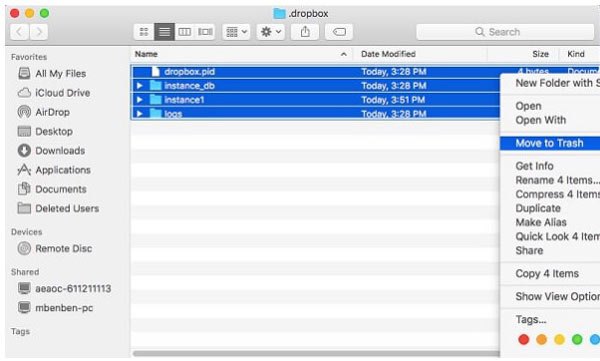
Подробнее см. пустой мусор на Mac
Можно ли удалить Dropbox с моего Mac без удаления файлов?
Да. Отключите Dropbox от вашего компьютера. Затем вы можете сохранить файлы Dropbox на Mac, переместив его значок в корзину. Эти файлы все еще существуют в исходных папках Dropbox.
Что делать, если я по ошибке удалю папку Dropbox на моем компьютере?
Определенная папка Dropbox исчезла в вашем аккаунте. Но если у вас есть учетная запись Dropbox Basic или Plus, вы все равно можете вернуть папку Dropbox в течение 30 дней.
Как мне навсегда удалить свою учетную запись Dropbox?
Если вы хотите удалить учетную запись Dropbox навсегда, вам необходимо посетить официальный сайт Dropbox. Войдите в свою учетную запись Dropbox. Выберите значок пользователя, а затем выберите Настройки. Нажмите Удалить аккаунт для удаления и деактивации вашей учетной записи Dropbox.
Почему я не могу удалить Dropbox с моего Mac?
Если вы видите «Элемент Dropbox не может быть перемещен в корзину, потому что некоторые из его плагинов используются», вам нужно проверить, выполняете ли вы все шаги, упомянутые выше. Выбирать Показать содержимое пакета из контекстного меню, чтобы удалить папку плагинов Dropbox. Наконец, вы можете нажать Command и Удалить ключи для удаления Dropbox с Mac.
Вот и все, чтобы удалить Dropbox на Mac двумя разными способами. Вы можете сравнить и выбрать тот, который вам действительно нравится. Прежде чем вы действительно удалите все о Dropbox, вам лучше сделать резервную копию важных файлов о Dropbox, прежде чем выходить из учетной записи Dropbox. Если у вас есть другие вопросы об удалении Dropbox или других нежелательных приложений, вы можете связаться с нами.

Mac Cleaner - это профессиональный инструмент управления Mac, который удаляет ненужные файлы, беспорядок, большие / старые файлы, удаляет дубликаты файлов и отслеживает производительность вашего Mac.
100% безопасность. Без рекламы.