Outlook — это популярный почтовый клиент, который позволяет бесплатно подключаться, упорядочивать и выполнять работу с личной электронной почтой и календарем как часть Microsoft Office. Служба электронной почты Outlook хорошо работает с Gmail, Microsoft 365, Microsoft Exchange, Yahoo Mail и другими. Однако по разным причинам вы хотите удалить Outlook с Mac или ПК с Windows.
Когда вы пытаетесь удалить Outlook на компьютере с Windows, вы можете обнаружить, что там нет специального программного обеспечения, которое можно было бы удалить напрямую. На самом деле вы можете легко удалить Outlook, удалив его из Microsoft Office. Этот пост поможет вам удалить Outlook на ПК с Windows 10/11/8/7 и Mac.
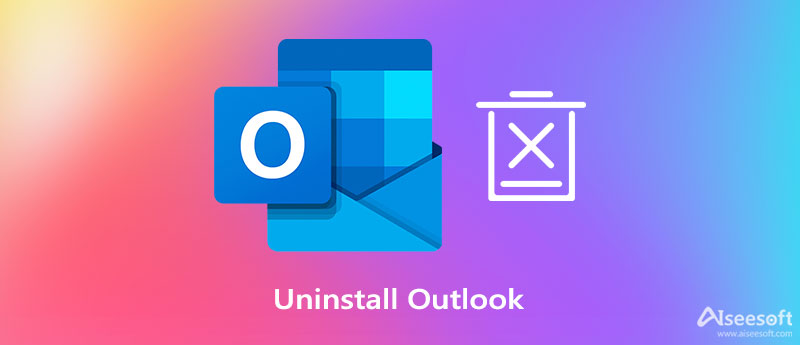
С Microsoft Outlook вы можете легко координировать события, создавать конференции, использовать календари, создавать встречи и многое другое. Но на рынке предлагается множество подобных услуг. Как пользователь Mac, если вам больше не нужен Outlook, вы можете легко удалить Outlook на Mac с помощью двух приведенных ниже способов.
Здесь мы настоятельно рекомендуем полнофункциональное программное обеспечение для управления данными и приложениями Mac, Mac Cleaner для вас, чтобы удалить Outlook и остатки с вашего Mac. Он разработан с множеством полезных инструментов, включая программу удаления для быстрого удаления всех видов приложений на Mac.

154,940 Скачать
Mac Cleaner — удаление Outlook на Mac
100% безопасность. Без рекламы.


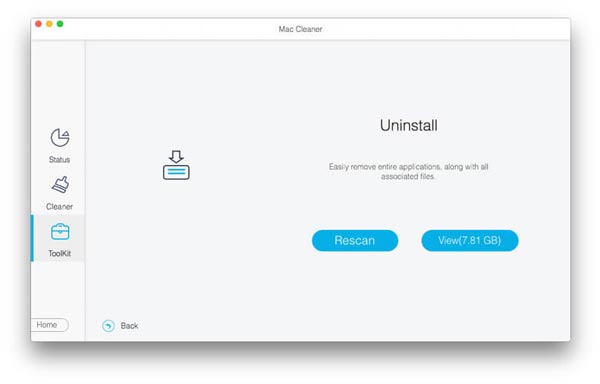
Если Вы хотите удалить офис с Mac, вы также можете использовать это программное обеспечение.
Закройте Microsoft Outlook и закройте все связанные приложения, работающие в фоновом режиме. Позже вы можете вручную удалить Outlook с Mac, выполнив следующие действия.
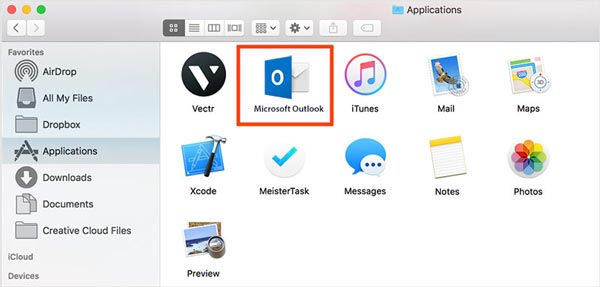
Если вы не найдете Outlook в Применение, попробуйте найти Microsoft Office. Вам будет предложено ввести пароль учетной записи пользователя, чтобы подтвердить удаление Outlook. Также следует очистить корзину.
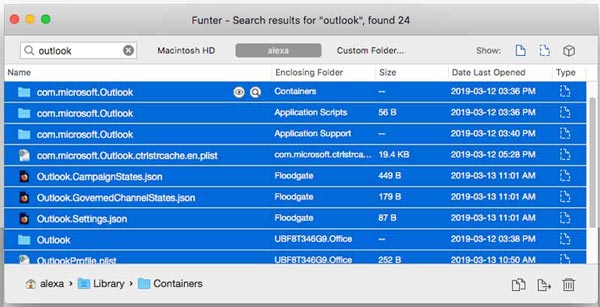
Независимо от того, используете ли вы Windows 7/8/10, Windows XP или последнюю версию Windows 11, вы можете предпринять аналогичные шаги для удаления Outlook с вашего ПК с Windows. Теперь вы можете просмотреть следующее руководство по удалению Outlook на ПК.
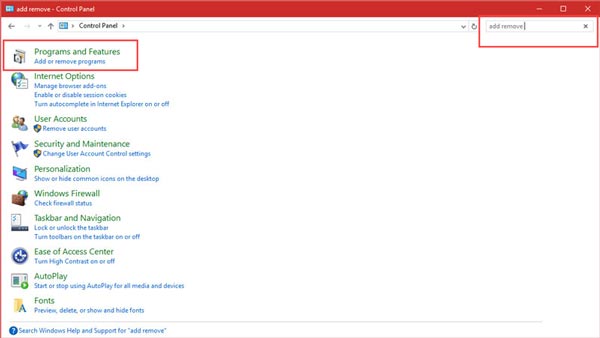
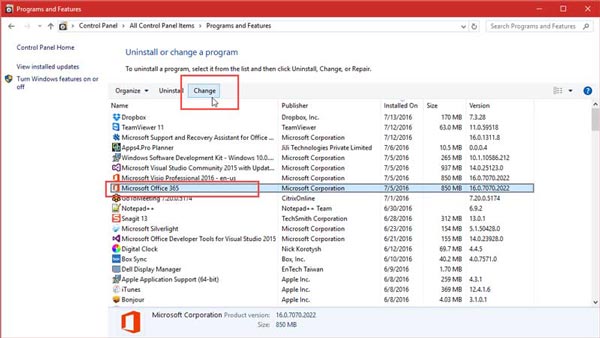
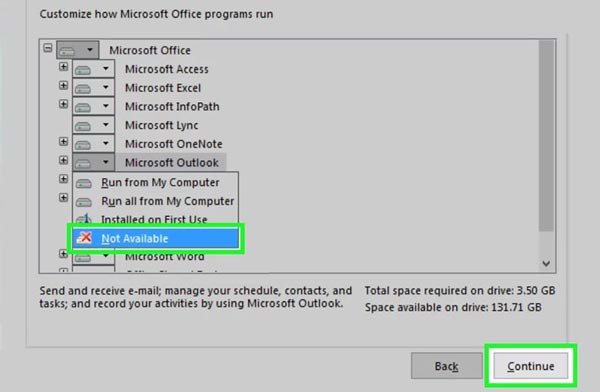
1. Потеряю ли я все свои электронные письма после удаления Outlook?
Нет. При удалении Outlook сообщения электронной почты, контакты и элементы календаря не удаляются. В Outlook есть возможность хранить электронные письма на жестком диске. Вы можете просто восстановить их.
2. Как отключить Microsoft Outlook в качестве почтового приложения по умолчанию на ПК с Windows 10?
Нажмите клавиши Windows + I, чтобы войти в настройки. Выберите «Приложения», а затем нажмите «Приложения по умолчанию» на левой панели. Теперь вы можете видеть, что Outlook отображается под электронной почтой в качестве приложения по умолчанию для электронной почты. Просто щелкните значок Outlook и отключите его. Здесь вы можете выбрать другую программу из раскрывающегося списка в качестве приложения по умолчанию, как вам нравится.
3. Как я могу навсегда удалить свою учетную запись электронной почты Outlook?
Откройте Outlook на своем компьютере и нажмите «Файл» в верхнем левом углу экрана. Перейдите в «Настройки учетной записи» и выберите «Настройки учетной записи». Теперь вы должны найти учетную запись электронной почты, которую хотите удалить, а затем выбрать «Удалить». Подтвердите операцию и окончательно удалите эту учетную запись электронной почты Outlook. Вы также можете использовать этот способ для удалить учетную запись электронной почты Outlook на iPhone.
Заключение
В этом посте в основном говорилось о как удалить аутлук. Независимо от того, используете ли вы Mac или ПК с Windows, вы можете с легкостью удалить Microsoft Outlook и все его компоненты с вашего компьютера с помощью описанных выше методов.

Mac Cleaner - это профессиональный инструмент управления Mac, который удаляет ненужные файлы, беспорядок, большие / старые файлы, удаляет дубликаты файлов и отслеживает производительность вашего Mac.
100% безопасность. Без рекламы.