MS Office — важное офисное решение. Он упаковывается в Word, PowerPoint, Excel и другие приложения. Теперь набор инструментов также доступен для компьютеров Mac и ноутбуков. Установить MS Office на Mac легко, но удаление становится большой проблемой. MS Office Removal Tool — это официальный деинсталлятор, выпущенный Microsoft; однако он недоступен для Mac. Этот учебник расскажет вам как удалить MS Office на Mac.
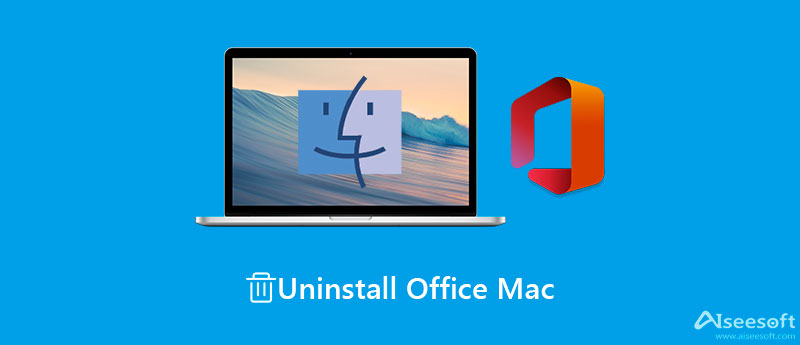
Если вы хотите полностью удалить Microsoft Office на Mac, вам понадобится мощная утилита удаления, например Aiseesoft Mac Cleaner, Он сканирует ваш диск и позволяет легко удалить Office с Mac.

161,522 Скачать
Aiseesoft Mac Cleaner — лучшая утилита для удаления SearchMine
100% безопасность. Без рекламы.
Запустите приложение для удаления Office после его установки на свой компьютер. Он доступен для macOS Sonoma и других версий. В главном интерфейсе вы увидите три кнопки: Статус:, очистителькачества Инструментарий.

Чтобы отобразить приложения на компьютере Mac, щелкните значок Инструментарий кнопку и выберите Удалить вариант. Нажмите Сканировать кнопку, чтобы начать поиск приложений на жестком диске. Дождитесь окончания сканирования приложения и нажмите кнопку Вид кнопку для входа в следующее окно. Выберите MS Office, и вам будут представлены соответствующие приложения и данные приложений на правой панели.
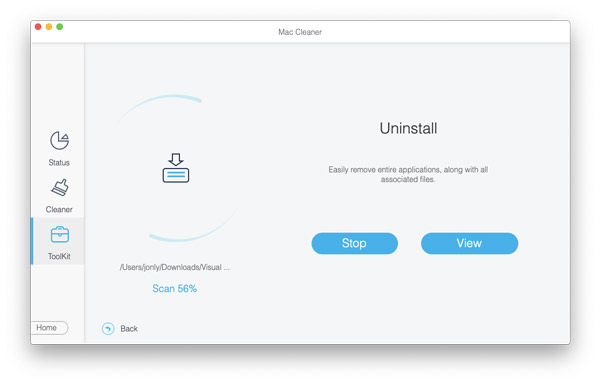
Обязательно проверьте нежелательные приложения и данные приложений в списке. Наконец, нажмите на Чистка кнопку в правом нижнем углу, чтобы начать удаление Office на Mac. Если у вас есть много данных приложения, связанных с Word, Excel, PowerPoint и т. д., для завершения процесса потребуется некоторое время. Затем закройте деинсталлятор, и вы не увидите Office в Приложения папку.
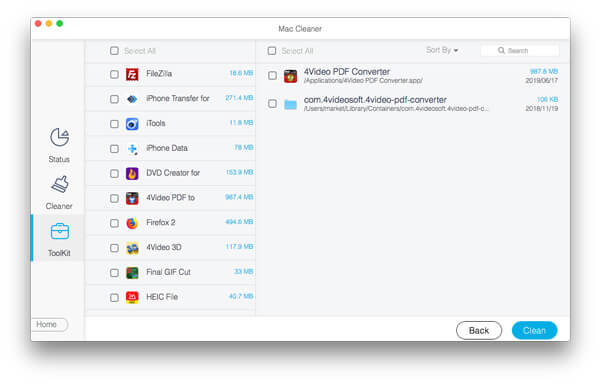
Расширенное чтение:
Если вы разбираетесь в технологиях, вы можете удалить приложения Office вручную. Для Mac доступны две версии Office: Office для Mac 2011 и Office 365 для Mac. Процедура удаления отличается, и мы объясним ее соответственно.
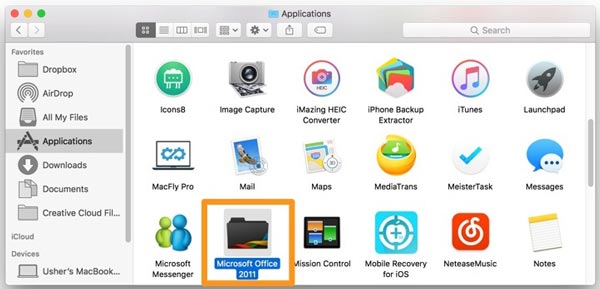
Примечание: Этот способ не удалит данные приложения с Mac. Более того, Microsoft больше не поддерживает Office для Mac 2011. Вам лучше обновить его до Microsoft 365, если вы все еще хотите использовать набор инструментов.
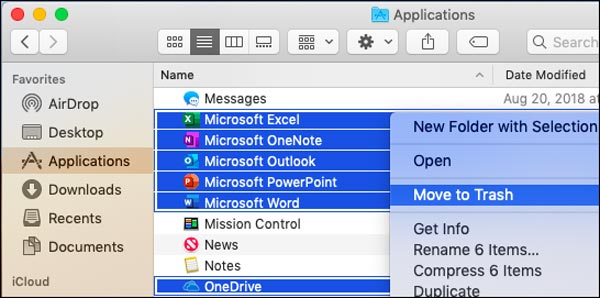
Кроме того, щелкните правой кнопкой мыши одну из этих папок и выберите Переместить в корзину. Затем закройте приложение Finder.
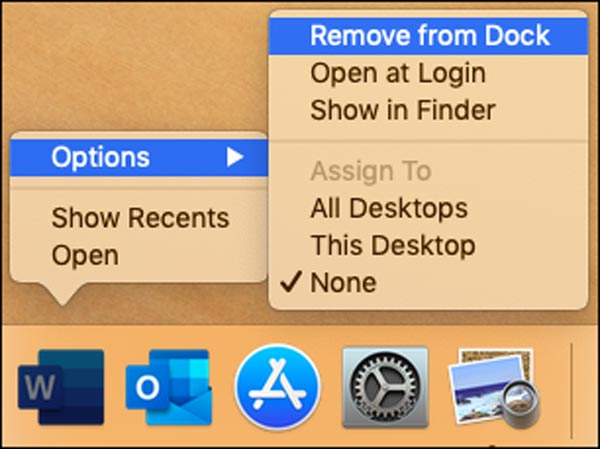
Примечание: При удалении Microsoft Office на Mac данные Outlook будут удалены вместе с данными других приложений. Чтобы предотвратить потерю данных, вам лучше сделать резервную копию ваших документов, таблиц, презентаций и электронных писем на облачном сервере или USB-накопителе.
1. Почему я не могу удалить Office на Mac?
Многие люди говорили, что сталкиваются с различными ошибками при удалении Office на Mac. Решение состоит в том, чтобы перезагрузить компьютер и попытаться снова удалить приложения. Если перезагрузка не помогает, попробуйте сторонний инструмент для удаления Office или обратитесь в службу поддержки Microsoft.
2. Могу ли я удалить MS Office и установить заново с тем же ключом продукта?
да. Просто перейдите в свою учетную запись Microsoft, на страницу Службы и подписки и войдите в учетную запись, которую вы использовали для подписки на Office. Затем переустановите Office на своем Mac, следуя инструкциям на экране.
3. Как установить Microsoft Office на Mac?
Посетите веб-сайт MS Office в своем браузере и войдите в учетную запись, связанную с приобретенным вами Office. После входа вы попадете на домашнюю страницу Office. Нажмите на Установить офис кнопку и загрузите его. Для завершения установки нажмите Runкачества Установка.
Заключение
Следуя нашему руководству выше, вы должны легко удалить Microsoft Office на Mac. Поскольку программа удаления недоступна для Mac, вам придется выполнять эту работу вручную, включая перемещение приложений в корзину и удаление файлов, связанных с Office. Aiseesoft Mac Cleaner — это простая утилита, которая поможет вам удалить приложения Office и файлы приложений одним щелчком мыши. Если у вас есть другие вопросы по этой теме, сообщите нам об этом, оставив сообщение под этим сообщением, и мы быстро ответим на него.

Mac Cleaner - это профессиональный инструмент управления Mac, который удаляет ненужные файлы, беспорядок, большие / старые файлы, удаляет дубликаты файлов и отслеживает производительность вашего Mac.
100% безопасность. Без рекламы.