Я недавно получил внешний жесткий диск. Чтобы сэкономить место на Mac и ускорить его работу, я хочу переместить все свои фотографии на внешний жесткий диск. Он занимает почти 200 ГБ пространства. Как я могу переместить их, чтобы сэкономить больше места на моем Mac.
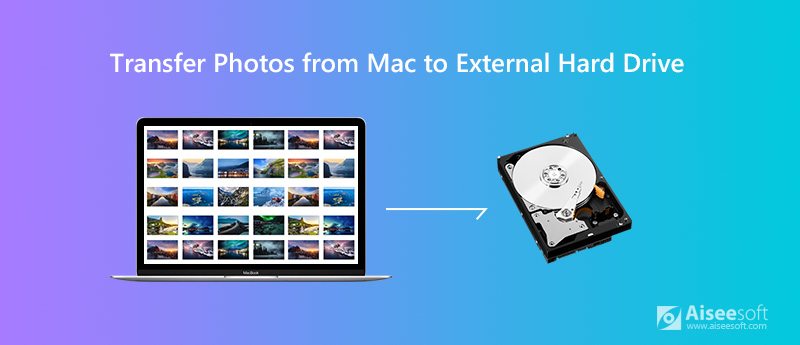
Библиотека фотографий является домом для всех ваших фотографий, альбомов и слайд-шоу. Если вы пытаетесь освободить хранилище Mac, целесообразно перенести все фотографии с MacBook на внешний жесткий диск. К счастью, этот пост покажет вам последнее решение перенести библиотеку фотографий с Mac на внешний жесткий диск.
Перед переносом фотографий на внешний жесткий диск необходимо убедиться, что диск отформатирован для APFS или Mac OS Extended. В противном случае диск не может быть распознан, а содержимое Mac не может быть изменено.
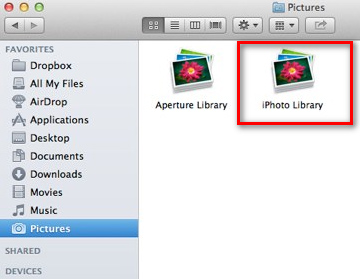
Если ваш Mac работает медленно или из памяти может потребоваться переместить большие фотографии на внешний жесткий диск. Но есть еще один быстрый способ получить больше свободного места на вашем Mac. Что вам нужно сделать, это очистить свой Mac с Aiseesoft Mac Cleaner, Это профессиональный инструмент управления Mac для удаления ненужных файлов, беспорядка, дублирования фотографий, уничтожения файлов и поддержания производительности Mac.

Скачать
100% безопасность. Без рекламы.
Если вы синхронизировали фотографии с iCloud, вы можете загрузить исходные изображения из библиотеки фотографий iCloud на Mac. Следуйте простым шагам ниже.
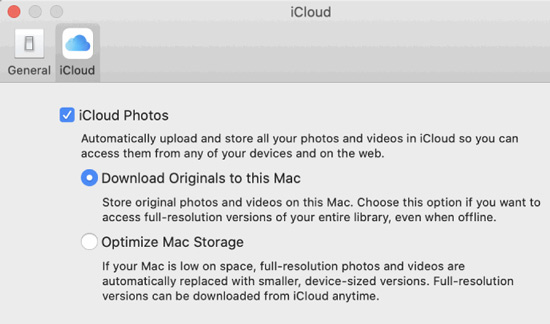
Если вы случайно потеряли фотографии с внешнего жесткого диска, вы все равно можете их восстановить. Это может произойти при форматировании внешнего жесткого диска. Не волнуйся. С выгодным Aiseesoft Mac Восстановление данных, вы можете получить все удаленные или утерянные данные обратно, включая фотографии, документы, электронные письма, видео, аудио и многое другое.

Скачать
Aiseesoft Mac Восстановление данных
100% безопасность. Без рекламы.
100% безопасность. Без рекламы.


Если вы не можете найти фотографии, которые хотите восстановить, вы можете нажать «Глубокое сканирование», чтобы тщательно и полностью отсканировать больше фотографий.

Заключение
Кажется, легко перенести фотографии с Mac на внешний жесткий диск с помощью метода выше. Если вы хотите освободить больше места на вашем Mac, разумно выбрать Mac Cleaner, чтобы убрать ненужные приложения, дублировать фотографии, уничтожить файлы с вашего Mac. Если вы случайно потеряли данные из-за формирования жесткого диска, вы можете попробовать Mac Data Recovery, чтобы получить все ваши фотографии обратно.

Mac Cleaner - это профессиональный инструмент управления Mac, который удаляет ненужные файлы, беспорядок, большие / старые файлы, удаляет дубликаты файлов и отслеживает производительность вашего Mac.
100% безопасность. Без рекламы.