Делать заметки на наших смартфонах стало неотъемлемой частью нашей повседневной жизни, чтобы оставаться организованными, фиксировать идеи и держать важную информацию под рукой. Однако по мере развития наших потребностей в ведении заметок мы можем счесть необходимым перенести заметки iPhone в новую структуру.
Будь то объединение разрозненных заметок, их реорганизация для лучшей категоризации или использование нового приложения для создания заметок, вы можете учиться на пошаговом процессе перенос заметок iPhone с новой структурой, обеспечивающей плавный переход без потери ценных данных.
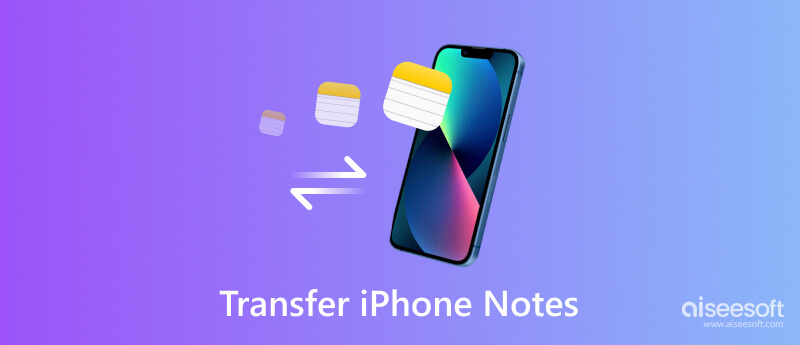
Если вы используете встроенное приложение Apple Notes и хотите перенести заметки внутри экосистемы Apple, выполните следующие действия:
Откройте приложение Заметки приложение на вашем iPhone и организуйте существующие заметки в папки или категории в соответствии с вашей новой структурой. Вы можете создавать папки, нажав значок New Folder вариант на главном экране приложения.
Перетащите заметки в соответствующие папки для лучшей организации.
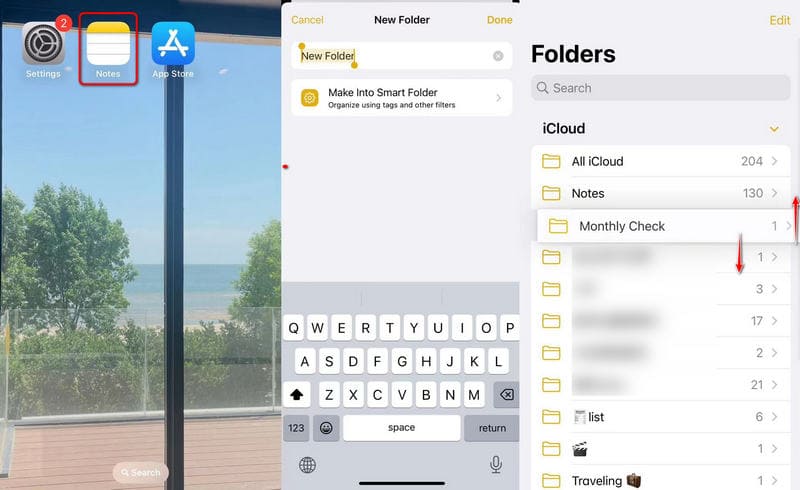
Убедитесь, что ваше приложение Notes синхронизировано с iCloud. Для этого перейдите в Настройки > [Ваше имя] > iCloud > Заметки. и переключите переключатель, чтобы включить синхронизацию.
Ваши заметки, сохраненные в iCloud, можно проверить на других устройствах Apple.
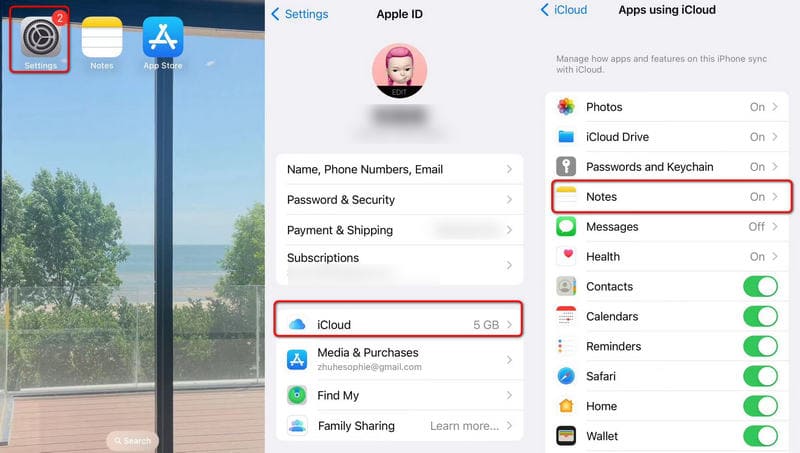
Если у вас есть корзина продуктов Apple, например iPad или Mac, убедитесь, что они также вошли в систему с той же учетной записью iCloud.
Откройте приложение Заметки на этих устройствах, и ваши организованные заметки должны быть автоматически синхронизированы и доступны в новой структуре.
Это нормально, даже если у вас нет Mac и iPhone одновременно. Чтобы помочь вам перенести заметки с iPhone на персональные компьютеры, вы можете бесплатно скачать FoneTrans и быстро перемещайте заметки iPhone, чтобы освободить место для хранения.

Скачать
100% безопасность. Без рекламы.
100% безопасность. Без рекламы.
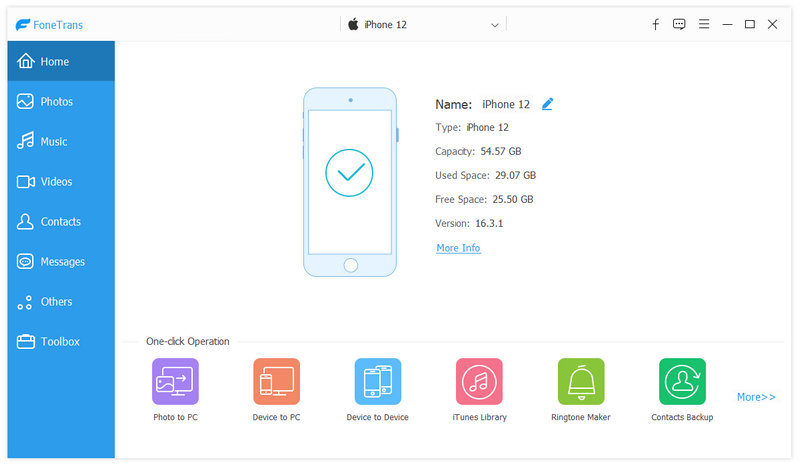
Или вы можете получить перевод в один клик через Ящик для инструментов , а затем выбрать Телефон на ПК. Отметьте все нужные параметры и нажмите Start.
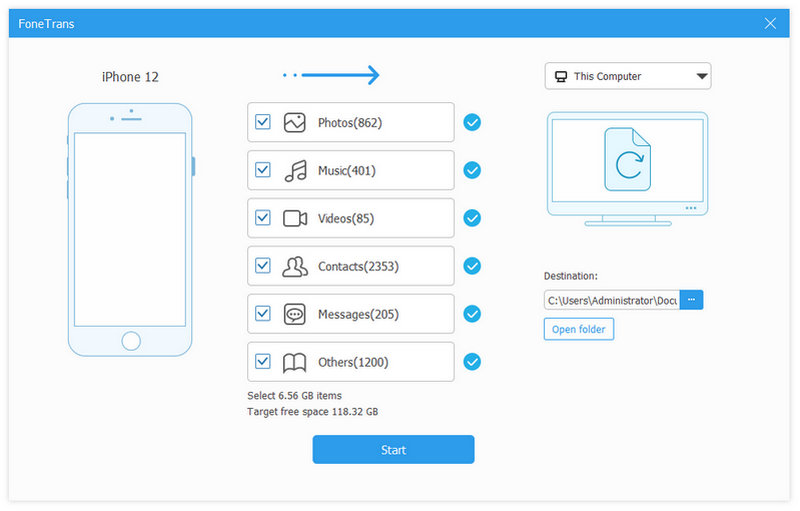
Если вы переходите на новое приложение для создания заметок за пределами экосистемы Apple, выполните следующие действия:
Изучите и выберите приложение для создания заметок, которое соответствует вашим потребностям и предпочтениям. Популярные варианты включают в себя приложения для заметок iPhone например Evernote, OneNote, Google Keep, Bear, Notion и Simplenote.
Убедитесь, что приложение доступно как на вашем iPhone, так и на любых других устройствах, которые вы используете, например на компьютере или планшете.
Чтобы экспортировать свои заметки из приложения Apple Notes, перейдите по ссылке Настройки > Заметки > Импортировать заметки.
Выберите новое приложение для создания заметок, которое вы выбрали, из списка доступных вариантов. Это запустит процесс экспорта.
Откройте новое приложение для создания заметок и следуйте его инструкциям по импорту, чтобы добавить свои заметки.
В зависимости от приложения вы можете импортировать заметки напрямую или из файла (например, CSV или HTML), созданного в процессе экспорта.
После импорта заметок организуйте их в соответствии с новой структурой, используя функции нового приложения.
Создавайте папки, теги или категории, чтобы группировать связанные заметки.
Убедитесь, что новое приложение для создания заметок настроено для синхронизации между вашими устройствами.
Проверьте, что у вас есть резервное копирование заметок iPhone в облачном хранилище приложения или в любом другом решении для резервного копирования, предоставляемом приложением.
Если вы хотите создать иерархическую структуру для своих заметок, рассмотрите возможность использования приложения для создания заметок, которое поддерживает вложенные папки или теги. Выполните следующие шаги для реализации иерархической организации:
Выберите приложение для заметок, которое позволяет создавать вложенные папки или теги. Это позволит вам создавать подкатегории в основных папках, что упростит навигацию и управление заметками.
Создайте основные папки для категорий верхнего уровня, таких как «Работа», «Личное», «Идеи» или «Проекты».
В каждой основной папке создавайте подпапки или теги для более конкретных тем или подкатегорий.
Просмотрите существующие заметки и переместите их в соответствующие папки или назначьте соответствующие теги на основе новой иерархической структуры.
Это может занять некоторое время, но в результате получится более организованная и интуитивно понятная система.
Чтобы обеспечить плавный переход при переносе заметок iPhone в новую структуру, примите во внимание следующие советы:
1. Делайте это шаг за шагом: Не торопите процесс. Потратьте время на систематизацию своих заметок и избегайте принятия поспешных решений.
2. Сохраните резервную копию: Прежде чем вносить какие-либо изменения, создайте резервную копию своих заметок, чтобы избежать случайной потери данных.
3. Просмотрите и отредактируйте: Перенося заметки в новую структуру, воспользуйтесь возможностью просмотреть и отредактировать свой контент. Удалите устаревшие или ненужные заметки, чтобы в вашей новой системе не было беспорядка.
4. Синхронизация между устройствами: Убедитесь, что ваше новое приложение для заметок синхронизируется на всех ваших устройствах для беспрепятственного доступа и обновлений.
5. Используйте теги: Теги могут быть эффективным способом систематизировать заметки по нескольким категориям, что позволяет быстрее находить конкретную информацию.
Заключение
передача заметок на iPhone Это не так сложно, как вы думаете, если вы владеете соответствующими методами. Вы можете начать с локального приложения «Заметки» или загрузить сторонние приложения для создания заметок. Между тем, мы предложили вам идеальное решение для переноса любых важных данных на ваш рабочий стол без потери данных. FoneTrans Это также надежный выбор для вас.

Лучшее программное обеспечение iOS Transfer для управления и передачи файлов iOS с iPhone / iPad / iPod на ваш компьютер или наоборот, без запуска iTunes.
100% безопасность. Без рекламы.
100% безопасность. Без рекламы.