Кто-нибудь может показать мне, как поделиться экраном iPhone с другим iPhone?
Как мне отразить мой iPhone на моем Samsung Smart TV?
В большинстве случаев люди хотят отразить экран iPhone на большом дисплее, таком как телевизор или компьютер. Таким образом, больше людей могут видеть экран, разделяющий содержимое iPhone.
Ну, независимо от того, какое цифровое устройство вы хотите использовать, вам сначала нужно обновить iDevice до iOS 11. Потому что вы можете зеркально отразить экран с помощью функции совместного использования экрана iOS 11 по умолчанию. В противном случае вы можете не транслировать экран iPhone.

Доля экрана iPhone
Если вы впервые знакомы с демонстрацией экрана iOS 11, вам нужно сначала добавить эту функцию в Центр управления. Поэтому сначала откройте приложение «Настройки». Выберите «Центр управления», а затем «Настроить элементы управления». Позже добавьте параметр «Запись экрана» в список «Включить». Теперь вы можете начать делиться экраном iPhone с ПК.
С помощью Apeaksoft iOS Screen Recorder, вы можете захватить все действия на экране с вашего iPhone на ПК без проводов. Например, вы можете записывать видео геймплея, учебные пособия и другие видео с большим дисплеем.
Кроме того, есть много фильтров редактирования, которые вы можете использовать во время записи экрана iPhone. Эта программа совместима со всеми смартфонами Apple под управлением iOS 7.1 - iOS 12.
Шаг 1 Подключиться к той же локальной сети
Бесплатно загрузите и установите iOS Screen Recorder на свой компьютер. Для начала вам нужно подключить ваш iPhone и компьютер к одной сети Wi-Fi.
Если ваш компьютер подключен к локальной сети, вам также необходимо подключить устройство iOS к той же сети. В противном случае вы не сможете открыть общий доступ к экрану вашего iPhone.

Шаг 2 Поделитесь своим экраном iPhone на компьютер
Разные модели iOS требуют разных шагов для зеркалирования экрана на ПК. Таким образом, вам нужно выбрать наиболее подходящий способ поделиться вашим экраном iPhone.
Для iOS 7/8/9:
Проведите вверх от нижней части экрана вашего iPhone, вы увидите Центр управления. Активировать "AirPlay» в состояние «Вкл.», выберите «Apeaksoft iOS Screen Recorder» в списке «AirPlay Mirroring».
Для iOS 10:
Коснитесь параметра «Зеркальное отображение AirPlay» в Центре управления. Позже выберите «Apeaksoft iOS Screen Recorder», чтобы поделиться экраном iPhone с компьютером.

Для iOS 11 / 12:
Откройте Центр управления, проведя пальцем снизу вверх. Выберите значок «Дублирование экрана». Затем вы можете увидеть все доступные параметры в его списке. Поэтому коснитесь параметра «Apeaksoft iOS Screen Recorder», чтобы включить совместное использование экрана iPhone.

Шаг 3 Запишите свой экран iPhone на ПК
После запуска функции общего доступа к экрану вы увидите серый значок с красной точкой на вашем iPhone. Эта кнопка играет важную роль в записи экрана iPhone. С помощью этой кнопки вы можете начать и остановить запись экрана вашего iPhone. Как только процесс записи экрана заканчивается, вы можете увидеть записанный видеофайл напрямую.

TeamViewer - популярная программа для обмена экранами, которая позволяет пользователям удаленно обмениваться экранами iPhone. Вы можете отразить экраны iPhone и iPad на другие мобильные или настольные устройства.
Например, он позволяет вам делиться экраном iPad с другим iPad с помощью TeamViewer. Все, что вам нужно сделать, это обновить iDevice до iOS 11/12. Тогда TeamViewer может эффективно делать левые вещи.
Шаг 1 Запустите TeamViewer на своем iPhone и ПК
Установите приложение TeamViewer Quick Support на ваше устройство iOS. Затем загрузите программное обеспечение TeamViewer 13 на свой ПК. Вам нужно ввести идентификатор партнера TeamViewer и пароль, чтобы установить соединение.

Шаг 2 Поделитесь своим экраном iPhone на ПК без проводов
Вам будет предложено «Разрешить удаленную поддержку?» на вашем iPhone. Выберите «Разрешить» для подтверждения.
Проведите пальцем вверх по iPhone, чтобы получить доступ к Центру управления. Нажмите кнопку «Запись». Затем выберите «TeamViewer», а затем «Начать трансляцию». Вскоре вы сможете увидеть зеркальный экран iPhone на своем ПК.
Если вы хотите прекратить совместное использование экрана iPhone, вы можете выбрать опцию «Остановить трансляцию», чтобы завершить процесс.

Отражатель 3 может зеркально отразить экран iPhone на вашем ПК. Поддерживаются компьютеры как с Windows, так и с Mac. Таким образом, вы также можете поделиться экраном iPhone с компьютером Mac с помощью Reflector 3. Другими словами, Reflector 3 может отражать устройства с помощью функций зеркалирования Google Cast, Miracast и AirPlay.
Шаг 1 Запустите Reflector 3 на ПК
Загрузите Reflector 3 с официального сайта на свой компьютер. Что ж, вы получите уведомление от брандмауэров Windows. Выберите «Разрешить», чтобы двигаться дальше. Запустите Reflector 3 после установки.

Шаг 2 Поделитесь своим экраном iPhone с ПК
Включите свой iPhone. Проведите снизу вверх, чтобы открыть Центр управления. Вам нужно выбрать значок «AirPlay». Затем выберите имя вашего компьютера из различных вариантов. Имейте в виду, что вам нужно включить переключатель «Зеркальное отображение» под выбором. Как только вы активируете функцию зеркального отображения экрана iPhone, вы сможете увидеть, как ваш iPhone отображается на ПК.

AirServer может превратить ваш компьютер Windows в качестве приемника удаленного зеркалирования. В результате вы можете обмениваться дисплеями iPhone или iPad с помощью беспроводного зеркалирования AirPlay. Помните, что вам нужно убедиться, что ваш iPhone и компьютер работают в одной сети.
Шаг 1 Запустить AirServer
Загрузите AirServer на свой компьютер. Следуйте его мастеру установки, чтобы завершить установку. Когда вы найдете раздел «Активация», вы можете попробовать его пробную версию или активировать программу напрямую.

Шаг 2 Совместно использовать экран iPhone с ПК
Откройте Центр управления на вашем устройстве iOS. Найдите и коснитесь параметра «AirPlay» или «Зеркальное отображение AirPlay». Позже вы можете активировать функцию совместного использования экрана iPhone. Нет необходимости подготавливать кабель Lightning USB.

LonelyScreen может транслировать экран вашего iPhone на ПК или Mac, как телевизор. Следовательно, вы можете поделиться дисплеем вашего iPhone или iPad с большим количеством людей. Кроме того, LonelyScreen позволяет пользователям обмениваться захваченным видео с экрана iPhone на YouTube или Vimeo одним щелчком мыши.
Шаг 1 Запустите программное обеспечение LonelyScreen на ПК
Посетите официальный сайт LonelyScreen. Загрузите и установите последнюю версию на свой компьютер, включая Windows 10/8 / 8.1 / 7 / Vista и т. Д.

Шаг 2 Поделитесь экраном вашего iPhone на ПК
Зайдите в Центр управления на вашем iPhone, вы можете провести снизу вверх для быстрого доступа к нему. Включите функцию зеркалирования AirPlay вручную. Вы можете найти этот значок в нижней части экрана вашего iPhone. Нажмите значок с именем вашего компьютера.
Как только значок «Зеркальное отображение» станет зеленым, это означает, что вы можете немедленно начать совместное использование экрана iPhone.

Несмотря на эти методы, вы можете зеркало экрана iPhone на другие цифровые устройства. Поэтому в этом разделе вводятся горячие вопросы при совместном использовании экрана iPhone. Вы можете прочитать и проверить, есть ли у вас такая же проблема.
Ответ 1: Телевизоры LG популярны на рынке смарт-ТВ. Многих людей привлекают телевизоры LG в основном благодаря функциям WebOS и Netcast. Так что зеркалировать экран iPhone на телевизоре LG - обычное дело. В это время вы можете использовать Video & TV Cast для LG TV, чтобы решить проблему.
Шаг 1 Подключите iPhone и телевизор LG к одной сети Wi-Fi.
Шаг 2 Загрузите приложение LG TV для совместного использования экрана из App Store.
Шаг 3 Откройте телевизор LG и найдите раздел «ТВ».
Шаг 4 Запустите «LG Content Store» и введите свой IP-адрес.
Шаг 5 Выберите «ОК», чтобы подтвердить демонстрацию экрана iPhone на телевизоре LG.
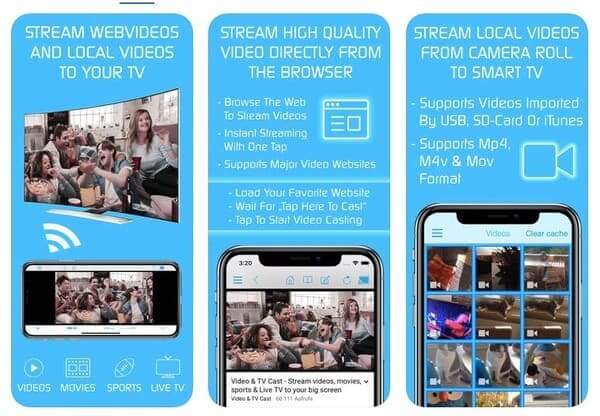
Ответ 2: Вам необходимо подключить iPhone и Samsung Smart TV к одной сети Wi-Fi. Ну, Mirror для Samsung TV - это приложение для зеркалирования экрана, которое вы можете использовать. Хотя вам нужно заплатить $ 4.99, чтобы разблокировать все функции.
Шаг 1 Загрузите приложение Mirror for Samsung TV на свой iPhone.
Шаг 2 Найдите и коснитесь Samsung Smart TV в приложении.
Шаг 3 Выберите «Разрешить», когда появится запрос на демонстрацию экрана.
Шаг 4 Вернитесь к приложению «Зеркало для Samsung» и следуйте инструкциям на экране, чтобы начать показ экрана iPhone на телевизоре.

Ответ 3: Вы можете обмениваться фотографиями и веб-сайтами во время разговора по Skype с друзьями. Нажмите и удерживайте файл и выберите «Поделиться», чтобы включить Skype. Однако функция демонстрации экрана не поддерживается в последней версии Skype 6. Вы не можете поделиться своим экраном с вашими контактами. Но другие могут поделиться своим экраном во время видеозвонка один на один.
Из приведенных выше 5 методов вы можете легко и быстро поделиться своим экраном iPhone с ПК. Остались вопросы о совместном использовании экрана iPhone? Пожалуйста, не стесняйтесь обращаться к нам. Вы также можете поделиться другим хорошим программным обеспечением для демонстрации экрана в комментариях ниже.