AirServer - один из самых совершенных приемников зеркального отображения, который позволяет принимать потоки AirPlay, Google Cast и Miracast. При зеркалировании телефонов iPhone, iPad или Android на ПК / Mac с помощью AirServer вы можете просматривать содержимое смартфонов на большом экране.

Как использовать Airserver
Однако, как использовать AirServer на Windows или Mac не так просто для техников. Помимо руководства по использованию AirServer для зеркального отображения экрана, вы также можете узнать, как записывать экран iPhone одновременно из статьи. Просто продолжайте читать, чтобы получить необходимую информацию сейчас.
AirServer позволяет зеркалировать контент с iPhone на компьютер с помощью встроенного AirPlay. Последняя версия AirServer 5.4.4 совместима с iOS 11. Когда вам нужно наслаждаться контентом iPhone на большом экране, вы можете выполнить следующие шаги.
Шаг 1 Загрузите и установите AirServer на свой компьютер. Это программное обеспечение предлагает 7-дневную пробную версию. Перед использованием AirServer вы должны убедиться, что ваше устройство iOS и компьютер находятся в одной сети.
Шаг 2 Запустите программу и нажмите «Показать QR-код», чтобы отсканировать всплывающий QR-код AirServer на iPhone или iPad. В отличие от предыдущей версии, это значительно облегчает соединение.
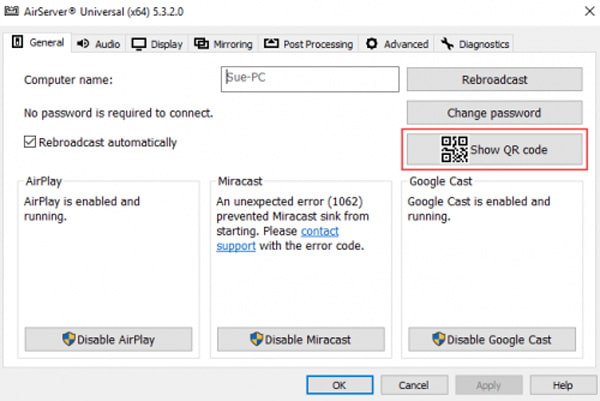
Шаг 3 Проведите вверх от нижней части iPad / iPhone, чтобы открыть экран управления. После этого нажмите опцию «AirPlay». Появится список направлений AirPlay. Вы должны выбрать свой компьютер для подключения.
Шаг 4 Нажмите слайд зеркала, чтобы начать зеркалирование. После этого вы сможете увидеть экран вашего устройства iOS на экране вашего компьютера.
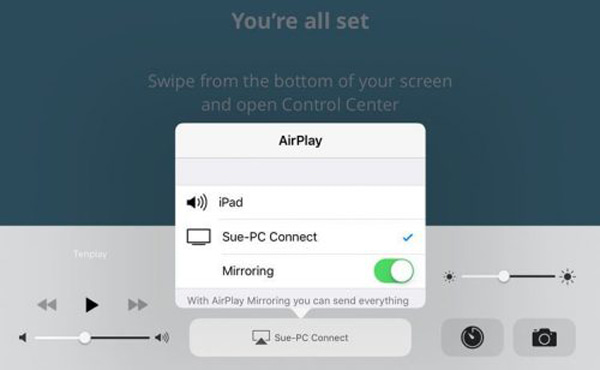
Как только вы зеркально отобразите содержимое iPhone на компьютере, вы можете щелкнуть имя устройства в окне меню, чтобы найти параметр «Запись». Выберите опцию, чтобы начать запись с AirServer. Когда вы закончите запись, вы можете нажать кнопку «Запись», чтобы завершить сеанс записи.
Когда вы используете старые версии iOS, процесс зеркального отображения устройства iOS на компьютер должен отличаться. Просто перейдите в «Центр управления» и включите «AirPlay», чтобы запустить процесс зеркалирования с помощью AirServer.
Помимо основных функций зеркалирования экрана для устройств iOS, вы также можете найти способы использования AirServer на Xbox одно и более других устройств. Вот еще некоторые особенности AirServer, которые вы должны знать.
Как уже упоминалось, AirServer имеет функции записи для захватить экран iPhone, но с ограниченными возможностями. Когда вы используете AirServer для зеркалирования устройства iOS на компьютер, запись экрана iPhone становится проще, вы можете просто записать зеркалирование на свой компьютер. Здесь мы представляем вам мощный Screen Recorder.
Aiseesoft Screen Recorder Это одна из лучших программ для записи экрана, которая позволяет захватывать любые действия на компьютере Mac или Windows с множеством отличных функций.
Шаг 1 Используйте AirServer для зеркалирования iPhone на ваш компьютер. Запустите Aiseesoft Screen Recorder и нажмите «Video Recorder», чтобы войти в интерфейс устройства записи экрана.
Шаг 2 Перед записью лучше выбрать область записи, включая полный экран, фиксированную область или настроенный экран для iPhone или AirServer.

Шаг 3 После настройки области записи вы должны выбрать источник звука из системного звука или микрофона. Затем отрегулируйте его до нужной громкости, чтобы получить наилучший результат.
Шаг 4 Нажмите кнопку «REC», чтобы начать запись экрана iOS. Как только все будет сделано, нажмите «Стоп». Перед сохранением видео вы можете просмотреть записанное видео. Затем сохраните выходное видео в формате 4K или 1080P в высоком качестве.

В статье рассказывается, как использовать AirServer для записи экрана iOS. Вы можете найти подробный процесс для зеркального отображения iPhone на ПК. Просто используйте аналогичный процесс для зеркального отображения экрана Android или Xbox в Windows / Mac. Поскольку AirServer имеет ограниченные возможности для записи экрана iPhone, вы также можете использовать некоторые профессиональные программы для записи видео в высоком качестве. Если у вас есть какой-либо другой вопрос о том, как использовать AirServer, вы можете свободно делиться информацией в комментариях.