Обычно презентации Powerpoint состоят из разных слайдов, соответствующих информации, которую нужно донести до своей аудитории. С помощью приложения PPT вы можете быстро обработать и создать нужную вам презентацию. Но в целях совместимости некоторые устройства не могут открыть файл PPTX без помощи стороннего приложения, такого как программа просмотра PPTX. Итак, необходимо научиться сохранять слайды Powerpoint в формате JPEG принесет вам пользу; вот как вы можете сделать это с помощью методов ниже.
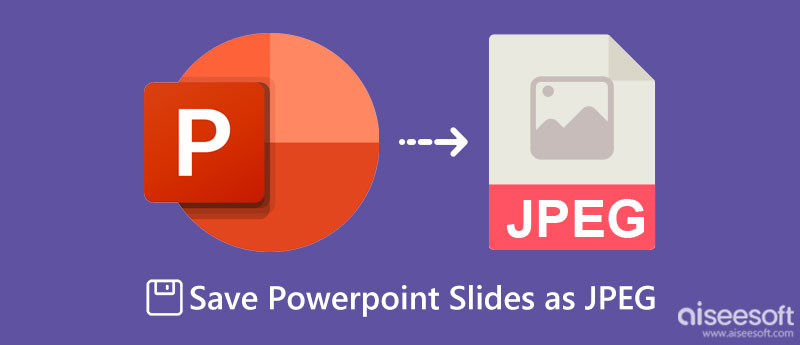
Есть варианты, которые вы можете использовать для просмотреть презентацию PowerPoint, но нет другого приложения, которое справится с этим лучше, чем Microsoft Powerpoint. С его помощью вы можете легко экспортировать слайды презентации в формате JPEG. Итак, чтобы узнать, как конвертировать Powerpoint в JPG, ознакомьтесь с приведенными здесь шагами.
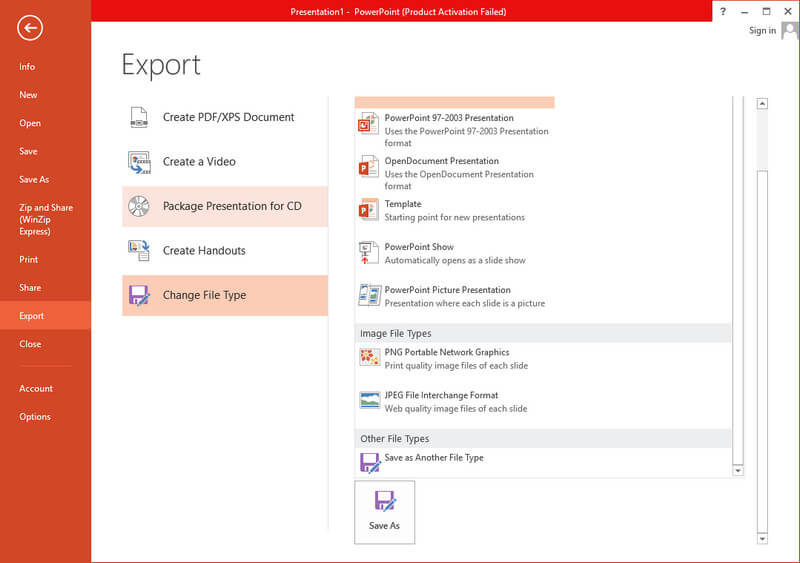
На вашем устройстве нет Microsoft Powerpoint? И все же, хотите конвертировать PPT в JPG? В этом случае вам лучше использовать надежный конвертер файлов, который сохраняет конечный результат в формате JPG, Aiseesoft Бесплатный конвертер Word JPG онлайн. Это пакетный конвертер с одним из самых быстрых процессов конвертации, который вы обычно не можете использовать в бесплатном инструменте. Хотя приложение можно использовать бесплатно, оно по-прежнему может быть первым выбором для конвертации в нужный формат. Так что, если вы ищете конвертер, этот конвертер предоставит вам наилучший выход слайд-шоу в формате JPG, который вам нужен. Вы можете использовать приложение, выполнив указанные ниже шаги.
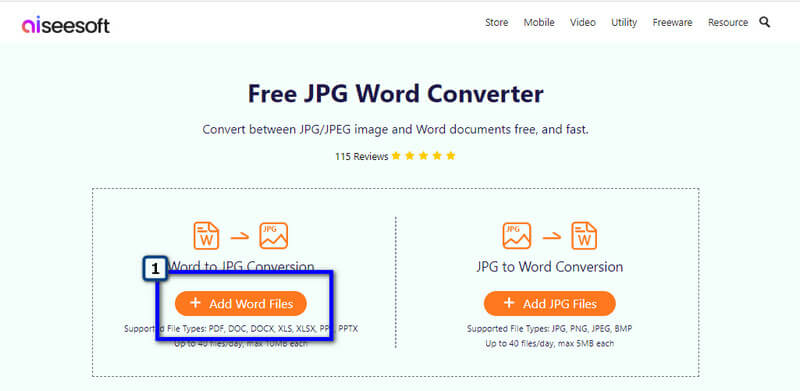
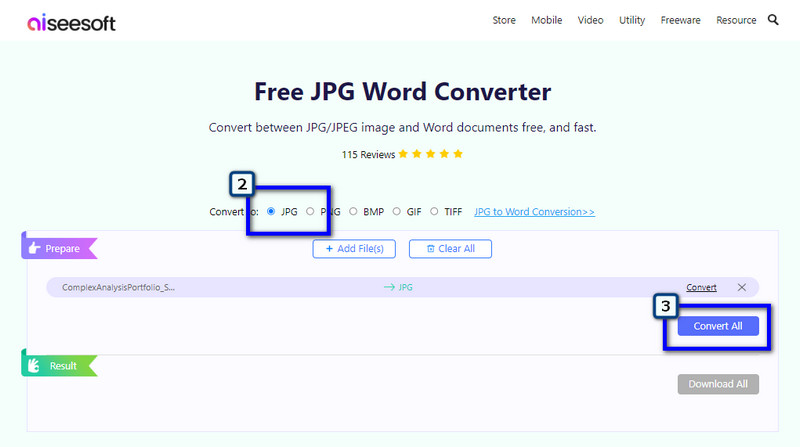
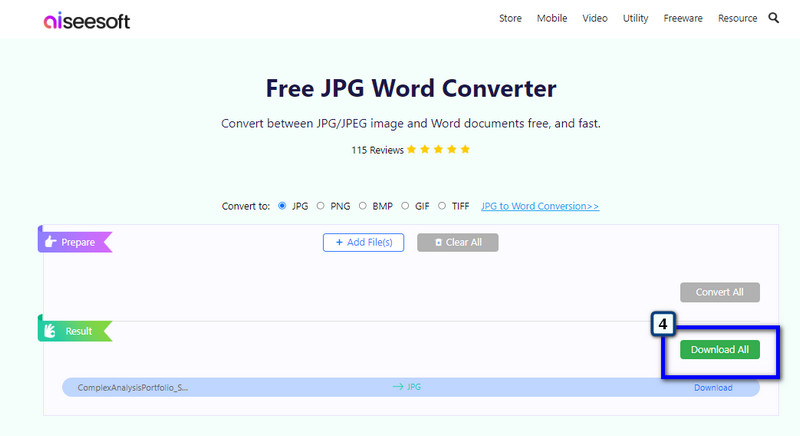
Самый доступный инструмент для сохранения Powerpoint в JPG — это инструмент для обрезки или захват экрана. В Windows и Mac есть приложение для захвата экрана по умолчанию, которое может быстро сделать снимок каждого слайда в Powerpoint. Этот метод может быть вашим последним средством, если вы хотите сохранить один слайд в формате JPG. Следуйте инструкциям по созданию снимков экрана и сохраните их в формате JPG.
Для Windows:
Если вы хотите сохранить слайд в формате JPG в Windows, вы можете сделать быстрый снимок и вставить его в портативный графический редактор, который сохранен на нем. Хотите знать, как? Следуйте инструкциям ниже.
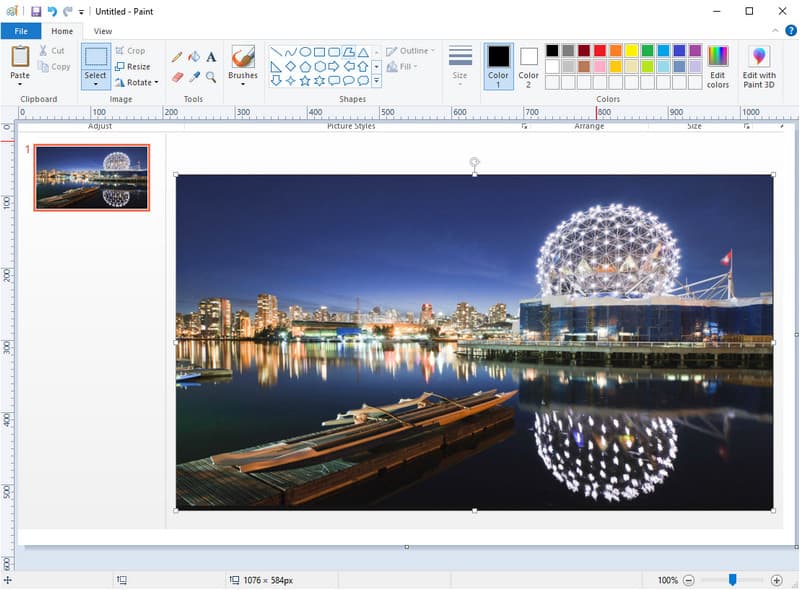
Для Mac:
В отличие от Windows, macOS работает по-другому при создании снимка экрана. Этот учебник покажет вам командные клавиши, которые вам нужно нажать, чтобы сделать это.

Сохранение Powerpoint как JPEG теряет качество?
После преобразования PPT в JPEG качество изменится, поскольку JPEG использует сжатие с потерями, которое уменьшает размер файла JPEG. Хотя есть некоторые изменения, которые вы можете увидеть после преобразования, по-прежнему нет серьезных проблем с потерей качества, даже при преобразовании в JPG.
Могу ли я преобразовать JPG в PPTX?
Да, вы можете изменить расширение JPG на PPTX. После преобразования файл будет преобразован в формат PPTX и будет готов к презентации. Однако все же лучше загрузить изображения в формате JPEG в программу, которая может создать презентацию, например Microsoft Powerpoint. Добавляйте в презентацию штрихи, такие как переходы, редактирование и многое другое, чтобы улучшить презентацию.
Как сделать впечатляющую презентацию PowerPoint?
Ну, вы можете добавить анимированные переходы в презентацию, чтобы сделать ее лучше. Но нужна ли анимация для создания лучшей презентации PowerPoint? Максимизируйте инструменты и параметры, которые вы используете, а также ищите советы, как сделать хорошую презентацию PowerPoint.
Заключение
В общем, конвертера, инструмента для обрезки и экспорта может быть достаточно, чтобы сохранять слайды в Powerpoint в формате JPG. Поскольку существует три метода, лучше всего использовать Microsoft PowerPoint, поскольку это редактор, который может экспортировать слайд в формате JPG. Если это не сработает, то лучше всего попробовать использовать инструмент для обрезки, чтобы быстро сделать снимок слайдов и отредактировать его в редакторе. Это хлопотно? Что ж, лучше всего конвертировать формат в JPG с помощью онлайн-конвертера. Этот конвертер работает лучше всего, даже если вы загружаете несколько файлов PPT или PPTX, поскольку онлайн-конвертер поддерживает одновременное преобразование нескольких файлов в выбранный вами формат.
Были ли у вас другие связанные вопросы по этой теме? Введите и упомяните его ниже, и позвольте нам помочь вам найти ответ на ваши вопросы. Кроме того, вы можете прочитать другие связанные темы, чтобы узнать больше информации, которая вскоре может вам помочь.

Video Converter Ultimate — отличный видео конвертер, редактор и энхансер для преобразования, улучшения и редактирования видео и музыки в 1000 и более форматах.
100% безопасность. Без рекламы.
100% безопасность. Без рекламы.