«Я хочу обновить свой iPhone до iOS 15, но, похоже, возникла ошибка и обновление не удалось. Должен ли я выполнить восстановить iPhone Исправить это?"
По словам Apple, восстановление устройств iOS является частью стандартного устранения неполадок изоляции. Другими словами, он незаменим для всех пользователей iOS. Однако большинство пользователей не понимают, что такое восстановление iPhone и как правильно выполнить эту работу. Поэтому в этом руководстве будет объяснен этот термин и подробно продемонстрировано, как это сделать.

Прежде всего, восстановление вашего iPhone приведет к удалению всей информации, данных и личных настроек на вашем устройстве. Однако если вы создадите резервную копию перед процессом восстановления, ее можно использовать для восстановления всех ваших приложений, музыки, настроек и многого другого на телефоне.
Другими словами, восстановление iPhone подразумевает два действия: восстановить iPhone до заводских настроек или восстановить резервную копию на вашем устройстве. Это важная функция для устранения неполадок в случае возникновения проблемы с вашим устройством, когда другие решения недействительны. Оба действия могут достичь цели. Первый возвращает ваш iPhone к исходному заводскому состоянию, а второй возвращает ваш телефон к последнему нормальному состоянию.
Убедитесь, что у вас есть резервная копия iCloud. Если у вас нет резервной копии, создайте ее. Чтобы восстановить резервную копию на новый iPhone, выполните следующие действия. Для бывшего в употреблении iPhone необходимо перезагрузить устройство с помощью Стереть контент и настройки функцию.
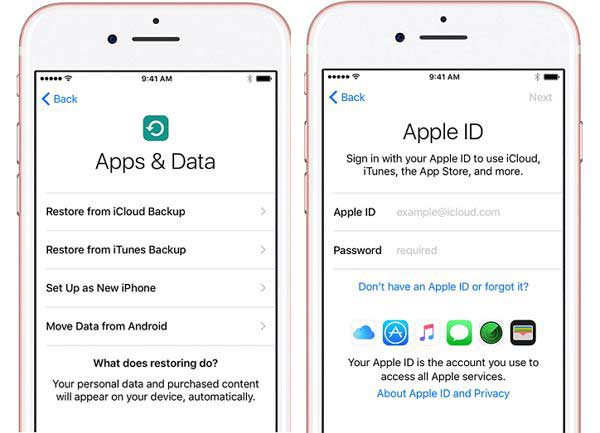
Резервное копирование iCloud включает настройки iPhone, макет главного экрана, фотографии, видео, сообщения, данные приложений, пароль Visual Voicemail и резервные копии Apple Watch.
Если вы просто хотите восстановить заводские настройки iPhone, iCloud также может удовлетворить ваши потребности. Предполагается, что вы настроили функцию «Найти iPhone» на своем устройстве. Более того, он доступен только тогда, когда ваше устройство подключено к сети.
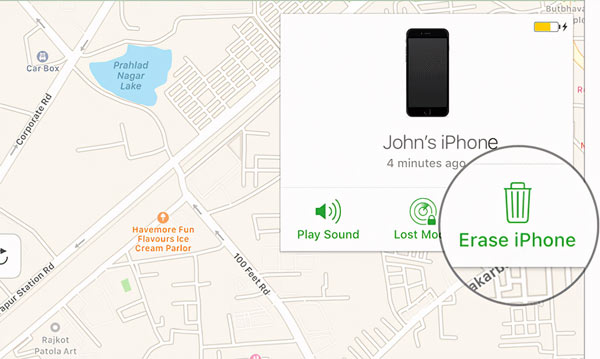
Некоторые люди предпочитают создавать резервные копии своих iPhone с помощью iTunes или Finder. Таким образом, приложение — это еще один способ восстановить iPhone из резервной копии без стирания данных. Более того, он доступен доступному iPhone, недоступному устройству и новому телефону.
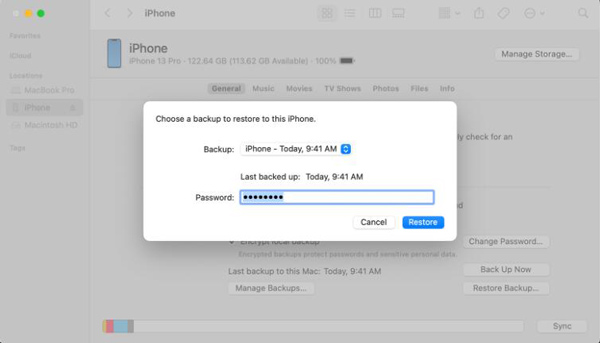
На доступном iPhone подключите устройство к компьютеру с помощью кабеля Lightning и откройте iTunes. Нажмите кнопку Телефон значок для обнаружения вашего устройства.
Чтобы восстановить недоступный iPhone с помощью iTunes/Finder, подключите устройство к компьютеру с помощью кабеля Lightning и откройте iTunes или Finder. На iPhone 8 или новее нажмите и быстро отпустите кнопку Увеличение громкости сделать то же самое с Уменьшение громкости кнопку и нажмите и удерживайте кнопку Боковую кнопку, пока не войдете в Recovery Mode экран. На iPhone 7/7Plus удерживайте кнопку Боковую и Уменьшение громкости кнопки одновременно, пока не появится значок Recovery Mode экран. На iPhone 6s или более ранней версии продолжайте нажимать кнопку Режим сна / Пробуждение и Главная кнопки одновременно до тех пор, пока Recovery Mode появляется экран.
Если вы собираетесь восстановить резервную копию на новый iPhone, настройте его и выберите Восстановление из резервной копии iTunes на Приложения и данные экран. Затем подключите устройство к компьютеру с помощью кабеля Lightning.
Таким образом, существующие данные на вашем iPhone будут перезаписаны резервной копией. Содержимое резервной копии iTunes включает в себя:
Если у вас нет резервной копии в iTunes или Finder, восстановление вашего iPhone означает стирание всего содержимого на вашем устройстве и возврат его к заводскому состоянию. Это действие часто используется для решения серьезных проблем на устройстве iOS, например, сбоев системы. Имейте в виду, что это приведет к удалению всех ваших данных и настроек на вашем устройстве. Поэтому перед процессом лучше сделать резервную копию. Кроме того, не забудьте выйти из Find My на своем iPhone.
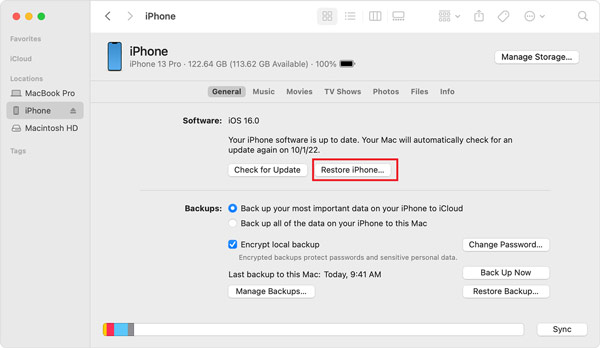
Если в сообщении запрашивается пароль вашего устройства или Доверять этому компьютеру, введите свой пароль или коснитесь Доверие.
Вместо создания резервной копии при восстановлении вашего iPhone будут удалены все ваши данные и установлена последняя версия iOS. Когда процесс завершится, ваш iPhone перезагрузится и отобразит экран приветствия, как на новом устройстве.
Как упоминалось ранее, и iCloud, и iTunes имеют возможность восстановить заводские настройки iPhone или с помощью резервной копии. Однако все они имеют некоторые недостатки. iCloud, например, предоставляет только 5 ГБ бесплатного пространства для каждой учетной записи. Это ограничено для большинства пользователей iPhone. iTunes восстанавливает iPhone с помощью компьютера, но рабочий процесс довольно сложен для обычных пользователей. Более того, iTunes иногда не работает и не обнаруживает ваше устройство. Можно ли восстановить iPhone без iTunes или iCloud? Ответ Aiseesoft iOS Резервное копирование и восстановление данных. Как следует из названия, он позволяет создавать резервные копии вашего iPhone на компьютере, а затем восстанавливать резервную копию в любое время без технических навыков.

Скачать
100% безопасность. Без рекламы.
100% безопасность. Без рекламы.
Прежде чем восстанавливать iPhone, установите iOS Data Backup & Restore на свой компьютер. Есть еще одна версия для Mac. Запустите программное обеспечение и подключите свой iPhone к тому же компьютеру с помощью кабеля Lightning.
Если у вас нет резервной копии, нажмите кнопку Резервное копирование данных iOS кнопку, выберите Стандартное резервное копирование or Зашифрованная резервная копия и оставьте пароль, нажмите кнопку Start кнопку, выберите нужные типы данных и нажмите кнопку Следующая кнопка для создания резервной копии iPhone.

После того, как программа распознает ваш iPhone, нажмите на значок Восстановление данных iOS кнопка. Теперь вы получите все доступные резервные копии. Выберите последнюю резервную копию или подходящую и нажмите кнопку Просмотр сейчас кнопка. Затем вы попадете в окно предварительного просмотра. Все типы данных доступны на левой боковой панели. Например, для предварительного просмотра фотографий выберите Фотопленка. Все фотографии из вашей Фотопленки появятся на главной панели в виде миниатюр.

Выберите все данные и файлы, которые вы хотите восстановить на свой iPhone. Далее нажмите на Восстановить на устройство кнопка. Подождите, пока процесс завершится, и вам будет представлено диалоговое окно успеха. Имейте в виду, что резервная копия объединяется с существующими данными на вашем iPhone, а не перезаписывается.
Если вы просто хотите прочитать резервную копию iPhone, нажмите кнопку Восстановить на ПК кнопку, выберите папку с файлами и нажмите кнопку Восстановить снова.

Как восстановить резервную копию на новом iPhone?
Самый простой способ настроить новый iPhone — восстановить резервную копию. Включите новый iPhone и начните его настройку, следуя инструкциям на экране. Когда вы увидите экран «Приложения и данные», выберите Восстановление из резервной копии iCloud or Восстановление из резервной копии iTunes. Затем следуйте инструкциям, чтобы завершить процесс.
Как выполнить полную перезагрузку и восстановить iPhone?
У вас есть три официальных способа восстановить заводские настройки iPhone. Откройте приложение «Настройки», выберите Перенос или сброс iPhone, и нажмите Стереть контент и настройки. Или подключите свой iPhone к iTunes или Finder и нажмите Восстановление iPhone кнопка. Или войдите на сайт iCloud, перейдите по ссылке Найти iPhoneи ударил Стереть iPhone.
Где находится кнопка «Восстановить» на моем iPhone?
Вы не найдете Восстановить кнопку на вашем iPhone. Вместо этого вы можете получить Восстановление iPhone и Восстановить из копии кнопки в приложении iTunes или Finder.
Заключение
В этом уроке объясняется, что восстановить iPhone средства и продемонстрировал, как выполнять работу с iCloud и iTunes. Вы можете восстановить свое устройство до предыдущей резервной копии, если вы сделали резервную копию. Без резервной копии восстанавливаемый iPhone сотрет ваше устройство и вернет его к заводскому состоянию. Резервное копирование и восстановление данных Aiseesoft iOS — это самый простой способ восстановить iPhone без iTunes и iCloud. Больше вопросов? Пожалуйста, свяжитесь с нами, оставив сообщение ниже.

Лучший выбор для резервного копирования данных с iPhone / iPad / iPod на Windows / Mac и безопасного и эффективного восстановления с резервной копии данных iOS на устройство / компьютер iOS.
100% безопасность. Без рекламы.
100% безопасность. Без рекламы.