Все любят записывать свои голоса для заметок, пения и озвучивания. Тем не менее, бывают неприятные моменты, когда в записанном звуке появляются фоновые шумы. Удалить этот тип шума несложно, даже если вы не являетесь профессиональным аудиоредактором. Решение уже размещено в Интернете, но некоторые из них устарели. Итак, если вы хотите удалить фоновый шум из аудиозаписи в этом году прочитайте эту статью, потому что мы научим вас, как это сделать.
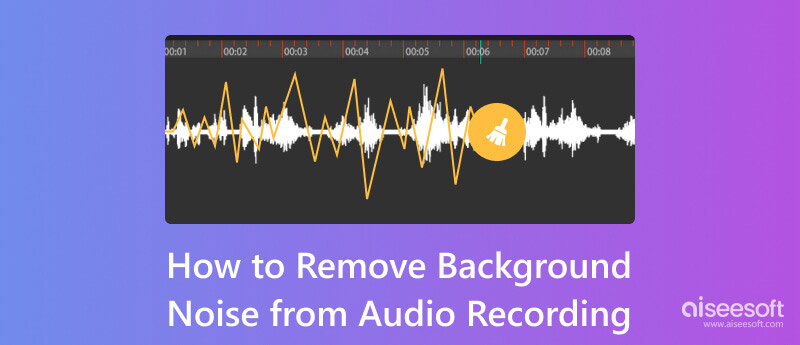
Всем нравится иметь кристально чистую аудиозапись, поэтому очень важно улучшить качество записи. Но благодаря этому улучшению звука фоновые шумы не могут быть удалены; Вот почему вам понадобился опыт. Некоторые шумы, которые могут возникать при записи, связаны с окружающими, электрическими и статическими шумами. Даже качество вашей аудиозаписи в лучшем случае с самым высоким битрейтом и лучшим сжатием; с этими шумами улучшаться станет бессмысленно. Для тех, кто хочет знать, как убрать фоновый шум из аудиозаписи, необходимо подготовиться до и после записи. Прочтите следующую часть, чтобы узнать больше информации.
Aiseesoft Video Converter Ultimate имеет лучший вариант для удаления фоновых шумов из аудиоклипа. С помощью этого приложения вы можете изменить общие настройки, встроенные в звуковую дорожку, которую вы поместите сюда. Если вам нужно изменить аудиоформат, вы можете использовать это приложение, так как оно обладает лучшим свойством преобразования среди всех конвертеров на рынке. Но сегодня мы научим вас, как функция шумоподавления этого приложения работает с аудиозаписью, которую вы сохранили на своем компьютере.
100% безопасность. Без рекламы.
100% безопасность. Без рекламы.
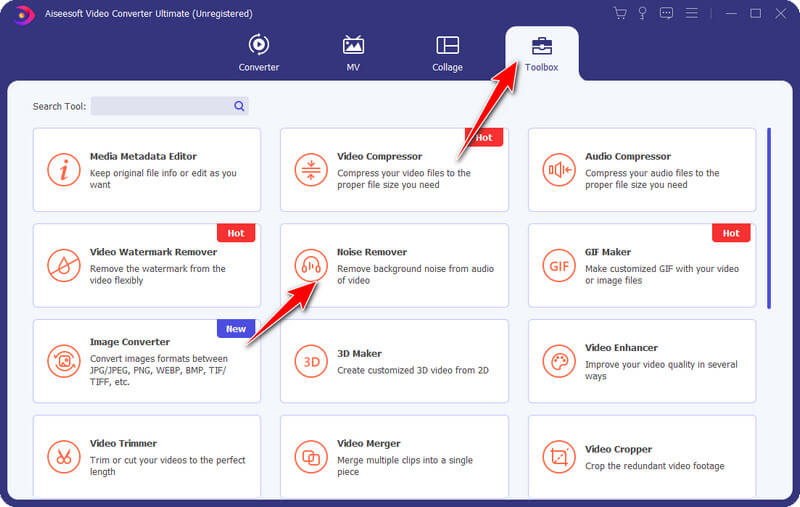
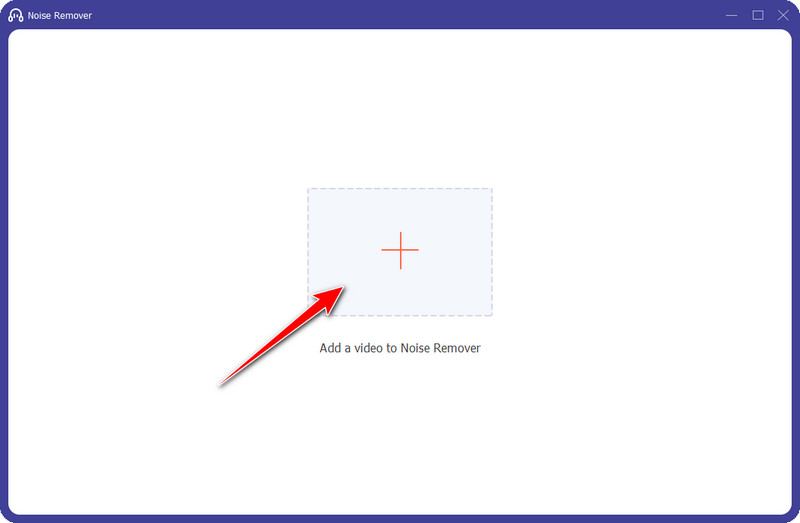
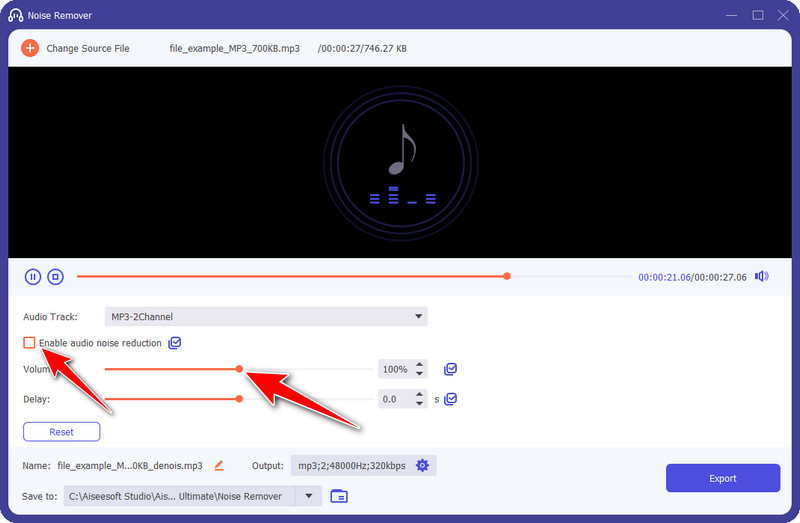
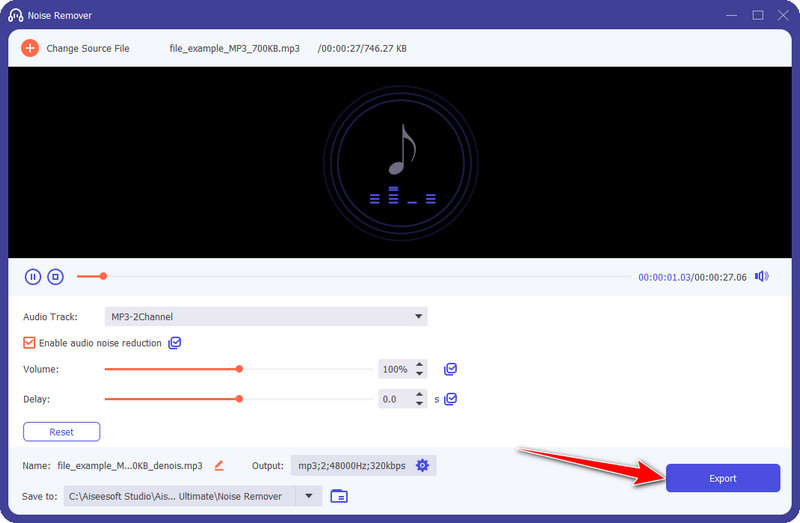
В этой части мы познакомим вас с лучшими вещами, которые вам нужно сделать, прежде чем вы начнете записывать аудиоклип. Итак, если вы хотите запустить подкаст или что-то подобное, требующее записи звука, прочитайте информацию, которую мы добавили ниже, чтобы узнать, что нужно настроить.
Вам следует приобрести микрофон с шумоподавлением, если вы хотите получить чистую аудиозапись. С этим устройством ваш голос станет более четким и автоматически устранит все фоновые шумы, которые он может уловить во время записи. Сложно ли настроить? Вам не нужно настраивать его, потому что эта функция встроена в микрофон, поэтому вам нужно только подключить его и начать запись. Если вы решите купить, у нас есть неупорядоченный список микрофонов, которые вы можете приобрести для своих нужд записи.
Если микрофон не может подавить все шумы, вам нужно приложение для очистки аудиозаписи перед началом. Aiseesoft Screen Recorder это лучшее приложение, которое предлагает шумоподавление микрофона и улучшение, которое вы можете использовать, чтобы иметь четкость и улучшенную запись звука, которая вам когда-либо понадобится. Благодаря микрофону с шумоподавлением к вашей записи больше не будут добавляться шумовые сигналы. Хотите знать, как использовать это приложение? Ну, вы можете выполнить шаги здесь.
100% безопасность. Без рекламы.
100% безопасность. Без рекламы.
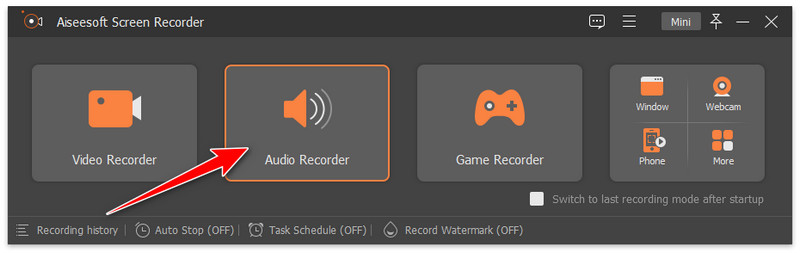
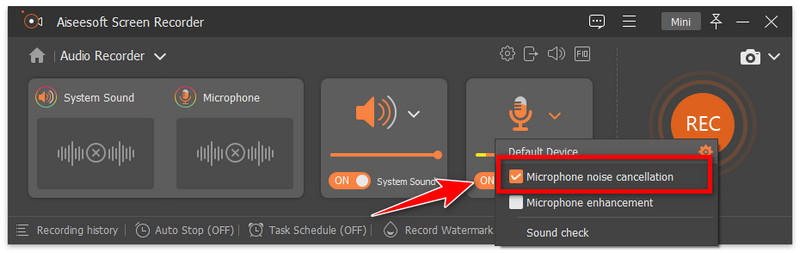
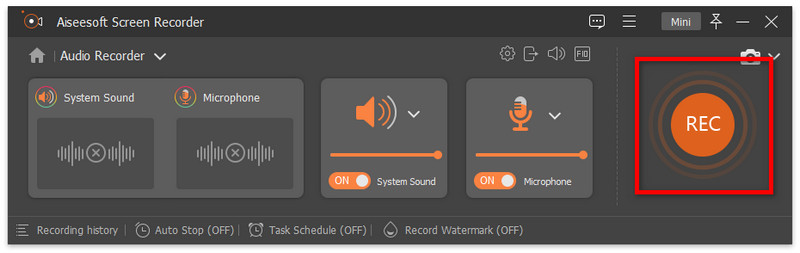
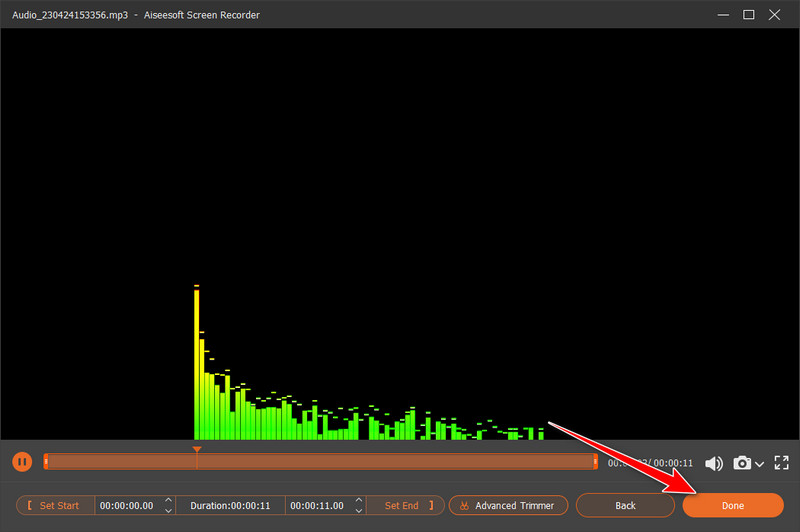
Могу ли я использовать запись с шумоподавлением на моем iPhone?
Вы можете использовать некоторые устройства для подключения вашего iPhone, чтобы записать свой голос без фоновых шумов. Без него можно еще легко записывать аудио на iPhone со встроенным рекордером, затем обработайте его в Aiseesoft Video Converter Ultimate, чтобы удалить шумы.
Как лучше всего записывать звук без фоновых шумов?
Вы можете уйти в тихое место, прежде чем начать запись. Вместо того, чтобы покупать высококачественное оборудование, вы можете отправиться в тихое место, чтобы сосредоточиться на аудиозаписи, необходимой для вашего проекта или работы.
Могу ли я одновременно записывать свой голос и системный звук во время пения?
Действительно, сделать это можно с помощью музыкальный диктофон доступны на вашей платформе. Было бы лучше, если бы вы выбрали стороннее приложение для записи, а не полагались на встроенное, потому что оно предлагает больше, чем оно.
Заключение
Прочитав этот пост, вы сможете получить все необходимые способы убрать статику с аудиозаписей. Нужно ли вам это для вашего проекта или для каких-либо целей, важно принять к сведению всю информацию, которую мы добавили сюда, чтобы у вас снова не было шумной аудиозаписи. Будьте готовы и наслаждайтесь записью в полной мере с полезными советами здесь. Если у вас есть какие-либо лучшие рекомендации, которые можно добавить в эту тему, мы будем очень признательны, если вы поделитесь этой информацией с нами!

Aiseesoft Screen Recorder - лучшее программное обеспечение для записи экрана, позволяющее захватывать любые действия, такие как онлайн-видео, звонки с веб-камеры, игра на Windows / Mac.
100% безопасность. Без рекламы.
100% безопасность. Без рекламы.