«Господи! Я не могу не обвинить себя в том, что случайно удалил все мои драгоценные фотографии и видео на моем Samsung Galaxy S7. Я действительно хочу восстановить потерянные фотографии и видео. Как я могу восстановить удаленные файлы с Android?» Джон
Вы когда-нибудь сталкивались с такой ситуацией, как Джон, когда случайно теряли или удаляли важные файлы, такие как фотографии, видео, контакты, журналы вызовов, сообщения WhatsApp, аудио и т. Д.? Это так раздражает, когда нет подходящей резервной копии, сделанной ранее. Чтобы восстановить удаленные файлы Android, мы искренне рекомендуем вам полнофункциональный и гибкий Android Восстановление данных в этом пошаговом сообщении, чтобы помочь вам решить эту проблему.
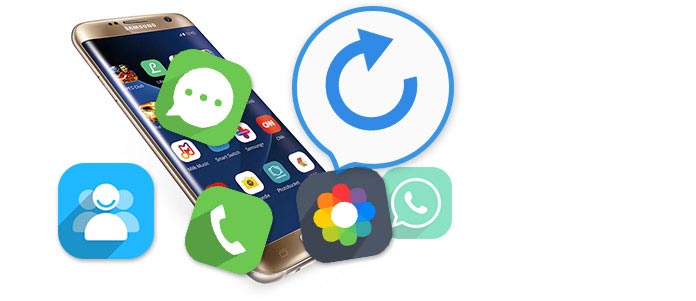
Android Data Recovery - это интеллектуальный инструмент для восстановления файлов Android, разработанный для помощи пользователям Android в восстановлении удаленных / утерянных файлов, который очень совместим с брендами телефонов и планшетов Android, такими как Sony, Samsung, Motorola, HTC, HUAWEI и так далее. Всего за несколько кликов это великолепное программное обеспечение может легко получить данные, которые вы удалили или потеряли с Android. С помощью этого замечательного программного обеспечения вы сможете восстановить удаленные Android контакты, фотографии, сообщения и многое другое с Android. Сначала загрузите и установите Android Data Recovery в восстановить удаленные файлы на Android.
Шаг 1Подключите ваше устройство Android к компьютеру
Запустите программное обеспечение и подключите телефон или планшет Android к компьютеру с помощью USB-кабеля. И здесь мы возьмем Motorala Moto G3 в качестве примера.

1. Ничего не делай со своим телефоном.
2. Хорошо подключите телефон к компьютеру.
Шаг 2Разрешить отладку по USB
Там будет всплывающее сообщение разрешить отладку по USB на телефоне / планшете. Если нет, вы можете легко включить его.

Для Android 2.3 и более ранних версий: нажмите «Настройки» приложения> «Приложения»> «Разработка»> «Отладка по USB».
Для Android 3.0 - 4.1: перейдите к «Настройки»> «Параметры разработчика»> «Отладка по USB».
Для Android 4.2 и более поздних версий: выберите «Настройки»> «О телефоне». Выберите «Номер сборки» несколько раз, пока не появится сообщение «Вы находитесь в режиме разработчика». Вернитесь в «Настройки»> «Параметры разработчика»> «Отладка по USB».
Шаг 3Выберите файлы Android, чтобы вернуться
Когда вам удастся подключить устройство к компьютеру, вы попадете в окно, где вам нужно выбрать типы файлов для восстановления. Вам разрешено получать контакты, сообщения, журналы вызовов, изображения, видео, аудио, документы и т. Д. Отметьте, что вам нужно, а затем нажмите кнопку «Далее». Программное обеспечение будет сканировать устройство в ближайшее время.

1. Перед началом сканирования программа запросит у вас разрешение на сканирование устройства Android. Вам нужно нажать «Разрешить / Авторизовать / Предоставить» на вашем Android телефоне / планшете.
2. Если вы получаете данные, хранящиеся на планшете, вы все равно можете использовать это программное обеспечение, чтобы помочь вам вернуть данные с планшета с помощью этой программы.
Шаг 4Предварительный просмотр и восстановление файлов Android
Через несколько секунд процесс сканирования будет завершен. Все выбранные вами файлы будут перечислены в левой колонке. Вы можете просмотреть файлы из правого окна при вкладке типа файла.
Слишком много файлов показано в интерфейсе? Вы можете сдвинуть «Отображать только удаленный элемент (ы)» в положение «Вкл», чтобы можно было быстро отметить потерянные / удаленные данные Android. Когда выбор сделан, нажмите кнопку «Восстановить» и выберите папку назначения. Через несколько секунд вы обнаружите, что удаленные / потерянные файлы Android будут сохранены на вашем компьютере.

Вы успешно восстановили файлы с Android с помощью этого метода? Надеюсь, что это восстановление данных Android может помочь вам. Одним из важных обновлений этого программного обеспечения является то, что оно позволяет восстанавливать данные WhatsApp с Android напрямую, включая сообщения WhatsApp и приложения WhatsApp, такие как WhatsApp фото и видео восстановление.
Вы можете узнать шаги из видео ниже:

