Возможно, вам понадобится создать заполняемый PDF-файл для интерактивных проектов, например, позволяющих людям изменять свои ответы или редактировать контент. Это желательный навык, особенно если вы начинаете онлайн-опрос. Если вы не знакомы с созданием редактируемых PDF-файлов, вы находитесь в нужном месте, чтобы найти лучшие инструменты. Вы также можете следовать инструкциям, чтобы быстро получить заполняемые PDF-файлы. Без лишних слов, вот рекомендуемые решения.
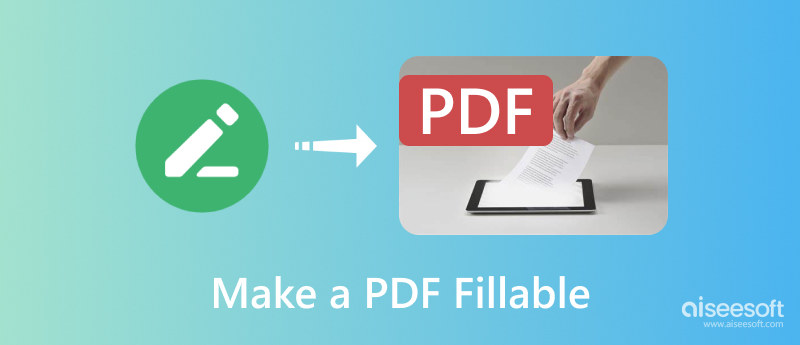
Adobe известна своими профессиональными инструментами, включая Acrobat, который отлично подходит для создания документов различных типов. С помощью этого инструмента вы можете превратить простой Microsoft Word или Excel в заполняемые формы. Он может обнаруживать поля статических форм в отсканированных или цифровых файлах и вводить заполняемые текстовые поля для ответа. Конечно, это не бесплатно, но Acrobat по-прежнему предлагает бесплатную пробную версию.
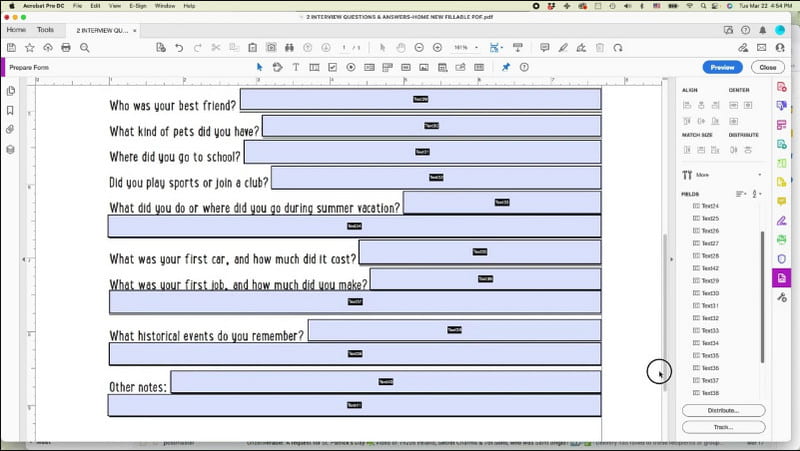
Хотя Acrobat — отличный способ создавать редактируемые PDF-файлы, не каждый может позволить себе его использовать, особенно если он понадобится вам всего несколько раз. Тем не менее, другие решения могут помочь вам с заполняемыми PDF-файлами. Проверьте и попробуйте лучшие из следующего списка.
Используйте Конвертер PDF Aiseesoft Ultimate на Windows и Mac. Это важно не только для создания заполняемых PDF-файлов, но вы также можете использовать его для редактирования файлов, таких как Word, Excel, PPT и других. Инструмент разработан с использованием технологии OCR, позволяющей точно распознавать каждое слово в документе. Кроме того, он поддерживает более 190 языков, поэтому вы можете без проблем конвертировать немецкий, французский, английский, китайский и другие языки. Если вы ищете быстрое преобразование PDF, Aiseesoft — лучший вариант загрузки.

Скачать
Конвертер PDF Aiseesoft Ultimate
100% безопасность. Без рекламы.
100% безопасность. Без рекламы.
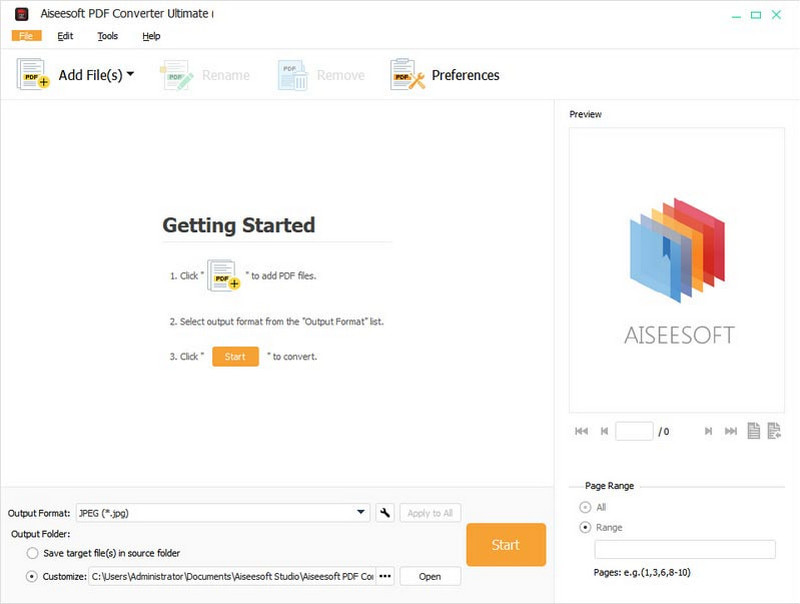
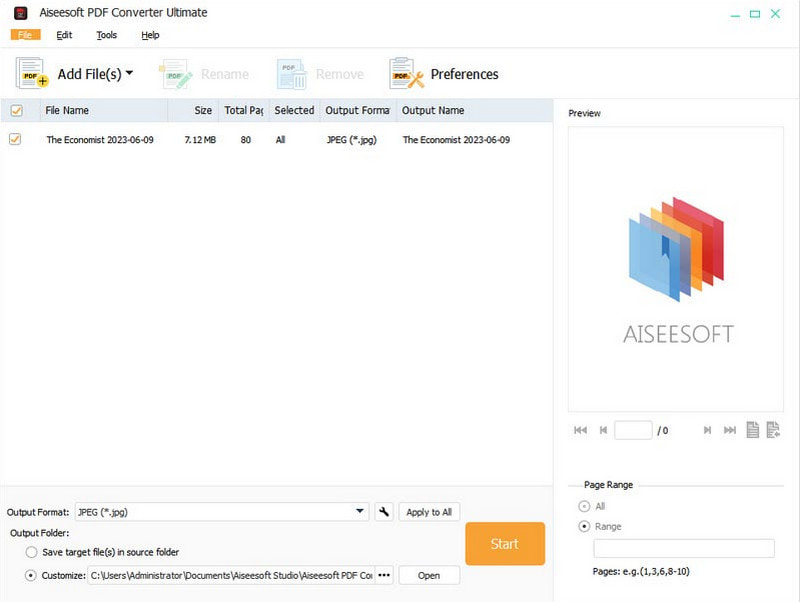
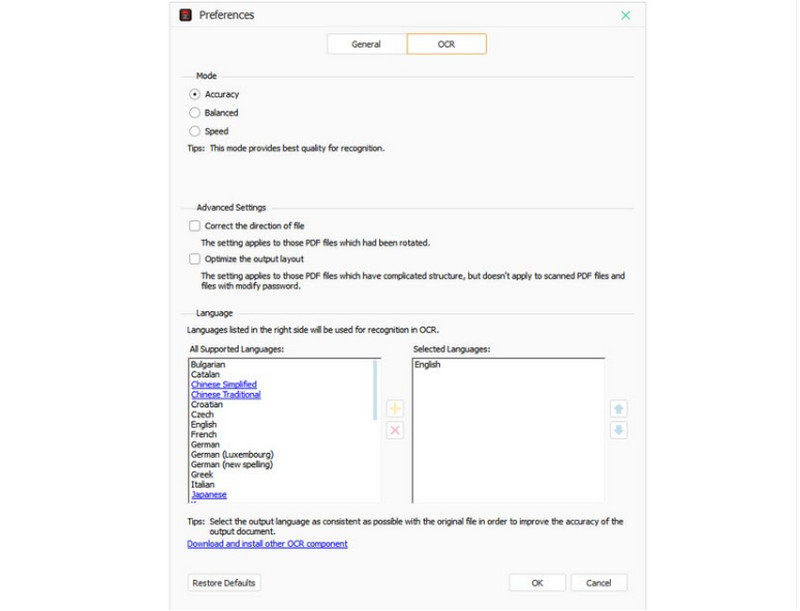
Это онлайн PDF Editor предназначен для создания заполняемых PDF-файлов за считанные минуты. У него есть удобная веб-страница, на которую вы можете загрузить документ и добавить заполняемые текстовые поля, флажки и другие параметры. Он также предоставляет загружаемый раздел для скрепления форм подписью. Другие функции Jotform включают в себя:
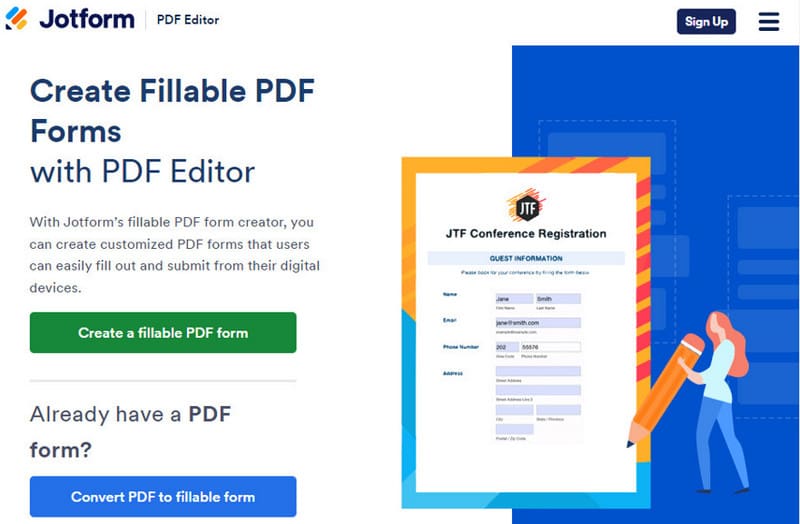
Иногда вам потребуется создать больше PDF-файлов; к счастью, эта альтернатива позволяет создавать до 200 страниц. Хотя существуют функции для добавления заполняемых текстовых полей, Сейда также может вставлять функции раскрывающегося списка для каждой страницы. Вы можете получить доступ к онлайн редактор PDF в любом популярном браузере.
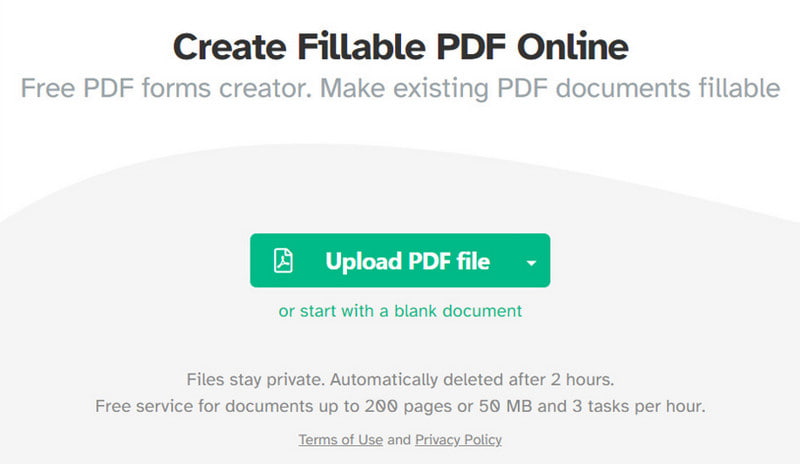
DocFly — это онлайн-программа, которая бесплатно создает редактируемые PDF-файлы в любом браузере. В его интерфейсе есть более подробная информация, которая представляет собой инструменты, которые помогут вам комплексно редактировать документы. Это также надежная программа, поскольку она защищает загруженные файлы.
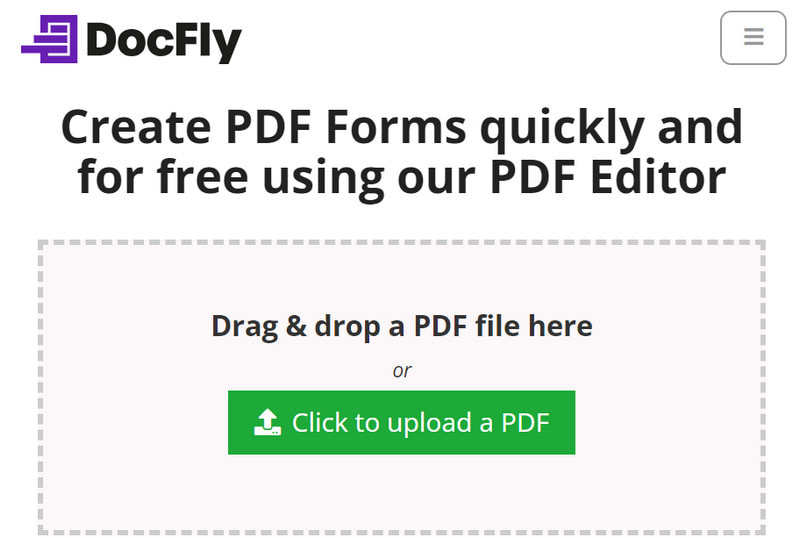
Если вы не знаете, как добавить заполняемые поля в PDF-файлы для резюме, есть шаблоны на выбор. Но где их взять? Некоторые шаблоны можно бесплатно загрузить в Интернет, и вот несколько рекомендуемых онлайн-платформ:
Но если заполняемые PDF-файлы просты, можете ли вы создать их с помощью Google Docs? Хотя добавление заполняемых полей в Документах Google возможно, редактирование форм не поддерживается. Вы можете добавлять таблицы только для создания заполняемых полей и экспортировать их или делиться ими с респондентами. Или создайте расценки mcqs с учетом мнения контрольного списка. Тем не менее, это отличная платформа для начала работы с заполняемыми PDF-файлами с простыми формами. Но если вам нужно сделать редактируемые, вам могут понадобиться другие инструменты.
Могу ли я сделать PDF-файл заполняемым в Word?
Да. Для этого откройте Microsoft Word на своем компьютере и выберите пункт «Новый документ» в меню «Файл». Введите необходимые данные, например горизонтальные линии в качестве заполняемых полей. Сохраните документ как PDF-файл. Откройте Acrobat Reader и загрузите файл. Выберите опцию «Подготовить форму» в меню «Инструменты». Затем Acrobat автоматически превратит горизонтальные линии в заполняемые поля. Сохраните документ после завершения.
Есть ли какой-нибудь бесплатный инструмент PDF с функцией OCR?
Попробуйте бесплатные программы для Windows и Mac, поддерживающие PDF. OCR, например WPS, Adobe Acrobat, Foxit PDF Editor, Nitro Pro и Soda PDF. Некоторые из этих инструментов предлагают бесплатные пробные версии, но вы можете разблокировать больше функций с помощью премиум-подписки.
Как я могу редактировать PDF без Acrobat?
Вы можете использовать онлайн-редактор PDF, например PDF Candy. Просто нажмите кнопку «Добавить файл» и загрузите файл из своей папки или Google Диска. Затем используйте инструменты, чтобы сделать страницы презентабельными и информативными. Нажмите кнопку «Экспорт», чтобы сохранить новый PDF-файл.
Какова основная цель редактируемого PDF-файла?
В основном он используется для удобного редактирования в электрическом формате. Это может быть формат Word, но он упрощает ввод данных. В основном вы можете использовать заполняемый PDF-файл для обзоров продуктов, опросов, контрактов, передачи посылок и т. д.
Какой формат следует использовать для редактируемых PDF-файлов?
Лучше придерживаться формата PDF, чтобы сохранить целостность документа. Это также упростит респондентам форму для заполнения деталей, а вам будет проще собирать информацию.
Заключение
Наконец, есть много вариантов создавать редактируемые PDF-файлы в Windows и MacOS. Adobe Acrobat — настоящий инструмент для редактирования PDF-файлов, но не каждый может позволить себе подписку на его план. Более того, некоторые онлайн-инструменты могут иметь ограниченные функции, которые могут ограничить ваш рабочий процесс. Вот почему Aiseesoft PDF Converter Ultimate рекомендуется для более удобной работы. Попробуйте прямо сейчас на Windows и Mac, чтобы профессионально редактировать и конвертировать PDF-файлы.

Aiseesoft PDF Converter Ultimate - это профессиональное программное обеспечение для конвертирования PDF, которое поможет вам конвертировать PDF в Word / Text / Excel / PPT / ePub / HTML / JPG / PNG / GIF.
100% безопасность. Без рекламы.
100% безопасность. Без рекламы.