Когда дело доходит до редактора PDF, Foxit PDF Editor знаком с большинством из вас. Об этом PDF EditorЕсть много тем, например, Как скачать полную версию Foxit PDF Editor в Windows 10/8/7? Что такое обзор Foxit PDF Editor? Есть ли альтернатива Foxit PDF Editor для Mac или Android? Если вы застряли в таких страданиях, тогда вы попадаете в нужное место.

Редактор PDF Foxitтакже называется PhantomPDF, изменяет способ изменения документов и управления ими. Этот редактор PDF совместим с Windows 8, 7 и Vista. Вы можете скачать Foxit PDF Editor в течение 14 дней бесплатно. Кроме того, если вы хотите пользоваться всеми его функциями редактирования, вам необходимо загрузить на свой компьютер другие премиум-версии («Образование» за 59.00 долларов США, «Стандарт» за 109.00 долларов США и «Бизнес» за 139.00 долларов США). Для различных планов, вы можете обратиться к этой странице, чтобы получить Сравнение Foxit PDF Editor.
Помимо версии для Windows, вы также можете найти Foxit Advanced PDF Editor для Android, iOS и дополнения.
Шаг 1 Перейдите по адресу https://www.foxitsoftware.com/downloads/, чтобы заполнить форму.
Шаг 2 Войдите в свою учетную запись Foxit, чтобы загрузить различные версии Foxit PDF Editor.
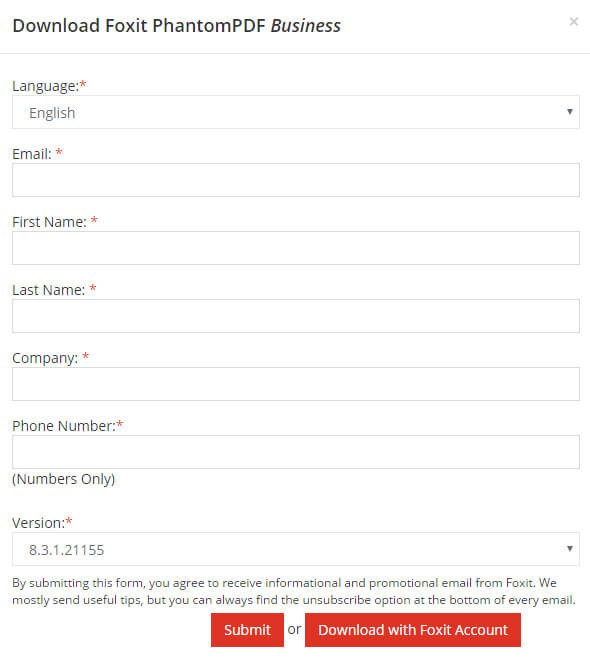
В этой части вы узнаете, как использовать Foxit PDF Editor из простого руководства.
Шаг 1 Запустите Foxit PDF Editor на своем компьютере, нажмите «Файл», чтобы импортировать файл PDF, который вы хотите редактировать.
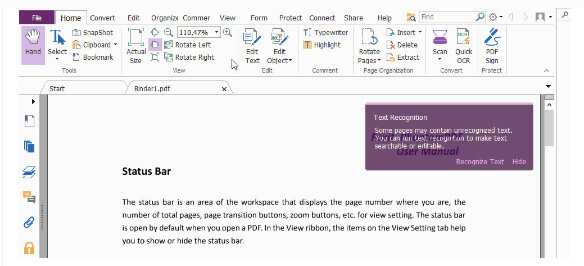
Шаг 2 Редактировать PDF файл
Загрузить Acrobat Pro DC для Windows:
Здесь вы можете отредактировать ваш PDF-файл, используя различные функции редактирования:
Здесь мы возьмем только некоторые функции редактирования в качестве примера.
Добавить текст в PDF
Нажмите «Добавить текст», чтобы начать ввод нового текста на выбранной странице файла PDF.
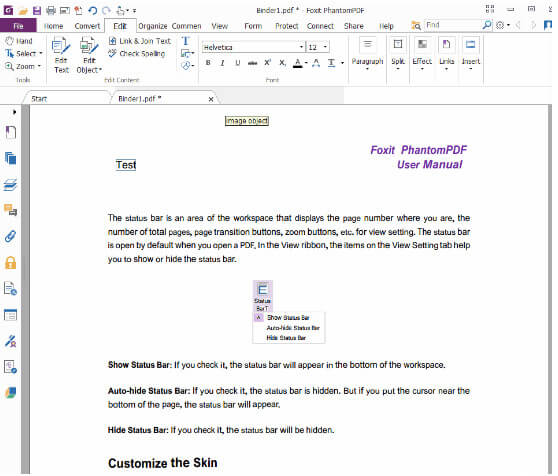
Используйте редактор изображений
Нажмите на вкладку «Редактировать» в строке меню> Нажмите на треугольник рядом с «Редактировать объект» «Изображение»> Дважды щелкните страницу, чтобы войти в «Режим редактора изображений». На панели инструментов вы можете использовать Ластик значок в группе Инструменты.
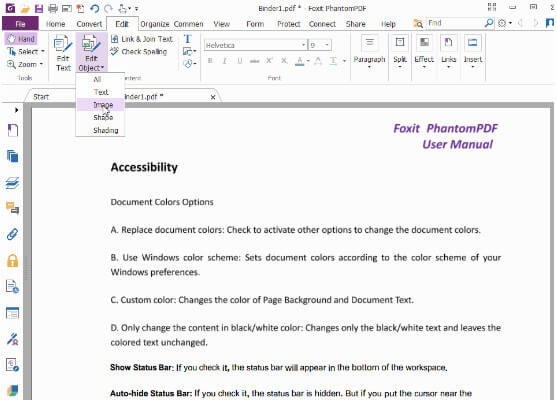
Используйте инструмент редактирования
Перейдите на вкладку «Защита» в строке меню из группы «Редактирование»> «Пометить для редактирования»> Наведите курсор на то место, которое хотите редактировать, перетащите рамку вокруг текста, щелкните правой кнопкой мыши поле, выберите «Свойства» в «Вкладка« Внешний вид »>« Цвет заливки », чтобы выбрать цвет>« Закрыть », чтобы выйти из окна« Свойства ».
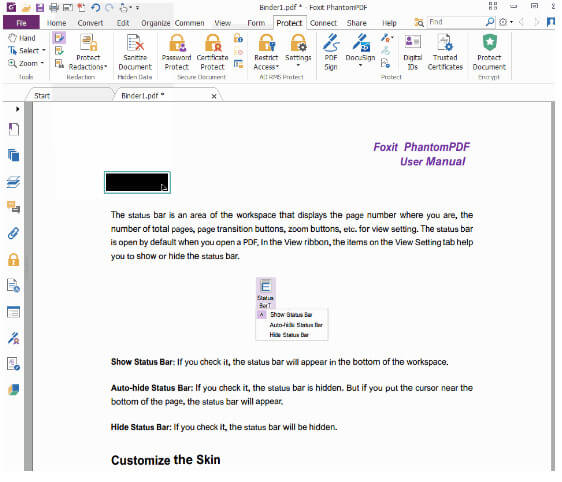
Использовать функцию OCR
Откройте файл PDF, нажмите «Преобразовать»> «OCR»> выберите файл и установите «Диапазон страниц» и «Языки» соответственно, в «Типе вывода» выберите «Редактируемый текст»> «ОК»> «Редактировать». Объект "или" Редактировать текст "или" Добавить текст ", чтобы начать редактировать текст.
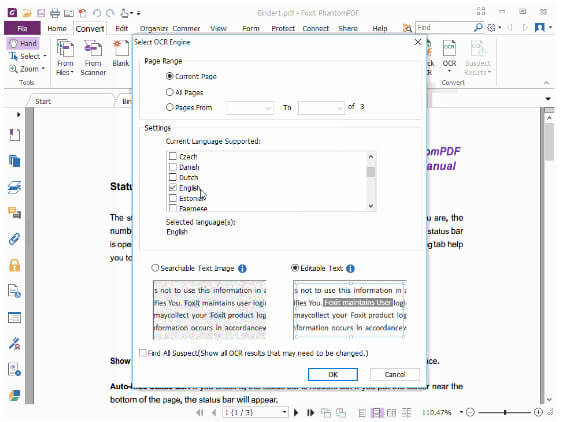
В качестве примера возьмем Foxit PhantomPDF Business.
Плюсы:
Минусы:
Итог
PDF-редактор Foxit частично совпадает с Acrobat. Но это не делает ничего такого, что делает Акробат. Это хорошая идея, чтобы насладиться высококачественными функциями Acobat по низкой цене, чтобы получить Foxit PDF Editor.
Из приведенного выше описания вы можете получить общее представление о редакторе Foxit PDF. У этого есть свои блестящие пункты и недостатки. Из-за недостатка, который вы не можете вынести, вы можете искать его альтернативы в следующих описаниях.
Xodo PDF Reader & Editor - это многофункциональный инструмент для чтения и редактирования PDF. С его помощью вы можете читать, комментировать, подписывать и обмениваться файлами PDF и заполнять формы.
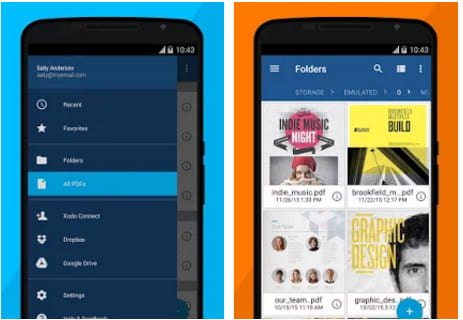
Скачать этот APK здесь:
Office Assistant - это пакет, специально разработанный для вас, чтобы иметь дело с делами Office в любом месте, в любое время на iPhone или iPad. С его помощью вы можете эффективно использовать модель «ОДНА СТРАНИЦА» для управления практически любым типом файлов и глубокой поддержки документов PDF, PPT, Word.
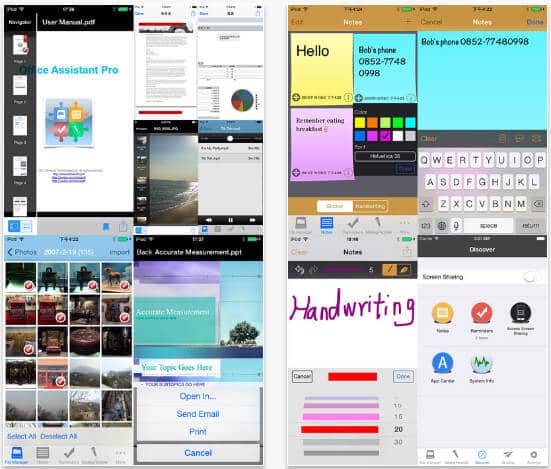
Загрузите это приложение здесь:
Для замены редактора Foxit PDF для Windows или Mac, пожалуйста, посетите:
Здесь все вопросы о редакторе Foxit PDF были описаны здесь. Для более предложений присоединиться к этой теме приветствуются.