Google Slides — лучшая альтернатива, когда PowerPoint — это не то, что вам больше всего нравится. С его помощью вы можете красиво представить свои слайды с помощью различных доступных шаблонов. Хотя приложение, кажется, поддерживает меньше функций, чем PowerPoint, оно все же может зацикливать видео, как то, что вы можете получить в PowerPoint. Тем, кто хочет знать как зациклить видео в Google Slides, вы можете перейти к следующему руководству, чтобы увидеть, как это делается.
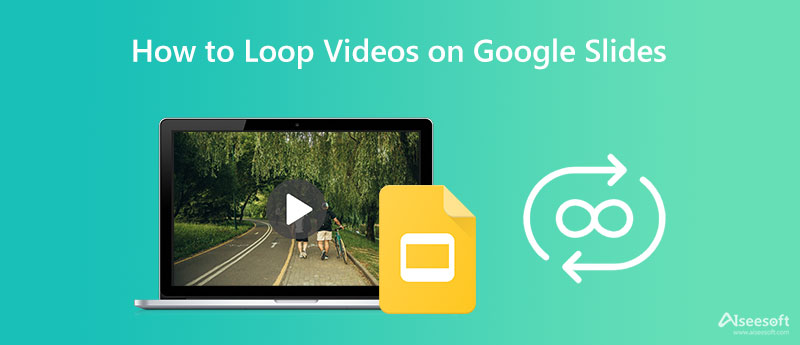
С Google Слайды доступен в Интернете, если у вас есть Google, то научиться создавать цикл видео в Google Slides несложно. Если вы хотите добавить цикл видео в свою презентацию, выполните следующие действия.
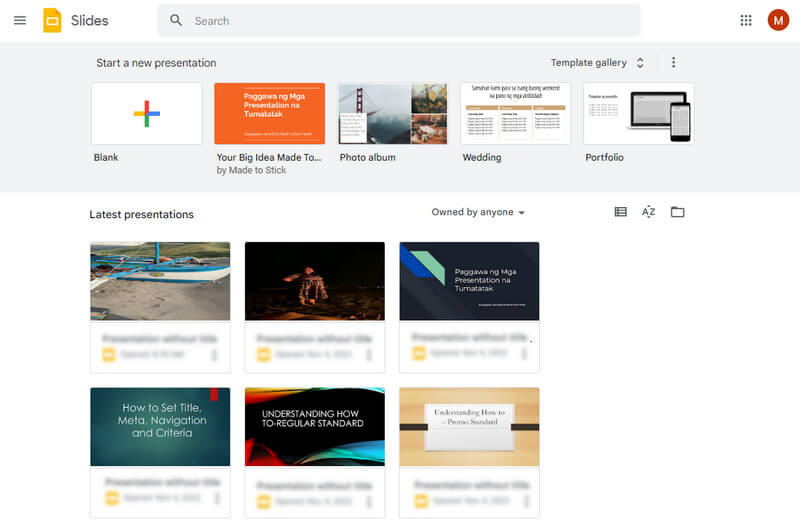
Шаги по использованию Google Slides:
Зацикленное видео в Google Slides работало неправильно? Что ж, есть много причин, по которым эффект зацикливания не сработал. В таком случае лучше использовать Видео Лупер Aiseesoft для непрерывного воспроизведения видео на повторе. Вы можете мгновенно применить эффект зацикливания к видео, которое вы легко импортировали, и использовать его в соответствии со своими предпочтениями. Итак, если вам нужен учебник по использованию этого веб-лупера, следуйте инструкциям в следующей информации ниже.
Шаги по использованию Aiseesoft Video Looper:
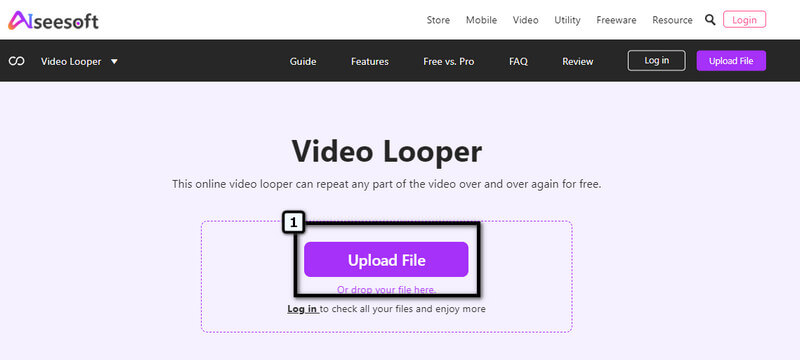
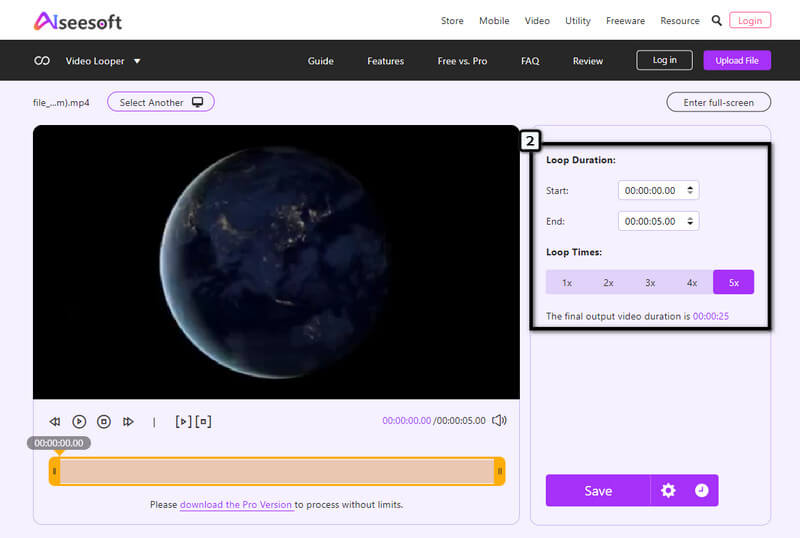
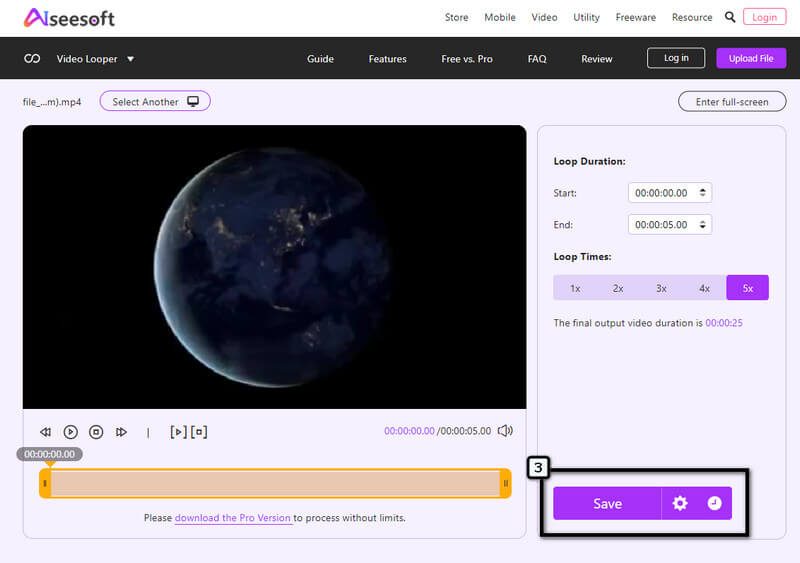
К этому моменту вы поняли, как зациклить видео в Google Slide, но это не единственное, что предлагает Google Slide. Итак, если у вас есть свободное время, чтобы узнать, что это такое, вы можете прочитать информацию, которую мы включили в эту часть.
1. Инструмент мастер-слайдов
С Google Slides вы можете при необходимости преобразовать несколько слайдов в новый шаблон. Вместо того, чтобы менять фон или шаблон слайда в Power Point, вы можете напрямую изменить его одним нажатием с помощью этого приложения.
2. Удалить фоновое изображение
Google Slide известен тем, что удалил фон одного изображения, загруженного сюда. Несмотря на то, что приложение поддерживает удаление фона, оно не является лучшим по сравнению со специальным средством для удаления фона, которое вы можете скачать или найти в Интернете. Но если вы хотите научиться удалить фон изображения в Google Slides, вы можете найти его в Интернете, чтобы узнать, как мгновенно выполнить редактирование изображения.
3. Добавьте ключевой текст закладки
Подобно тому, что предлагает PowerPoint, вы также можете добавить ключевой текст закладки на слайд, чтобы быстро найти, где слайд вы хотите представить во время презентации. Эта функция позволяет пользователям быстро приближаться к каждому месту созданной PowerPoint.
4. Несколько готовых шаблонов
Нужно сделать быструю презентацию, но вы спешите? Что ж, Google Slides поддерживает готовые шаблоны, в которых вы можете быстро изменить их, чтобы получить готовую презентацию за считанные минуты. Существуют разные варианты: личные, рабочие, справочники, карточки и многое другое, но выбор не так велик, как вы думаете.
5. Запись голоса
Нужно прикрепить голосовую запись к презентации? Google Slides делает это возможным и очень простым. К записать аудио в Google Slide, лучше сделайте запись, а потом прикрепите аудиофайл к презентации.
Почему я не могу загружать видео на свой локальный диск в Google Slide?
Вы не можете получить доступ к локальному диску вашей системы с помощью Google Slide. Итак, если вы хотите загрузить видео, которое хотите использовать, лучше сохраните видео на Google Диске, скопируйте ссылку или выполните поиск видео на YouTube. Это облачный сервис, созданный для хранения медиафайлов для пользователей Google.
Можно ли использовать Google Slide бесплатно?
Google Slide — это бесплатное приложение онлайн-сервиса, к которому вы можете получить доступ через Интернет. Тем не менее, приложение предлагает дополнительные функции и лучший опыт после того, как вы приобрели план. Цена начинается с минимальной отметки 5.40 доллара.
Могу ли я загрузить автономную версию Google Slide?
Несмотря на то, что приложение можно использовать бесплатно, автономной версии Google Slide нет, что имеет смысл. Поскольку приложение поддерживает свою поисковую систему, которой является Google, вы можете выполнить поиск по ее официальному названию в своем веб-браузере, если хотите использовать приложение.
Заключение
Наконец, мы должны знать основную идею создание цикла видео в Google Slide с помощью шагов, которые мы добавили выше. Несмотря на то, что это онлайн-альтернатива Powerpoint, приложение легко создает цикл видео. Тем не менее, иногда приложению не удается воспроизвести видео в повторяющемся движении, известном как цикл. Вам лучше отредактировать видео, применив к нему петлю с помощью Видео Лупер Aiseesoft. Почему? Поскольку это самое простое приложение, вы можете мгновенно преобразовать желаемое видео в циклическое движение.
Мы надеемся, что эта статья помогла вам решить наиболее распространенную проблему, с которой вы сталкиваетесь при зацикливании видео с помощью Google Slide. Если есть другие вопросы, на которые вы хотите получить ответ, то лучше оставить комментарий ниже в разделе. Мы обещаем ответить на каждый вопрос, который вы будете задавать!

Video Converter Ultimate — отличный видео конвертер, редактор и энхансер для преобразования, улучшения и редактирования видео и музыки в 1000 и более форматах.
100% безопасность. Без рекламы.
100% безопасность. Без рекламы.