Google Слайды это популярный онлайн-сервис презентаций, который позволяет вам создавать, редактировать, сотрудничать и представлять веб-презентации бесплатно. Он предоставляет вам различные темы презентации, шрифты, анимацию и многое другое. Вы можете легко получать доступ, создавать и редактировать свои презентации на своем телефоне, планшете или компьютере.
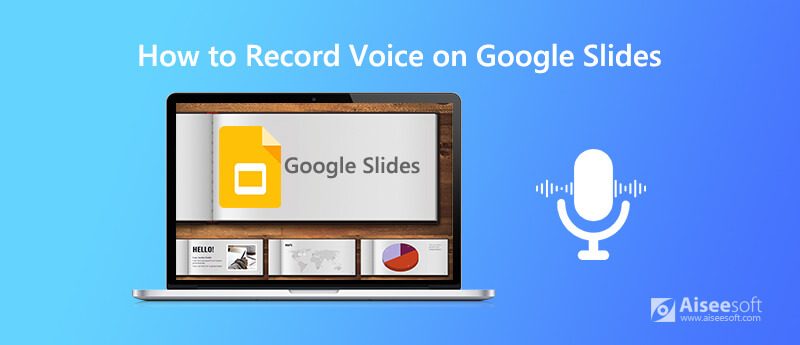
Для записи голоса в Google Slides вам необходимо использовать инструмент для записи голоса. Здесь мы искренне рекомендуем мощное программное обеспечение для записи экрана и голоса, Screen Recorder, чтобы помочь вам записать свой голос в Google Slides. Этот диктофон Google Slides специально разработан для записи видео и аудио с высоким качеством. Имеет возможность захвата звука из системного звука и микрофона / динамика. Если вам нужно записать свой голос для Google Slides, вы можете бесплатно загрузить его и выполнить описанные ниже шаги, чтобы зафиксировать свой голос.

172,896 Скачать
Screen Recorder - лучший диктофон слайдов Google
100% безопасность. Без рекламы.
100% безопасность. Без рекламы.
Шаг 1 Дважды нажмите кнопку загрузки выше и следуйте инструкциям, чтобы бесплатно установить и запустить этот диктофон Google Slides на своем компьютере. Он предлагает как Windows, так и Mac версии. Вы должны установить правильный в зависимости от вашей системы.
Шаг 2 Выберите функцию «Аудиозапись» в раскрывающейся кнопке рядом с «Видеозапись», чтобы записать свой голос в Google Slides. Вы также можете выбрать другие режимы записи в соответствии с вашими потребностями.

Шаг 3 Перед записью голоса в Google Slides необходимо настроить некоторые параметры записи звука. На этом этапе вы можете включить Микрофон и выключить / включить Звуковая система в соответствии с вашими потребностями.

Шаг 4 Теперь вы можете нажать на REC Кнопка, чтобы начать запись вашего голоса на / для Google Slides. Нажмите на Stop значок, когда вы хотите закончить запись голоса. Тогда вы будете руководствоваться для предварительного просмотра и редактирования окна. Вы можете обрезать файл записи голоса Google Slides и сохранить только необходимую часть.

Шаг 5 Если вы удовлетворены результатом записи, вы можете щелкнуть значок папки, чтобы сохранить его на своем компьютере. Файл записи будет сохранен в MP3 формат по умолчанию. Если вы хотите вывести другой аудиоформат, вы можете установить выходной формат в Настройки.
Помимо голоса Google Slides, вы также можете положиться на этот рекордер для записи видео, игрового процесса, видеозвонков и многого другого с высоким качеством изображения и звука. Благодаря внедрению передовой технологии ускорения он гарантирует, что вы получите отличные впечатления от записи видео и звука.
Google Слайды предоставляет пользователям функцию вставки аудио для добавления различных аудиофайлов, таких как голос, музыка, звуковые эффекты, повествование и т. д., в свои презентации. Эта часть расскажет вам, как вставить аудио в Google Slides.
Шаг 1 Прежде чем добавить свой голос или другие аудиофайлы в Google Slides, вам лучше загрузить аудио на Google Диск или YouTube.
Шаг 2 Откройте Google Slides и нажмите Вставить меню. Выбрать Аудио вариант из раскрывающегося списка. Затем вы можете добавить свой файл с Google Диска.
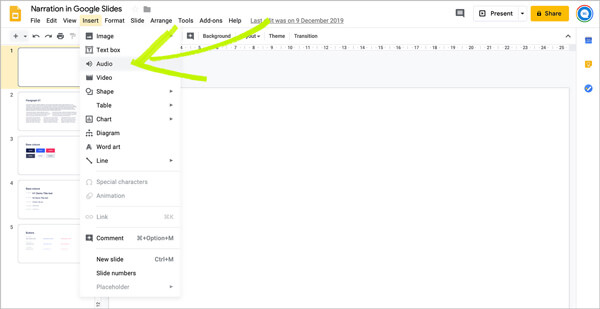
Шаг 3 Теперь вы можете найти аудиофайл на вашем Google Диске. Вы можете легко найти новое аудио из раздела Недавние. Выберите аудиофайл и затем нажмите на Выберите Кнопка в левом нижнем углу.
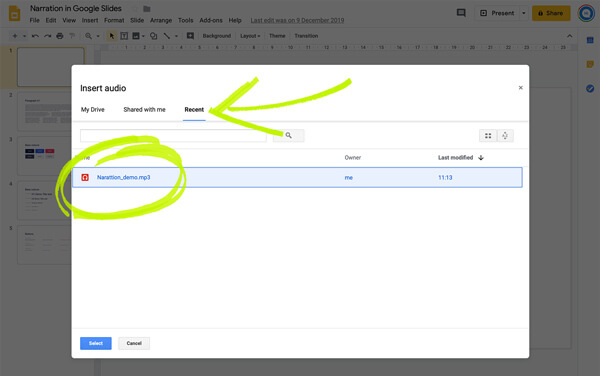
Шаг 4 После добавления своего голоса в Google Slides на слайде появится значок динамика. Вы можете нажать на нее, чтобы получить доступ к добавленному аудио. Обратите внимание, что вам разрешено добавлять только MP3 или WAV аудио в Google Slides.
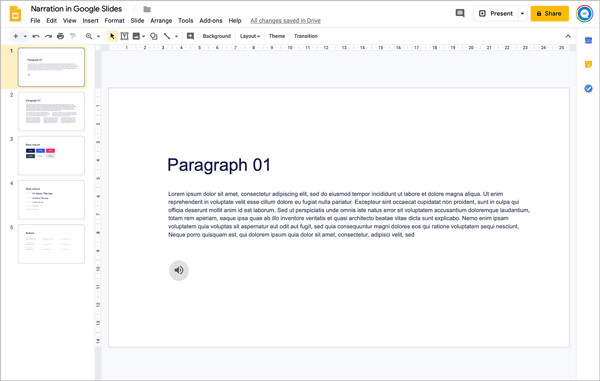
Вопрос 1. Как получить доступ и сделать презентации Google Slides?
Вопрос 2. Как скачать Google Slides?
Google Slides позволяет загружать презентации со своей платформы. Вы можете перейти на Google Диск и найти файл Google Slides, который хотите загрузить. Перейдите на вкладку «Файл», а затем выберите «Загрузить». После этого вы можете выбрать опцию «Microsoft PowerPoint», чтобы легко сохранить файл.
Вопрос 3. Как использовать смарт-доску с Google Slides?
Умная доска предоставляет простой способ писать в презентации Google. Чтобы использовать интеллектуальную доску с Google Sides, вам нужно нажать «Презентация Google», а затем выбрать опцию «представить в новом окне».
Мы в основном говорили о как посмотреть запись на ноутбуке HP в этом посте. Мы поделились 3 простыми способами, чтобы помочь вам записать видео на ноутбуке HP. Вы можете выбрать предпочитаемый метод для захвата экрана вашего компьютера с высоким качеством.

Aiseesoft Screen Recorder - лучшее программное обеспечение для записи экрана, позволяющее захватывать любые действия, такие как онлайн-видео, звонки с веб-камеры, игра на Windows / Mac.
100% безопасность. Без рекламы.
100% безопасность. Без рекламы.