Завершающим этапом редактирования видео является вывод файла на жесткий диск. Вы работали над своим фильмом в течение нескольких недель, но неправильный способ экспорта может разрушить его полностью.
Многие люди ищут, как экспортировать видео из Final Cut Pro в Google.
Final Cut Pro, как профессиональное приложение для редактирования видео для Mac OS, способно защитить качество вашего видео во время редактирования. Тем не менее, экспортированный способ видео не представляется возможным, как его редактирование.
Здесь мы покажем вам подходящий способ вывода ваших видео.

Экспорт видео из FCP
Прежде всего, вам нужно использовать правильные форматы видео в Final Cut Pro. В отличие от других программ для редактирования видео, Final Cut Pro - это специальная утилита для Mac OS. Вы можете импортировать видео QuickTime и экспортировать видео из Final Cut Pro в MOV.
Другие поддерживаемые форматы входного видео включают 3GP, AVI, MP4, MXF и MTS / M2TS. Помимо MOV вы можете экспортировать видео в Apple Animation Codec и MXF.
Не пропусти: Final Cut Pro для Windows.
В этой части вы можете подробно узнать, как экспортировать видео из Final Cut Pro. Мы используем Final Cut Pro X в качестве примера, чтобы показать вам процесс.
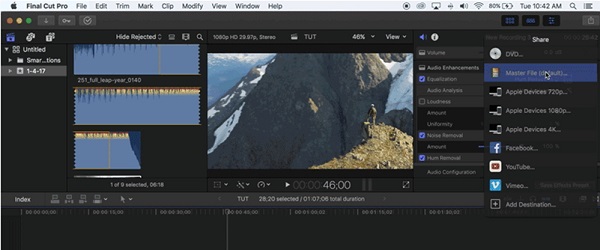
Шаг 1 Откройте видеопроект, который вы хотите экспортировать, в Final Cut Pro, нажмите и разверните значок «Поделиться» в правом верхнем углу. Если вы хотите поделиться своим видео на Facebook, выберите его в списке. В противном случае выберите Master File, чтобы продолжить.
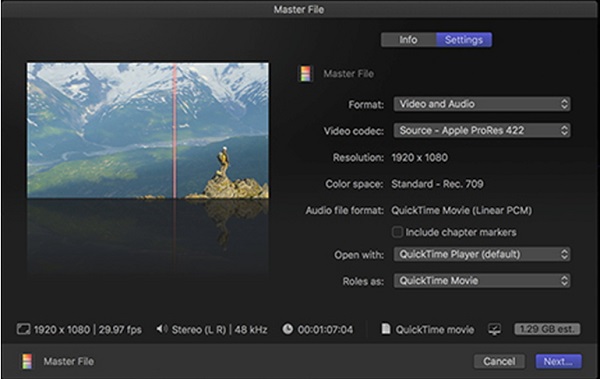
Шаг 2 Введите имя и теги видеопроекта на вкладке «Информация», а затем перейдите на вкладку «Настройки». Выберите «Видео и аудио» в меню «Формат», чтобы получить видео и аудио. Затем выберите подходящее качество видео в меню видеокодека в зависимости от ваших потребностей.
Функции
Имейте в виду, что чем выше качество видео, тем больше размер экспортируемого файла. Вы можете выбрать кодеки H.264 для Apple ProRes.
Шаг 3 Убедитесь, что QuickTime Player появляется в опции «Открыть с помощью», а QuickTime Movie находится в области «Роли как». Нажмите на кнопку Далее, чтобы перейти к следующему диалогу.
Шаг 4 Удалите папку для сохранения видеофайла в разделе «Где» и нажмите кнопку «Сохранить», чтобы начать экспорт видео из Final Cut Pro.
Завершение процесса может занять некоторое время, в зависимости от длины видео и вашего оборудования.
Примечание: По умолчанию экспортированное видео будет открыто в QuickTime после экспорта.
Как видите, Final Cut Pro поддерживает только ограниченные форматы вывода. Другими словами, если вы хотите редактировать видео в WMV или других форматах в Final Cut Pro, вы должны конвертировать их с помощью Final Cut Pro Конвертер для Mac.
В общем, это лучший вариант для совместной работы с Final Cut Pro или даже замены.
Как конвертировать видео Final Cut Pro
Шаг 1 Добавить видео в Final Cut Pro Converter для Mac
Загрузите приложение для конвертации видео и следуйте инструкциям на экране, чтобы установить его на компьютер Mac. Если вам нужно конвертировать видео, экспортированные из Final Cut Pro, запустите конвертер и перетащите видеофайлы в домашний интерфейс.
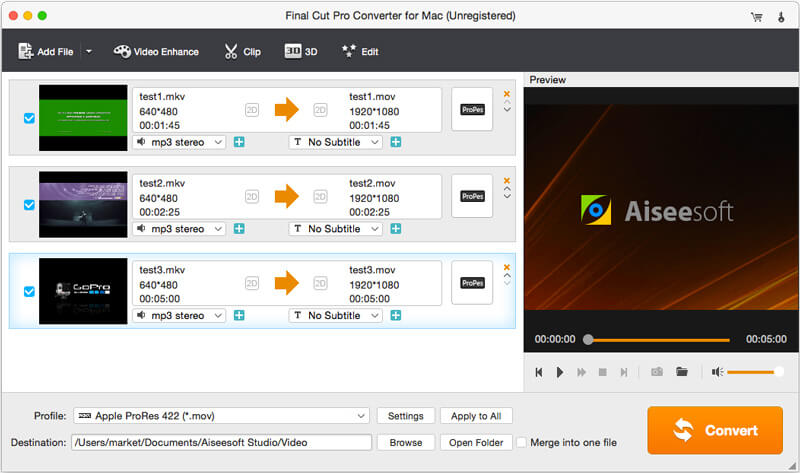
Шаг 2 Выберите правильный формат вывода
Найдите нижнюю область, разверните раскрывающийся список «Профиль» и выберите соответствующий формат видео, например MOV, WMV или MP4. Если вы хотите воспроизвести видео на своем телефоне iPhone или Android, вы можете выбрать целевое устройство напрямую.
Затем нажмите кнопку «Обзор» и выберите место для сохранения вывода. Нажмите кнопку «Настройки», чтобы открыть диалоговое окно «Параметры» и сбросить другие параметры.
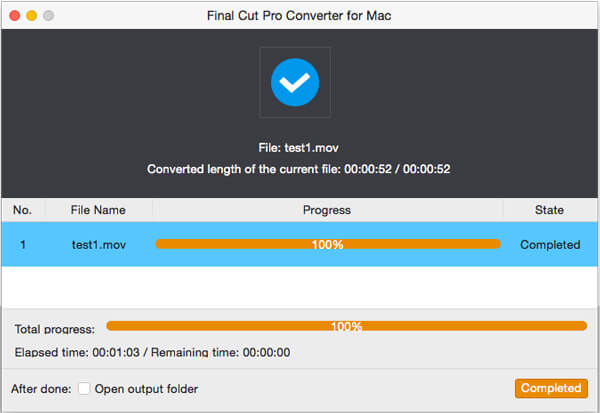
Если вы хотите, вы можете редактировать видео файлы до преобразования.
Шаг 3 Конвертируйте видео в один клик
Наконец, нажмите кнопку «Преобразовать», чтобы начать экспорт видео из Final Cut Pro Converter для Mac. Через несколько секунд вы можете наслаждаться видео по своему желанию.
Final Cut Pro - профессиональное приложение для редактирования видео на компьютере Mac; Тем не менее, это не так просто использовать, особенно последний шаг. Вот почему мы делимся правильным способом экспортировать видео из Final Cut Pro. Кроме того, мы также представили Final Cut Pro Converter для Mac, один из лучших вариантов для конвертации видео из или для Final Cut Pro. Теперь вы можете свободно редактировать видео на компьютере Mac и наслаждаться видео на любых устройствах.