Освоение обрезки видео и соотношения сторон в CapCut
Одним из важнейших элементов редактирования видео является обрезка, которая позволяет уточнить кадр и сосредоточиться на определенных частях отснятого материала. CapCut предоставляет интуитивно понятные инструменты для обрезки видеоматериалов и настройки соотношения сторон. Этот пост поможет вам обрезка видео в CapCut, используете ли вы его на своем ПК или мобильном телефоне. Мы также рассмотрим, как изменить соотношение сторон в CapCut, чтобы ваше видео идеально соответствовало предполагаемой платформе.
Часть 1. Как обрезать видео на компьютере с помощью CapCut
У CapCut есть настольное программное обеспечение, с помощью которого вы можете легко обрезать видео на ПК. Это позволяет вам легко улучшить контент и продемонстрировать нужные элементы.
Шаг 1.
Запустите CapCut на своем ПК и начните новый проект. Нажмите «Импорт» и выберите видеоклип, который хотите обрезать, со своего компьютера, в появившемся окне проводника.

Шаг 2.
Найдите импортированный видеоклип в разделе «Медиа» в левой части интерфейса. Нажмите и удерживайте видеоклип, затем перетащите его на временную шкалу. Нажмите видеоклип на временной шкале один раз, чтобы выделить его. Клип будет окружен белой рамкой, указывая на то, что он выбран для редактирования.
Шаг 3.
Найдите панель инструментов над временной шкалой. Среди различных функций редактирования найдите кнопку «Обрезать» (которая выглядит как прямоугольник с очерченными углами). Нажмите кнопку «Коэффициент обрезки», чтобы активировать инструменты обрезки.

Шаг 4.
Появится специальное окно обрезки, демонстрирующее ваш видеоклип в кадре. Нажмите и удерживайте любой угловой маркер рамки обрезки. Затем перетащите маркер к центру кадра, чтобы удалить ненужные части с этой конкретной стороны. Повторите этот процесс для всех углов, чтобы отрегулировать общую площадь обрезки. Подобно перетаскиванию углов, вы можете нажать и удерживать любой край рамки обрезки и перетащить его внутрь, чтобы обрезать с этой стороны. На этом этапе вы также можете повернуть видео под прямым углом. Нажмите «Подтвердить», чтобы сохранить изменения.

Шаг 5.
Нажмите кнопку «Воспроизвести» в окне «Проигрыватель», чтобы воспроизвести обрезанное видео и убедиться, что вы удовлетворены выбором. После этого нажмите «Экспорт» в правом верхнем углу и следуйте инструкциям, чтобы сохранить отредактированное видео.

Часть 2. Как обрезать видео с помощью CapCut на телефонах iPhone и Android
Мобильное приложение CapCut предлагает удобный способ обрезать и улучшать ваши видео на ходу, независимо от того, используете ли вы устройство iOS или Android.
Шаг 1.
Откройте приложение CapCut и нажмите + на главном экране, чтобы начать новый проект. Выберите видеоклип, который хотите обрезать, из галереи вашего телефона. Импортированный видеоклип появится на временной шкале внизу экрана.
Шаг 2.
Коснитесь видеоклипа на временной шкале один раз, чтобы выделить его. Клип будет окружен желтой рамкой, указывая на то, что он выбран для редактирования. Найдите инструменты редактирования, отображаемые в нижней части экрана. Найдите значок «Обрезать» и выберите его.
Шаг 3.
У вас есть два основных варианта обрезки видео в мобильном приложении CapCut. Внизу будет отображаться выбор предварительно определенных соотношений сторон, например 16:9 (широкоэкранный) или 9:16 (портретный). Нажмите на нужное соотношение сторон, чтобы автоматически
обрезать ваше видео до такого размера. Если вы предпочитаете больше контроля, используйте жест сведением двух пальцев для увеличения или уменьшения масштаба. Сведение пальцев увеличивает масштаб, удаляя контент по краям, сохраняя при этом исходное соотношение сторон. И наоборот, вы можете развести пальцы наружу и уменьшить масштаб, открывая большую часть видео.

Шаг 4.
Окно предварительного просмотра отображает обрезанное видео в реальном времени. Нажмите кнопку воспроизведения, чтобы проверить обрезанное видео и убедиться, что вы довольны выбором.
Часть 3. Измените соотношение сторон видео на ПК с помощью альтернативы CapCut
Aiseesoft Video Converter Ultimate предлагает различные функции редактирования видео, включая преобразование видеоформатов, добавление эффектов и фильтров, редактирование аудио, обрезку видео и изменение соотношения сторон. По сравнению с предопределенными соотношениями сторон CapCut, Aiseesoft позволяет вам выбирать конкретные размеры для вашего видео, предлагая больший контроль над конечным результатом. Более того, это дает дополнительные возможности редактирования.
Шаг 1.
Откройте программное обеспечение и выберите Video Cropper на панели инструментов. Нажмите +, чтобы добавить видео, которое хотите обрезать.

Шаг 2.
Вы можете выбрать одно из заранее определенных соотношений сторон или вручную ввести конкретные размеры для желаемой области обрезки. Найдите раскрывающееся меню «Соотношение сторон» и выберите желаемое соотношение, например 16:9, 4:3 или 1:1. Кроме того, вы можете использовать маркеры вокруг рамки обрезки, чтобы настроить выделение.

Шаг 3.
В окне предварительного просмотра отображается видео с примененной обрезкой и изменениями соотношения сторон. После завершения нажмите «Вывод», чтобы настроить различные параметры вывода, например
разрешение видео, качество, кодер, частота кадров, аудиоканал, битрейт и многое другое. После этого нажмите «Экспорт», чтобы начать обработку обрезанного видео.
Важно отметить, что Aiseesoft Video Converter Ultimate — это всего лишь одна из рекомендаций, и другие программы для редактирования видео, такие как iMovie, Final Cut Pro, Adobe Premiere Pro или HandBrake, также могут предлагать аналогичные функции с различными функциями и моделями ценообразования.
Часть 4. Часто задаваемые вопросы о том, как обрезать видео с помощью CapCut
CapCut ПК лучше мобильного?
Как настольная версия CapCut, так и версия приложения предлагают основные функции редактирования видео. CapCut для ПК — лучший выбор для сложных задач редактирования видео, особенно если вы часто редактируете и предпочитаете большее рабочее пространство для точного редактирования. Если вы хотите редактировать видео где угодно и когда угодно, вам следует использовать мобильное приложение CapCut. Обычно считается, что приложение проще в освоении и навигации, особенно для новичков.
Безопасен ли CapCut для детей?
Хотя CapCut по своей сути не является небезопасным, ему не хватает важных функций безопасности для маленьких детей. Важно проявлять осторожность, рассматривать альтернативные варианты для младших пользователей и отдавать приоритет открытому общению и контролю, когда приложение используют дети старшего возраста.
CapCut — хорошее или плохое приложение?
Будет ли CapCut хорошим или плохим приложением, полностью зависит от ваших потребностей, возрастной группы и того, как вы его используете.
Заключение
Освоив методы обрезки и настройки соотношения сторон в CapCut, вы сможете преобразовать свой опыт редактирования видео, добиться точного кадрирования и адаптировать свой контент для различных платформ. Помимо показа вам, как обрезать видео в CapCut, в этом посте также предлагается один альтернативный способ сделать редактирование видео более удобным.
Что вы думаете об этом посте.
Прекрасно
Рейтинг: 4.9 / 5 (на основе голосов 424)Подпишитесь на нас в
Более Чтение
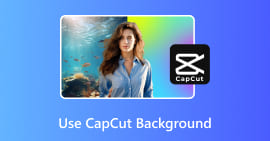 Как добавить, размыть, изменить, удалить и использовать фон CapCut
Как добавить, размыть, изменить, удалить и использовать фон CapCut
Как поставить фон в CapCut? Как сделать фоновые обои CapCut? В этом посте рассказывается, как добавлять, размытие, изменение и удаление фона CapCut.
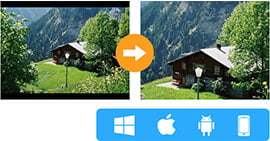 Как бесплатно обрезать видео на ПК, iOS и Android [обновлено 2024]
Как бесплатно обрезать видео на ПК, iOS и Android [обновлено 2024]
Как обрезать видео бесплатно? Прочтите этот пост, чтобы получить бесплатные видео обрезки для обрезки видео на Android, iPhone, Windows или Mac сейчас.
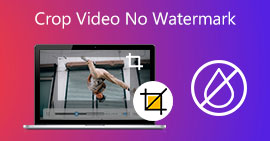 5 бесплатных инструментов для обрезки видео без водяных знаков [2024]
5 бесплатных инструментов для обрезки видео без водяных знаков [2024]
В этой статье представлено программное обеспечение, которое позволяет выполнять обрезку, но не оставляет водяных знаков. Так что бойтесь не потому, что мы вам в этом поможем.
 Оставьте свой комментарий и присоединяйтесь к нашему обсуждению
Оставьте свой комментарий и присоединяйтесь к нашему обсуждению
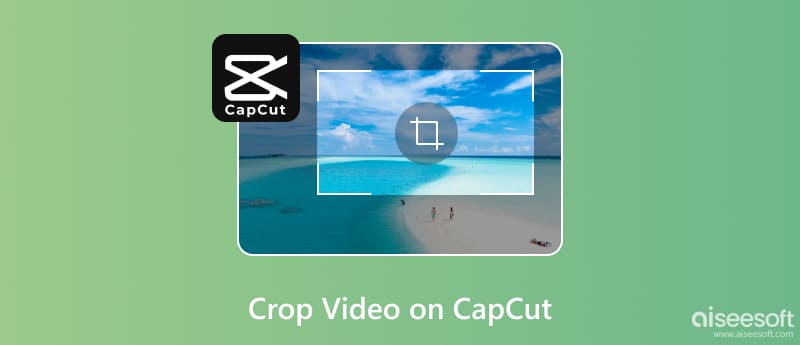





100% безопасность. Без рекламы.
100% безопасность. Без рекламы.



100% безопасность. Без рекламы.
100% безопасность. Без рекламы.