CapCut — это широко используемое мобильное приложение для редактирования видео, которое позволяет пользователям создавать привлекательные визуальные эффекты. Одним из ключевых аспектов эффективного видеопроизводства является фон, и CapCut предлагает различные возможности манипулирования им, позволяя добавлять, размывать, изменять и даже полностью удалять его. Этот пост углубляется в эти Фон CapCut функциональные возможности, которые помогут вам использовать инструменты фонового редактирования CapCut.

CapCut предоставляет два основных способа добавить фон к вашим видео. В этой части рассказывается, как добавить фон в CapCut, используя эти два метода.
Откройте CapCut и нажмите «Новый проект». Изучите обширную библиотеку шаблонов видео на вкладке «Шаблоны». В эти шаблоны предварительно загружены привлекательные визуальные эффекты, включая элементы фона. Вы можете выбрать шаблон, соответствующий теме или стилю вашего видео.
Замените существующие видеоклипы в шаблоне своими собственными материалами, нажав «Редактировать» для каждого клипа и выбрав нужное видео из галереи. Отрегулируйте размер и положение отснятого материала, чтобы он соответствовал фону шаблона. Затем экспортируйте отредактированное видео.
Импортируйте свой видеоклип в CapCut. Нажмите кнопку + на временной шкале и выберите «Наложение». Выберите «Фото» или «Видео» в зависимости от желаемого типа фона. Выберите изображение или видео, которое вы хотите использовать в качестве фона, из своей галереи.
Импортированный фон появится как отдельный слой поверх основного видеоклипа. Используйте доступные инструменты редактирования, чтобы настроить фон по своему вкусу. Вы также можете обрезать продолжительность фона в соответствии с вашим видеоклипом.
Размытие фона CapCut — популярный метод, позволяющий привлечь внимание к основному объекту и улучшить общую эстетику вашего видео.
CapCut предлагает простой и удобный способ избавиться от фона видео, позволяя добавлять новые фоны, создавать наложения или добиваться эффекта прозрачности для дальнейшего редактирования.
Откройте CapCut, начните новый проект или выберите существующий проект, в котором вы хотите отредактировать видео. Нажмите «Импортировать» и выберите видео из галереи или хранилища устройства.
Коснитесь видеоклипа, чтобы открыть параметры редактирования. Найдите вкладку «Вырез» в правом верхнем углу интерфейса редактирования. Выберите опцию «Удалить фон» и удалите фон с помощью технологии искусственного интеллекта. Этот процесс может занять несколько секунд, в зависимости от продолжительности видео.
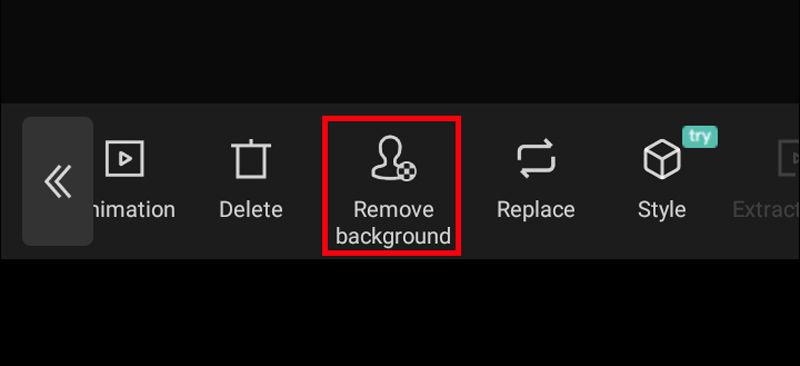
После процесса удаления фона CapCut вы можете увидеть, что некоторые нежелательные области все еще включены или части объекта случайно удалены.
CapCut позволяет заменить существующий фон в вашем видео совершенно другим изображением или видео. Кроме того, вы можете легко изменить фон видео CapCut на белый, синий, черный или другой цвет по вашему желанию.
Откройте видео в CapCut и перейдите на вкладку «Вырез» в правом верхнем углу. Коснитесь параметра «Удалить фон», и CapCut будет использовать AI для автоматического удаления существующего фона. Затем вы можете нажать кнопку +, чтобы добавить новый слой.
Выберите вкладку «Наложение» в нижней части экрана. Выберите «Цвет» и выберите чистый белый цвет. Переместите слой белого цвета под видеоклип на временной шкале. Эта операция помещает белый цвет в качестве фона.
Хотя CapCut — это удобный и удобный вариант для выполнения основных задач редактирования видео, он не всегда может быть наиболее подходящим инструментом для сложного фонового редактирования, особенно для сложных деталей или сложных видеосцен. Если вы ищете более надежную альтернативу с расширенными возможностями редактирования фона, вы можете рассмотреть Aiseesoft Video Converter Ultimate.
100% безопасность. Без рекламы.
100% безопасность. Без рекламы.
Aiseesoft обеспечивает расширенное удаление фона на базе искусственного интеллекта, что позволяет выполнить точное и чистое удаление даже в сложных сценариях. Вы также можете заменить фон сплошным цветом, изображением или другим видеоклипом. Кроме того, он предлагает различные инструменты редактирования, такие как обрезка, обрезка, вращение, объединение, добавление текста, переходов и эффектов. Вы можете экспортировать отредактированные видео в различные форматы, совместимые с разными устройствами и платформами.

CapCut может быть хорошим выбором для периодического редактирования видео с базовым удалением фона. Если вам нужны расширенные возможности фонового редактирования, расширенные функции редактирования и возможность обрабатывать сложные видеопроекты, Aiseesoft может быть лучшим вариантом, несмотря на то, что требуется платная подписка.
Есть ли в CapCut средство для удаления фона?
Да, в CapCut есть встроенный инструмент для удаления фона на базе искусственного интеллекта. Он может легко удалить фон из ваших видео и изображений без необходимости использования зеленого экрана или сложных методов редактирования.
Можно ли удалить фон из видео?
Да. Три распространенных метода зависят от желаемого уровня сложности и конкретного программного обеспечения, которое вы используете. Во-первых, вы можете использовать зеленый экран для захвата видео, а затем удалить цвет. Множество онлайн-инструментов и продвинутых видеоредактор теперь предлагают удаление фона с помощью искусственного интеллекта. Эти инструменты анализируют ваше видео и автоматически пытаются удалить фон, часто с впечатляющими результатами. Кроме того, вы можете вручную выбрать и замаскировать область фона, которую хотите удалить, кадр за кадром.
Как использовать фон ИИ в CapCut?
CapCut предлагает два способа использования искусственного интеллекта для видеофона: удаление фона и создание фона. Вы можете использовать удаление фона AI или автоматическое вырезание, чтобы удалить фон видео на основе алгоритмов AI. Кроме того, вы можете положиться на генератор фона AI, который выберет новый фон, соответствующий теме или стилю вашего видео. Возможности искусственного интеллекта CapCut постоянно развиваются, поэтому изучение приложения и проверка наличия обновлений могут открыть еще больше возможностей и функций.
Заключение
Этот пост дает вам простое руководство о том, как использовать фон CapCut. Используя функции манипулирования фоном CapCut, вы можете улучшить качество редактирования видео, создавать визуально привлекательный контент и привлекать аудиторию захватывающими визуальными эффектами.

Video Converter Ultimate — отличный видео конвертер, редактор и энхансер для преобразования, улучшения и редактирования видео и музыки в 1000 и более форматах.
100% безопасность. Без рекламы.
100% безопасность. Без рекламы.