Действительно, наша жизнь наполнена бесчисленными моментами и событиями, такими как вечеринки по случаю дня рождения, путешествия, семейные встречи и спонтанные моменты радости. Самое приятное то, что вы можете сохранить все на своем iPhone, поскольку это наш надежный помощник, позволяющий запечатлеть эти драгоценные моменты. Но задумывались ли вы когда-нибудь о том, чтобы объединить все крошечные кусочки фотографий и видео, чтобы создать что-то исключительное? Вот тут-то и вступают в игру видео памяти на вашем iPhone. Зная как сделать видео на память на айфоне имеет важное значение, и ниже у нас есть руководство, которое научит вас, как делать это эффективно и впечатляюще.
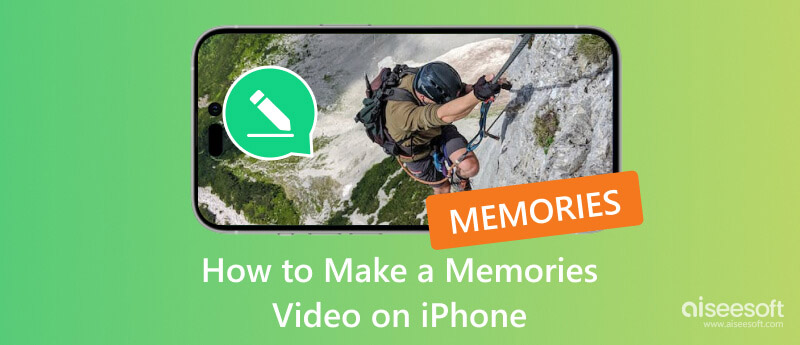
Как создать видео на память на iPhone? Что ж, вы можете максимально использовать весь потенциал Фотографии приложение. Это медиа-органайзер по умолчанию, к которому вы можете получить доступ через свой iPhone, но не только это, вы также можете использовать его для выполнения различного базового редактирования, которое вам наверняка понравится. Итак, если вы хотите опробовать приложение и посмотреть, соответствует ли его потенциал ожиданиям, вы можете выполнить последующие шаги, которые мы предоставили здесь. Кроме того, мы добавили еще одно руководство, если вы хотите превратить созданный альбом в видео на память.
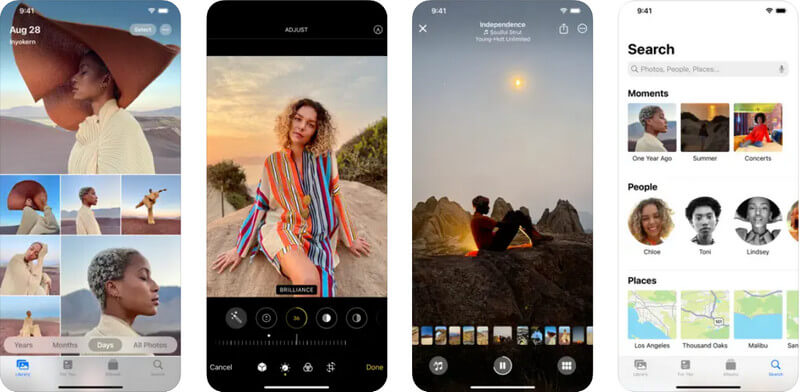
Действительно, впечатляет то, что вы можете научиться делать видео на память с картинками и музыкой на своем iPhone. Но лучший способ произвести впечатление на людей видео на память – использовать Aiseesoft Video Converter Ultimate. С помощью приложения вы можете использовать широкий спектр инструментов редактирования, которые позволят вам в большей степени настроить видео из памяти.
Хотя приложение «Фотографии» предлагает ограниченный выбор музыки, это приложение позволяет вам использовать любую музыкальную дорожку из вашей библиотеки и даже имеет анимированный шаблон, который вы можете использовать. Итак, если вы хотите знать, как работать с этим создателем мемориальных видеороликов, выполните следующие действия и убедитесь, что все изображения и видео, которые вы хотите превратить в видеопамять, перенесены на ваш компьютер.
100% безопасность. Без рекламы.
100% безопасность. Без рекламы.
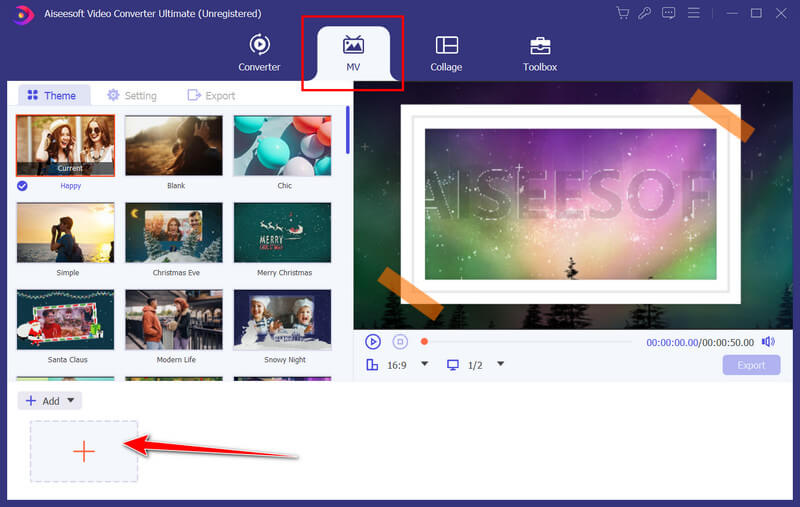
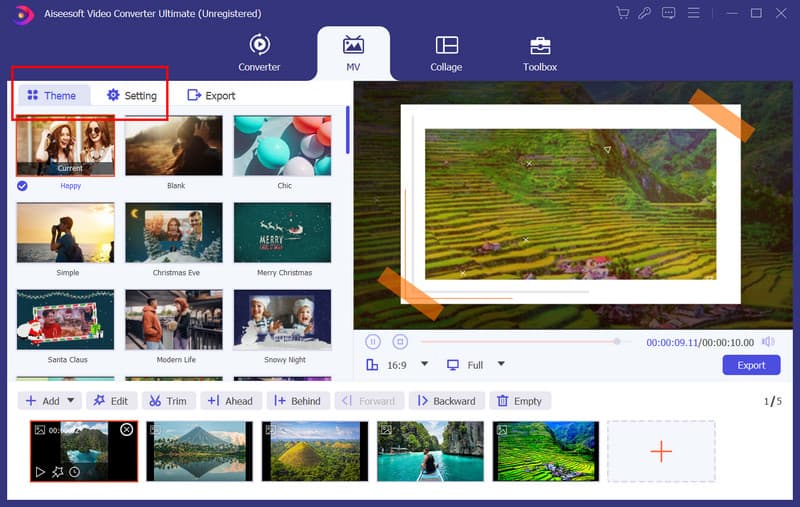
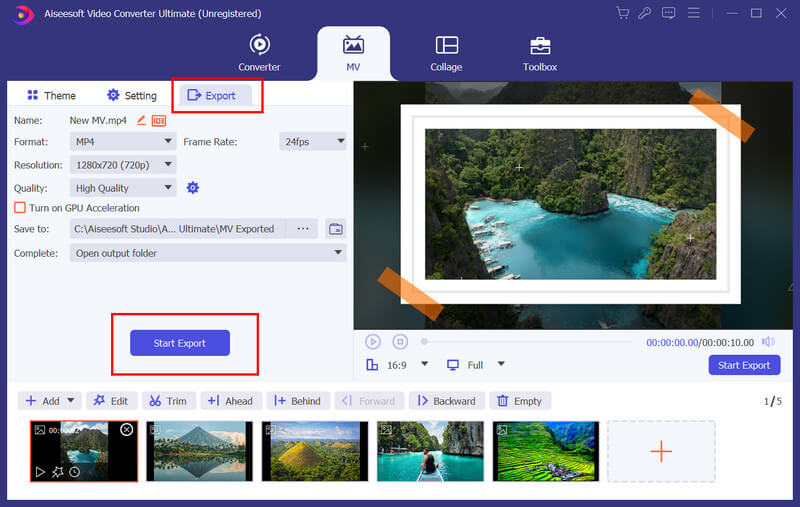
Как поделиться видео из памяти на iPhone?
После создания видео-воспоминаний на вашем iPhone необходимо нажать кнопку «Поделиться»; это похоже на квадрат со стрелкой, направленной вверх. Затем выберите, где поделиться видеопамятью, например «Сообщения» или «Почта», AirDrop, социальные сети и другие приложения.
Как сохранить воспоминания Apple в виде видео?
После создания воспоминаний Apple файл автоматически станет видео. Тем не менее, если это не так, вы можете использовать IOS экран рекордер для записи в память Apple и сохранения ее как видеовыхода. Но если вы используете Mac, вы можете использовать средство записи экрана по умолчанию, называемое ScreenN Recording или Screen Capture, обширную функцию QuickTime Player.
В чем разница между видео на память и слайд-шоу?
Основные различия видео на память и слайд-шоу в формате, стиле и назначении. Видео на память более динамичны и эмоционально увлекательны. Он используется для создания повествования или передачи сути события. Слайд-шоу — это статические презентации, обычно используемые для передачи информации или демонстрации серии изображений с минимальными эффектами. Но в целом они практически похожи, и вы можете поделиться слайд-шоу на iPhone как будто вы делитесь видео из воспоминаний на iPhone.
Как редактировать видеопамять на iPhone?
Чтобы редактировать видео из памяти на iPhone, вам необходимо открыть видео из памяти в «Для вас» или «Альбоме». Теперь, когда вы открыли его, найдите кнопку «Еще», которая обычно находится в правом верхнем углу экрана, и нажмите ее. Здесь вы можете изменить заголовок, добавлять и удалять контент из памяти, а также регулировать длину.
Как мне получить более расширенные возможности редактирования видео из памяти?
Использование стороннего приложения или программного обеспечения идеально, поскольку в стандартном редактировании видео на iPhone отсутствуют расширенные возможности редактирования видео. Вот почему в этом посте мы добавили Aiseesoft Video Converter Ultimate как лучшую альтернативу, чем стандартная, и предлагает больше возможностей для использования.
Заключение
Теперь, когда у вас есть эти мемориальные видео создатели, создать видеопамять с вашими медиафайлами в приложении «Фото» стало проще, чем когда-либо. Предположим, вы хотите обрабатывать более интенсивное редактирование видео, чем по умолчанию. В этом случае мы предлагаем вам использовать Aiseesoft Video Converter Ultimate, чтобы произвести впечатление на своих друзей, семью и всех остальных конечным результатом.

Video Converter Ultimate — отличный видео конвертер, редактор и энхансер для преобразования, улучшения и редактирования видео и музыки в 1000 и более форматах.
100% безопасность. Без рекламы.
100% безопасность. Без рекламы.