Вы любите слушать музыку? Тогда у вас должна быть очень обширная музыкальная коллекция. Иногда вы предпочитаете слушать некоторые из них, а не всю коллекцию. На этом этапе вам может понадобиться создать свои собственные плейлисты. Списки воспроизведения позволяют сохранить группу песен для воспроизведения. Различные плейлисты могут удовлетворить ваши потребности в различных ситуациях, например, на вечеринках, занятиях спортом или поездках. Его легко создавать и редактировать.
Здесь мы рекомендуем несколько способов помочь вам создавать свои плейлисты iTunes и отредактируйте их по мере необходимости. Также, если вы хотите экспортировать или импортировать свои списки на другие устройства, мы предложим вам лучший перенос. Давайте исследовать вместе и наслаждаться вашим необыкновенным путешествием музыки!
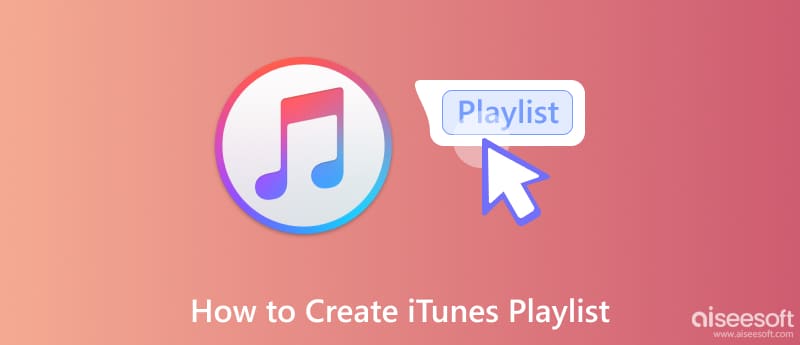
Если вы хотите наслаждаться разными стилями музыки в разных случаях, вам нужно классифицировать разные стили музыки в разных списках песен. Давайте начнем с создания одного персонального плейлиста в iTunes. Вы можете добавить свои целевые песни и назвать их в зависимости от ваших предпочтений.
Вот шаги, которым вы можете следовать.
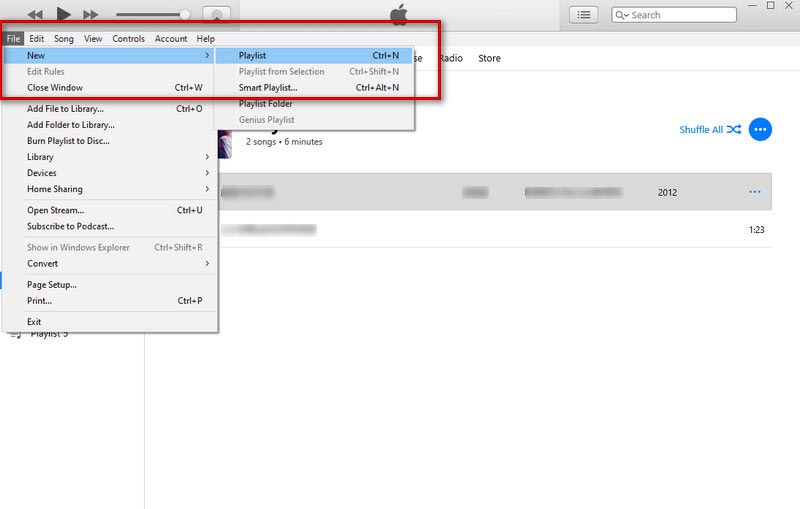
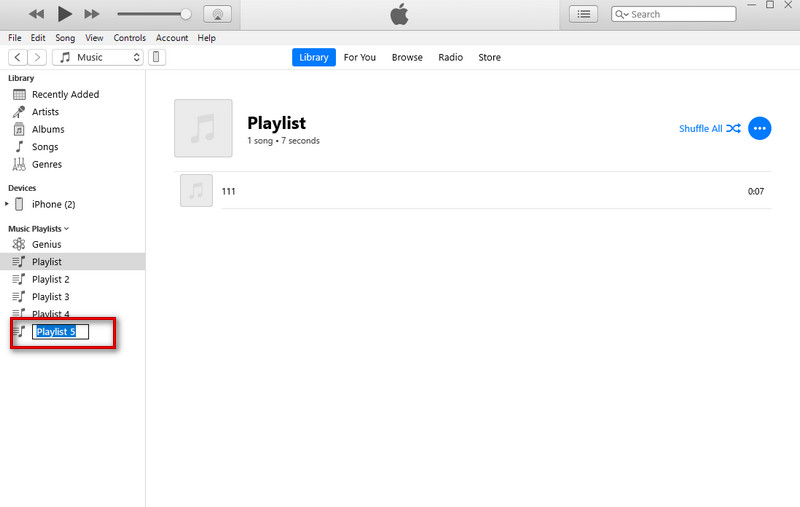
Теперь вы можете добавлять песни, которые хотите прослушать. Вы можете воспроизводить песни, дважды щелкнув первую песню при каждом входе в iTunes.
Иногда, когда вы хотите сменить музыкальный проигрыватель или устройство, вам необходимо экспортировать список воспроизведения с одного компьютера на другое устройство. Здесь мы предлагаем вам несколько способов и наиболее практичный инструмент, который поможет вам перенести свой плейлист в iTunes.
Функции экспорта и импорта списков воспроизведения были применены в библиотеке iTunes. Экспорт плейлиста через iTunes — самый простой способ.
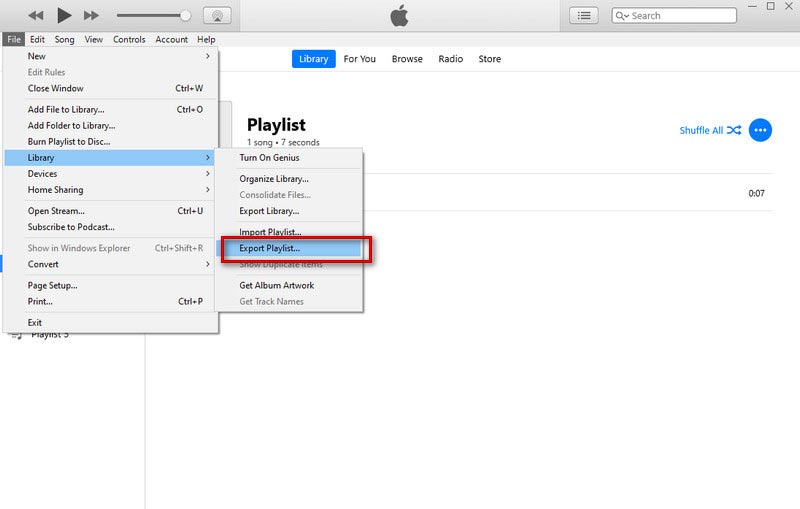
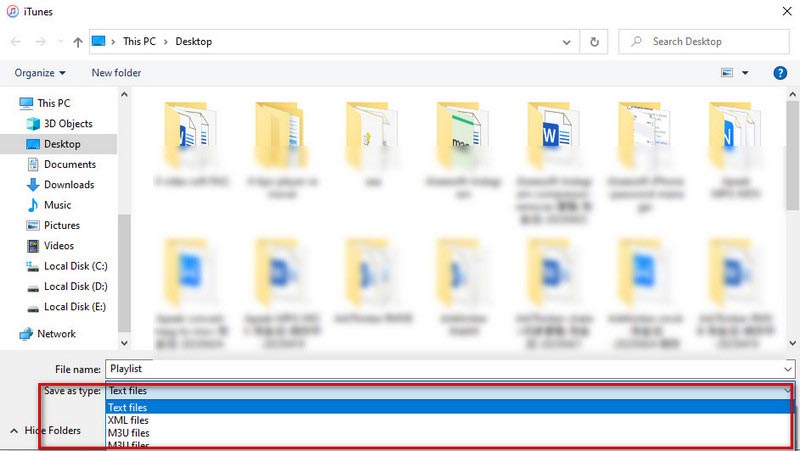
. Aiseesoft FoneTrans это самый эффективный способ экспортировать плейлист iTunes. FoneTrans помогает вам плавно передавать данные iPhone, iPad, iPod Touch и iTunes без потери данных. Это позволяет вам просматривать список песен в медиатеке iTunes и выбирать ту, которую вы хотите экспортировать. С FoneTrans вы можете экспортировать свой личный список песен на свои устройства и в iTunes одним щелчком мыши. Мы предоставляем лаконичный интерфейс и подробные инструкции.
100% безопасность. Без рекламы.
100% безопасность. Без рекламы.
Вот шаги для использования.
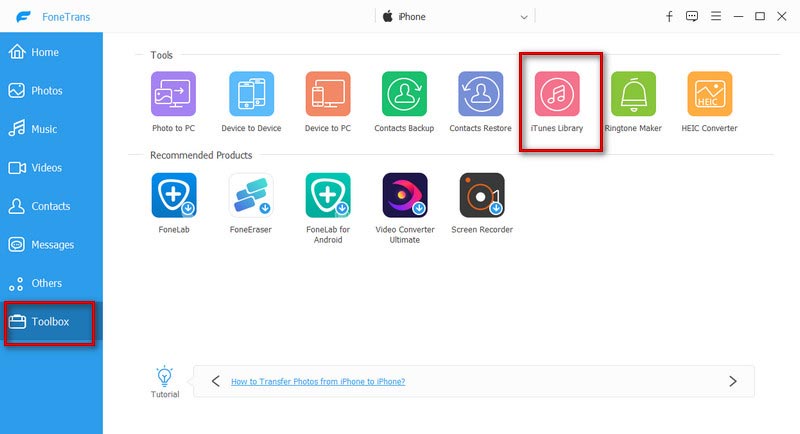
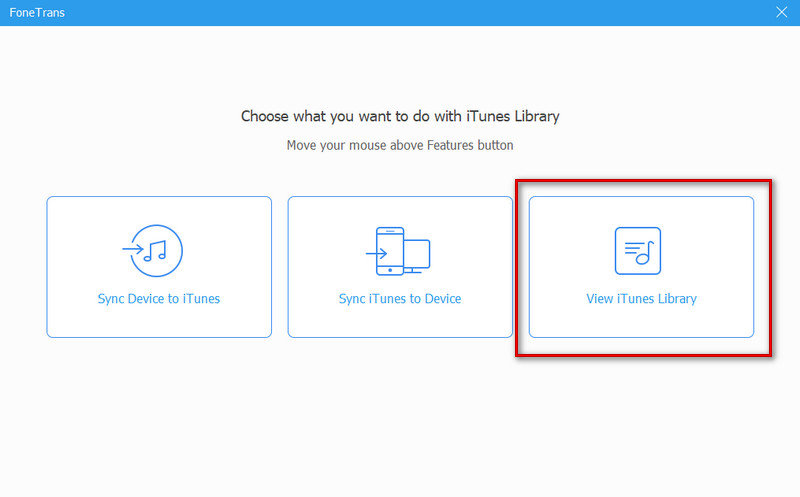
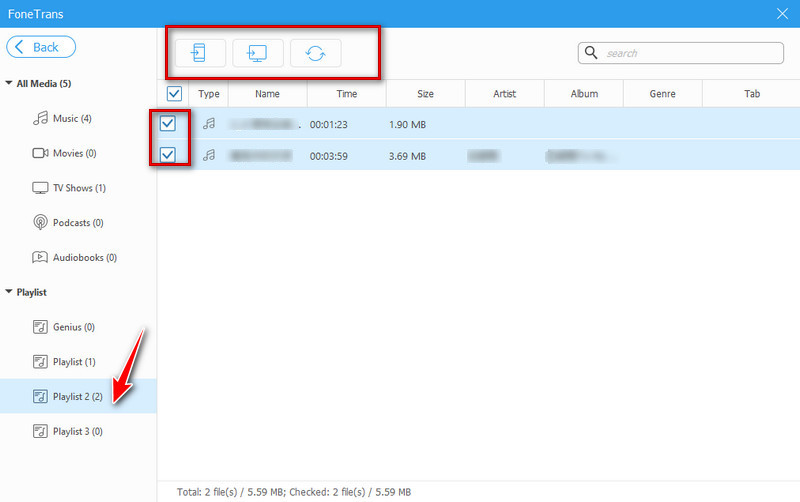
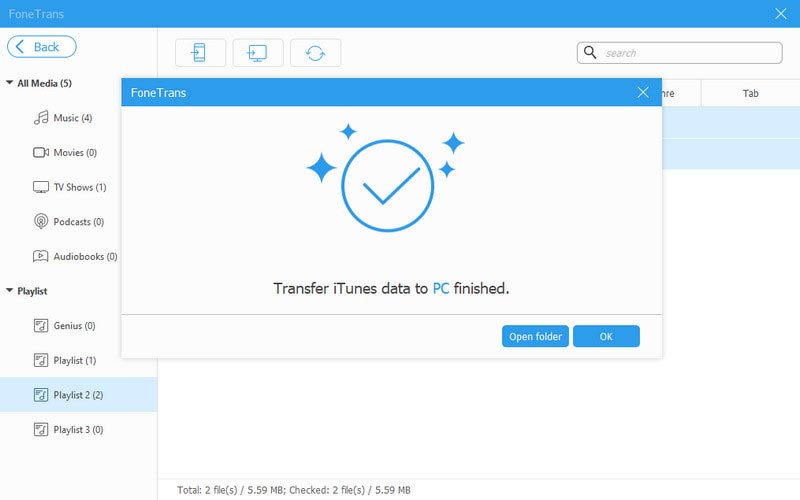
Теперь вы можете открыть целевую папку для просмотра своих песен.
После создания плейлиста вы можете добавить новые песни и изменить порядок песен или удалить свой плейлист из iTunes. Мы предлагаем несколько способов, которые помогут вам редактировать свои плейлисты. Продолжайте читать и попробуйте изменить свой плейлист iTunes.
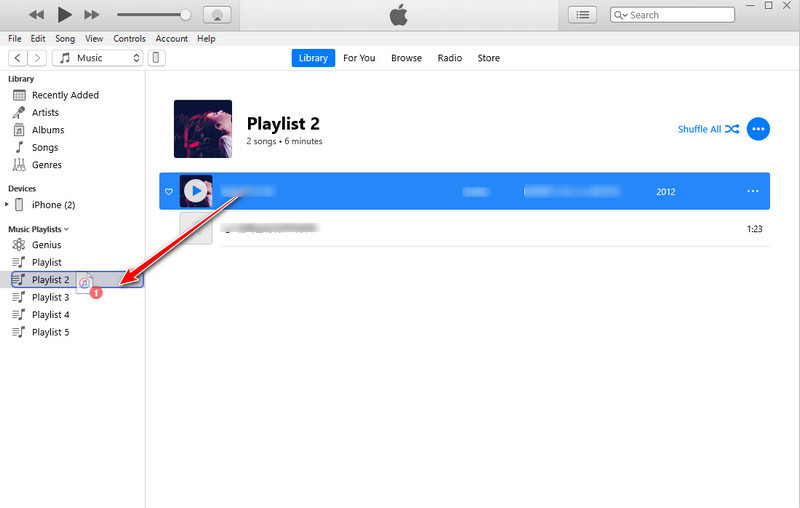
Кроме того, вы можете нажать кнопку с тремя точками, чтобы добавить песни.
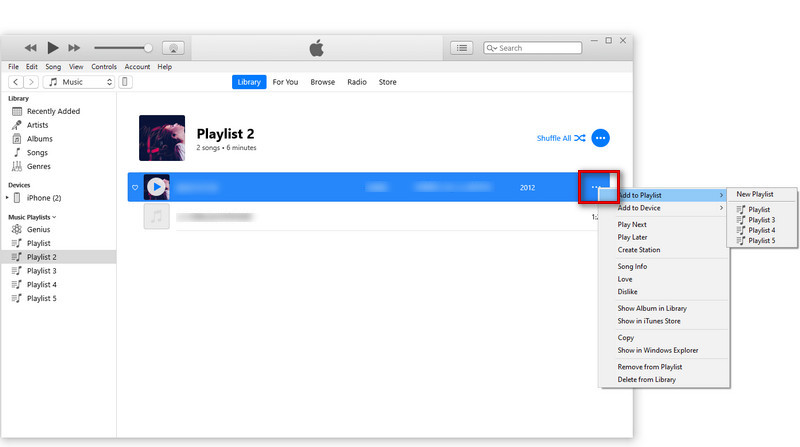
Повторите этот процесс, чтобы добавить больше песен в свой список.
Завершив добавление целевых песен, щелкните список воспроизведения, чтобы увидеть все песни в нем. Количество песен будет показано в верхней части экрана.
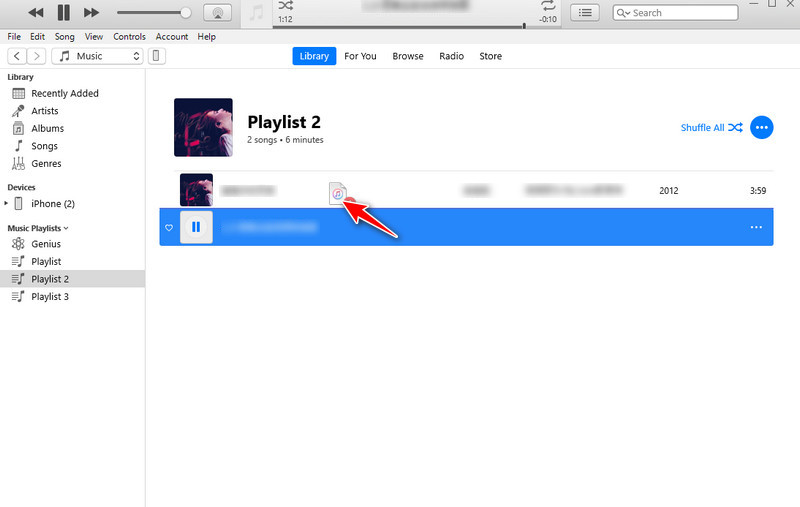
У вас есть два способа удалить песни или весь плейлист из iTunes.
Путь 1. Выберите список воспроизведения, пока он не будет выделен, затем нажмите Удалить на клавиатуре.
Путь 2. Щелкните правой кнопкой мыши список воспроизведения и выберите Удалить из библиотеки в новом окне.
Таким образом, вы удаляете свой плейлист. Песни до сих пор сохраняются.
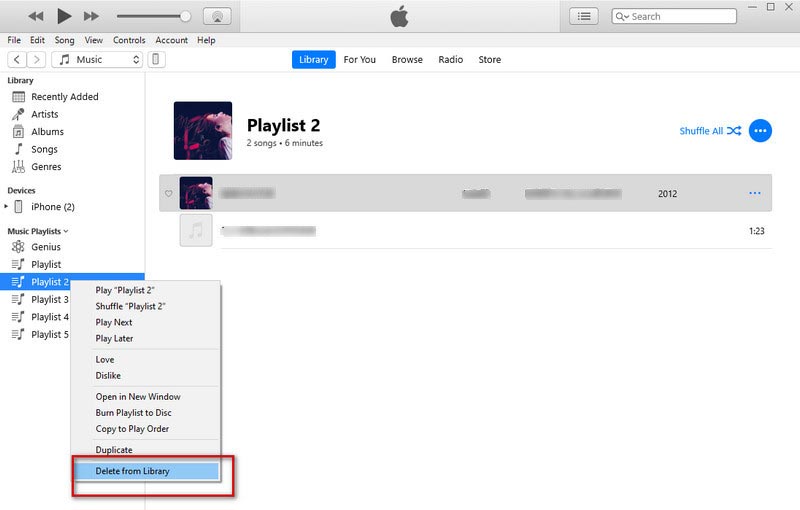
Как импортировать плейлист iTunes в Spotify?
Откройте iTunes и выберите Редактировать вверху слева. Затем приходит Настройки. Затем вам нужно нажать Фильтр в следующем появившемся окне. Теперь вы можете найти Совместное использование iTunes Library XML с другими приложениями. Нажмите OK и выход. Возможно, вам потребуется преобразовать плейлисты iTunes в MP3. Ты можешь найти Создать MP3 версия в Айтюнс. После этого откройте Spotify, Нажмите Профиль значок и перейдите в Настройки. Выбирать Редактировать , а затем Настройки. Прокрутите до Локальные файлы и включите его. Наконец, выберите сохраненный вами плейлист iTunes и добавьте источник.
Как решить проблему исчезновения плейлиста iTunes?
Во-первых, вы можете открыть папку iTunes Music и найти файлы с именем iTunes Music Library.xml и библиотека iTunes. Затем откройте iTunes, выберите Файл, а затем Библиотека. Нажмите Импортировать плейлист в новом окне и выберите iTunes Music Library.xml ты нашел.
Кто может видеть мой плейлист iTunes?
Ваши подписчики могут видеть ваши плейлисты iTunes. Если вы хотите поделиться, вы можете отключить эту опцию при создании списка воспроизведения или редактировании существующего списка воспроизведения.
Заключение
Если вы не хотите продираться через море музыки, чтобы найти песню, которую хотите послушать прямо сейчас, вам нужно создать список песен. Здесь мы направляем вас к создайте свой плейлист в iTunes. Если вы хотите применить этот список песен к другим музыкальным платформам, мы рекомендуем полезные инструменты, которые помогут вам экспортировать список песен. Теперь вы можете наслаждаться своим персональным музыкальным путешествием.

Video Converter Ultimate — отличный видео конвертер, редактор и энхансер для преобразования, улучшения и редактирования видео и музыки в 1000 и более форматах.
100% безопасность. Без рекламы.
100% безопасность. Без рекламы.