iTunes - важная утилита для владельцев устройств iOS; однако на форумах и в социальных сетях много жалоб.
Некоторые люди сообщали, что iTunes не открывается после обновления до последней версии.
Вы нажимаете на iTunes и ждете, пока он откроется. Прошла минута, но она не отвечает. Если вы запускаете другие программы, и они работают хорошо, значит, что-то не так с iTunes.
Здесь вы можете узнать 5 золотых стандартов, чтобы эффективно решить проблему.
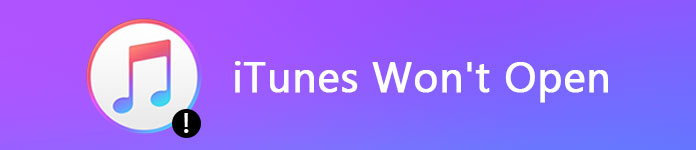
iTunes не открывается
Основные проблемы, которые приводят к тому, что iTunes не открывается, включают:
1. Поврежденные файлы. Некоторые из ваших программ могут конфликтовать с iTunes и создавать поврежденные файлы приложений, которые препятствуют открытию iTunes.
2. Не удалось обновить. Если процесс обновления прерывается, вы не можете открыть iTunes.
3. Сторонние антивирусные программы. Некоторые антивирусные программы могут относиться к iTunes как к вредоносному ПО и мешать его работе.
4. Устаревшая система. Если вы используете более старую версию Windows, она может быть несовместима с последним обновлением iTunes.
В этой части мы сосредоточимся на том, как решить проблему, из-за которой iTunes не открывается при нажатии на нее.
Первое, что вы можете попробовать, когда iTunes не открывается, перезагружает вашу систему. Это удалит данные кеша и закроет программы, работающие в фоновом режиме. Подождите, пока ваш компьютер перезагрузится и загрузит все необходимые файлы, а затем откройте iTunes, чтобы проверить, хорошо ли он работает.
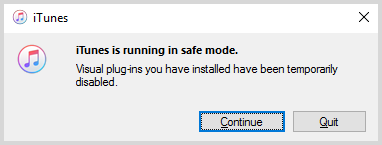
Apple ввела в iTunes безопасный режим, чтобы защитить его от любых помех, и вы можете попробовать эту функцию, когда iTunes не открывается.
Шаг 1 Нажмите одновременно клавиши Shift + Ctrl и одновременно откройте iTunes на своем ПК. Если вы используете Mac, нажмите клавиши Command + Option.
Шаг 2 Когда появится сообщение о том, что iTunes работает в безопасном режиме, нажмите кнопку «Продолжить», чтобы открыть iTunes.
Примечание: Установленные внешние плагины и скрипты будут временно отключены в безопасном режиме.
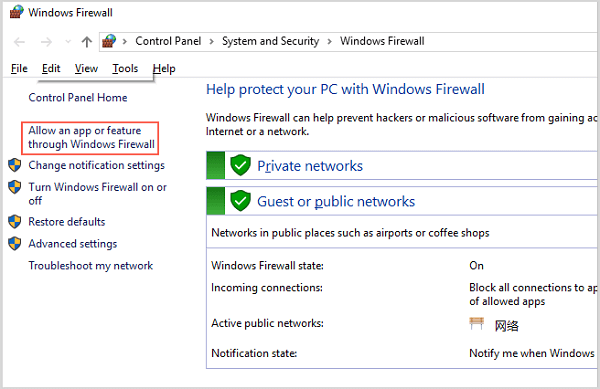
Отключите стороннюю антивирусную программу, если она установлена на вашем компьютере, а затем выполните описанные ниже действия, чтобы перенастроить брандмауэр, если iTunes не открывается.
Шаг 1 Зайдите в меню «Пуск», найдите брандмауэр и откройте его.
Шаг 2 Выберите параметр Разрешить приложение для функции через брандмауэр Windows в Windows 10/8. Для владельцев Windows 7 нажмите Разрешить приложение или функцию через брандмауэр Windows.
Шаг 3 Нажмите кнопку «Изменить настройки» и включите iTunes для частных и общедоступных сетей.
Шаг 4 Наконец, нажмите Ok, чтобы подтвердить это.
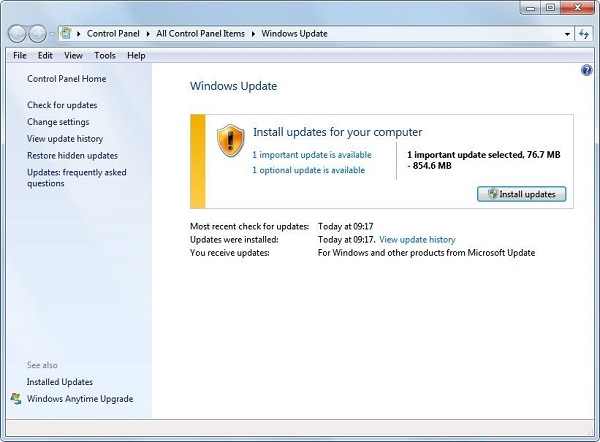
Согласно Apple, если ваш iTunes не открывается или вы видите ошибку, вы можете исправить это, обновив свой компьютер.
Шаг 1 Найдите обновление Windows в меню «Пуск» и откройте окно.
Шаг 2 Нажмите Проверить наличие обновлений, а затем нажмите кнопку Установить обновления, если доступно обновление.
Шаг 3 Когда он завершится, снова откройте iTunes.
Если это все еще не работает, просто обновить iTunes до последней версии, чтобы исправить проблему.
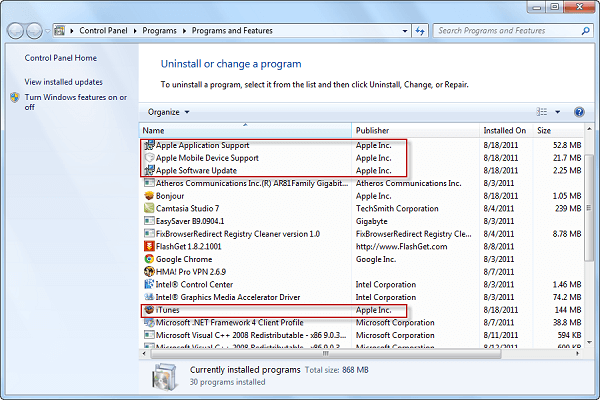
Последнее решение заключается в удалить iTunes и связанные компоненты, а затем переустановите его на свой компьютер.
Шаг 1 Если вы столкнулись с проблемой, что iTunes не открывается, перейдите в «Пуск» -> «Панель управления» -> «Программы» -> «Программы и компоненты».
Совет: В Windows 10 перейдите в Пуск -> Настройки -> Приложения.
Шаг 2 Щелкните правой кнопкой мыши на iTunes и выберите «Удалить», чтобы удалить его с компьютера.
Шаг 3 Затем последовательно удалите Apple Software Update, Apple Mobile Device Support, Bonjour и Apple Application Support.
Шаг 4 Затем посетите веб-сайт Apple, загрузите и установите последнюю версию iTunes на свой компьютер.
На самом деле iTunes — не единственный способ резервного копирования устройств iOS. Если iTunes не открывается и вы ищете альтернативу, мы рекомендуем Aiseesoft MobieSync, Его основные функции:
1. Передача данных между устройством iOS и компьютером легко.
2. Поддержка фотографий, видео, музыки, контактов и т. Д.
3. Храните все данные в исходных условиях при передаче.
4. Синхронизируйте данные между iPhone, iPad и iPod.
5. Совместимость с iPhone XS / XS Max / XR / X / 8 Plus / 8 / SE / 7 Plus / 7/6/5, iPad Pro / Air 2 / mini 4 и т. Д.
6. Доступно для Windows 10/8/7.
Мы используем фотографии в качестве примера, чтобы показать вам, как использовать лучшую альтернативу iTunes.
Как перенести фотографии между iPhone и ПК
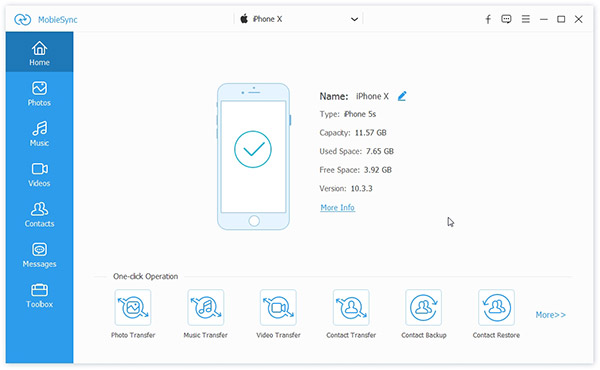
Шаг 1 Получите лучшую альтернативу iTunes
Установите MobieSync на свой компьютер и запустите его. Затем подключите устройство iOS к компьютеру. Программа автоматически обнаружит ваше устройство.
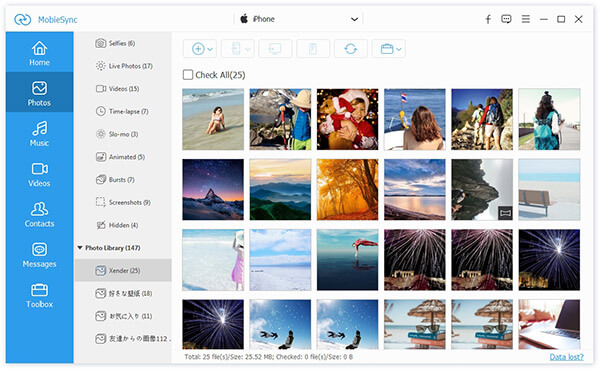
Шаг 2 Предварительный просмотр ваших данных на iPhone
Нажмите на вкладку Фотографии на левой боковой панели, и все альбомы появятся. Вы можете посмотреть свои фотографии в подробном окне и выбрать их все или определенные фотографии, которые вы хотите перенести.
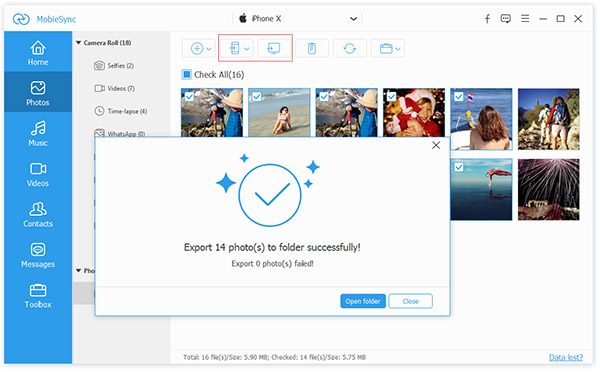
Шаг 3 Перенос фотографий по своему желанию
В верхней части окна есть несколько вариантов. Если вы хотите перенести выбранные фотографии на свой ПК, нажмите кнопку «Экспорт на ПК». Чтобы синхронизировать фотографии с iPhone на другое устройство iOS, подключите целевое устройство к компьютеру и выберите «Экспорт на устройство». Кнопка Добавить используется для передачи данных с ПК на iPhone.
На компьютерах людей установлено множество программ и приложений, в том числе iTunes. Как и другие программы, вы можете столкнуться с различными проблемами, например, iTunes не открывается. Если это произойдет с вашим компьютером, вы можете следовать нашим пошаговым инструкциям, чтобы решить эту проблему.
Кроме того, мы также поделились лучшей альтернативой iTunes, Aiseesoft MobieSync. Мы надеемся, что наши предложения будут полезны для вас.