История просмотров YouTube позволяет легко находить видео, которые вы недавно смотрели, и рекомендации по видео также будут улучшены в соответствии с историей просмотров YouTube. Хотите управлять историей YouTube или очищать ее? Фактически, вы можете управлять историей просмотра. YouTube позволяет удалять историю просмотров как отдельную, так и целую, а также приостанавливать ее запись, чтобы не записывать ее.
После приостановки просмотра истории вы не сможете получить к ней доступ, когда находитесь в автономном режиме или не подключены к Интернету. Поэтому рекомендуется проверять историю YouTube и управлять ею при входе в учетную запись YouTube в Интернете и следить за тем, чтобы история просмотров отображалась так, как ожидается. Затем вы можете удалить или очистить историю YouTube, как вы хотите.
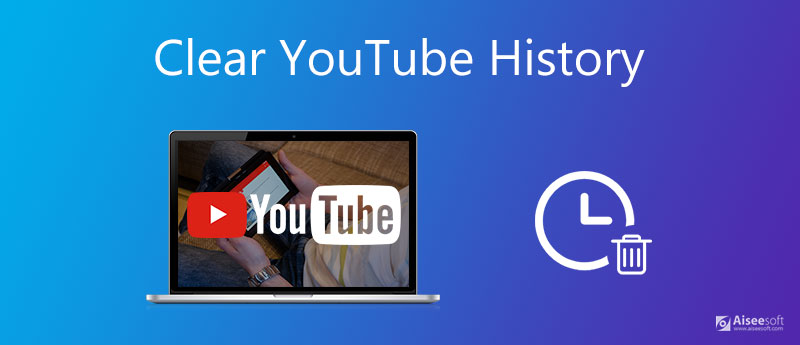
Перейдите к своей истории просмотра при входе в YouTube, которая включает видео, которые вы смотрели в приложении YouTube на телефоне iPhone / iPad / Android, а также youtube.com, Сюда также входят видео, которые вы смотрели в плеере YouTube на других сайтах при входе в Google Chrome. Изменения, внесенные в историю просмотров вашей учетной записи, будут отображаться на всех устройствах, в которые вы входите с этой учетной записью.

Очистить всю историю часов: Удалить всю историю часов одним кликом.
Приостановить историю просмотра. Вы можете смотреть любые видео YouTube, в то время как история просмотра будет приостановлена для записи. Это может повлиять на ваши рекомендации для видео на YouTube.
Чтобы очистить историю просмотров YouTube, первым делом войдите в свой аккаунт и выберите опцию «История» на мобильном сайте. После этого вам нужно нажать опцию «Смотреть историю». Теперь выберите в меню пункт «Удалить из истории просмотра».
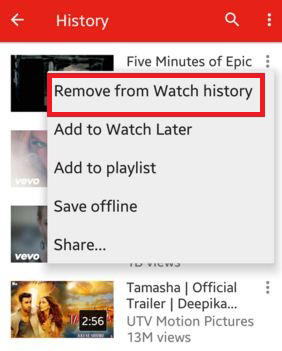
Для истории поиска перейдите в «Учетная запись»> «История»> «История поиска» и нажмите «Очистить всю историю поиска» в своей учетной записи.
Вы также можете выбрать «Приостановить историю просмотра», чтобы остановить запись последних просмотренных кешей видео.
Вы можете положиться на следующее руководство, чтобы очистить историю просмотров YouTube в приложении YouTube.
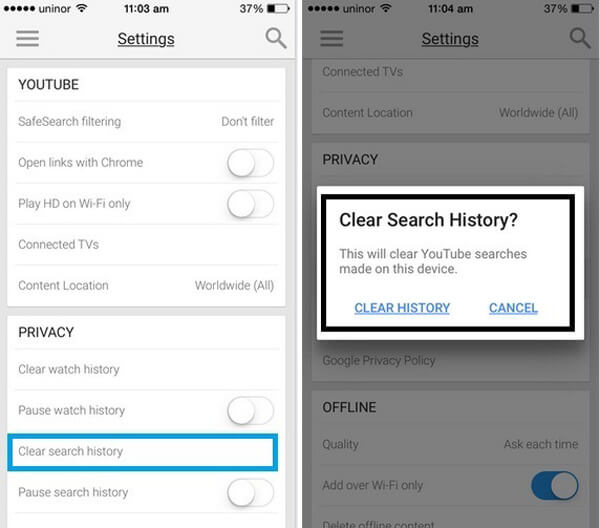
Чтобы очистить историю YouTube и освободить место на вашем iPhone, вам предлагается Очиститель iPhone чтобы помочь вам в этом. Вам разрешено безопасно и навсегда избавиться от любых нежелательных данных на вашем iPhone, включая историю YouTube.
100% безопасность. Без рекламы.
Подключите iPhone к компьютеру с помощью USB-кабеля и запустите iPhone Cleaner. Программа быстро обнаружит ваше устройство.

Перейдите на вкладку «Удалить все данные» слева. Предусмотрено три уровня стирания: Низкий, Средний и Высокий уровень для перезаписи в разное время. стереть ваш iPhone контент и настройки как пожелаете.

После выбора уровня стирания вы можете нажать кнопку «Старт». Затем введите «0000» в текстовое поле и нажмите «Стереть», чтобы освободить ваш iPhone, включая очистку истории YouTube.
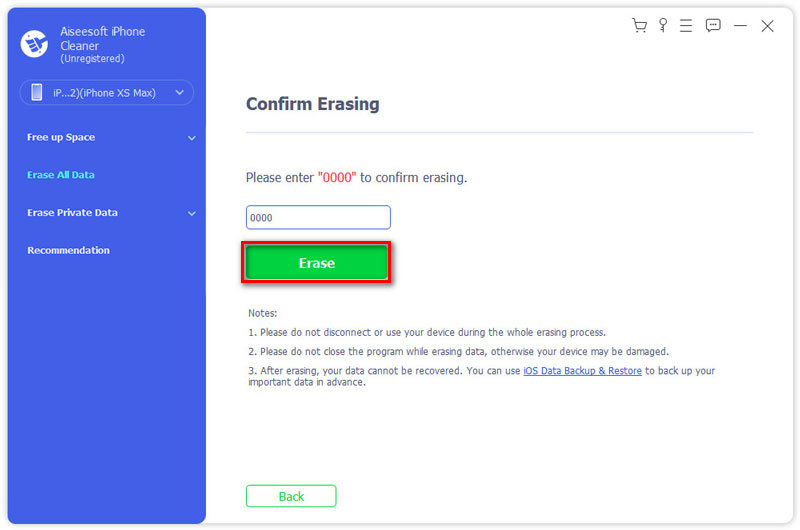
Примечание: iPhone Cleaner позволяет удалить файлы и настройки iPhone одним щелчком мыши, поэтому лучше сначала сделать резервную копию iPhone на компьютер.
1. Можно ли отследить историю YouTube?
Да, просмотренные вами видео и вашу историю поиска могут отслеживать правительственные спецслужбы, интернет-маркетологи и даже некоторые хакеры.
2. Как удалить YouTube с моего смарт-телевизора?
Посетите список приложений Google и выберите YouTube на телевизоре. Затем выберите «Удалить доступ». YouTube следует удалить с вашего телевизора.
3. Сохраняет ли Google удаленную историю?
При очистке истории просмотров и поиска вы удаляете только локальную историю, хранящуюся на вашем компьютере. Это означает, что вы не можете удалить его с серверов Google.
Вот и все. Вам уже удалось очистить YouTube Watch и историю поиска? Если у вас есть предложения получше, пожалуйста, оставляйте свои комментарии.

iPhone Cleaner может выборочно очищать ненужные данные на вашем устройстве. Вы также можете использовать его, чтобы стереть личные данные и сделать ваш iPhone / iPad / iPod Touch быстрым и безопасным.
100% безопасность. Без рекламы.
100% безопасность. Без рекламы.