Активация вашего Apple ID — это простой процесс, который позволяет вам получать доступ к различным службам Apple, включая App Store, iCloud, iTunes, iMessage и FaceTime. Этот пост поможет вам активировать свой Apple ID шаг за шагом. Кроме того, мы покажем вам, как деактивировать Apple ID, чтобы решить техническую проблему, переключиться на другой Apple ID или если ваша учетная запись больше не используется.
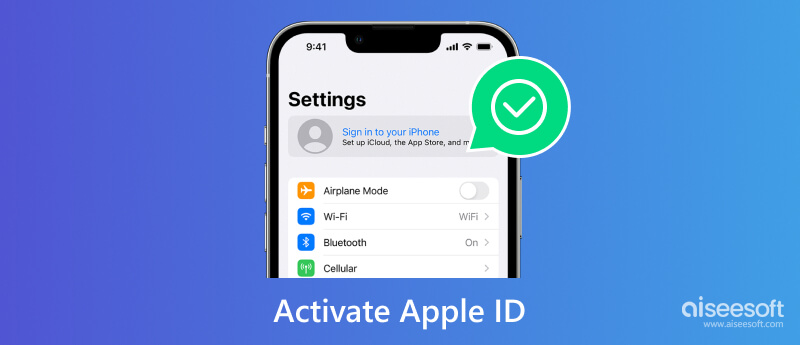
Как упоминалось выше, вы должны активировать свой Apple ID, чтобы использовать различные сервисы Apple. Вам понадобится устройство Apple, например iPhone, iPad или Mac, чтобы создать свой Apple ID и активировать его. Убедитесь, что он подключен к стабильной сети.
При настройке нового устройства Apple вы можете следовать инструкциям на экране, чтобы предоставить свою информацию и зарегистрироваться для получения Apple ID. После завершения настройки вы можете открыть Настройки приложение, коснитесь своей учетной записи, затем выберите ICloud or iTunes и магазин приложений, в зависимости от того, какую услугу вы хотите активировать. Чтобы активировать Apple ID на Mac, перейдите на Настройки системы и нажмите Войдите, используя свой Apple ID.
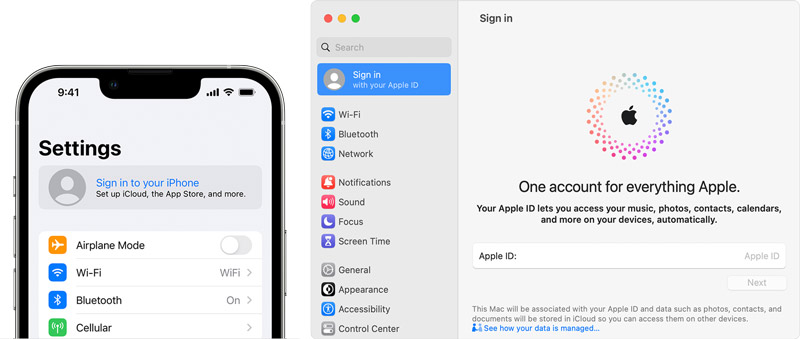
Для входа в систему необходимо ввести свой Apple ID и пароль. При необходимости следуйте инструкциям на экране или шагам проверки. После входа в систему ваш Apple ID будет активирован, и вы сможете использовать связанные службы на своем устройстве Apple.
Если у вас еще нет Apple ID, вы можете создать его, перейдя на веб-сайт Apple ID или через приложение «Настройки» на своем устройстве. Важно помнить свои учетные данные Apple ID и хранить их в безопасности.
Вы можете деактивировать Apple ID по нескольким причинам. Некоторые распространенные причины включают в себя желание переключиться на другой Apple ID, устранение технической проблемы или если учетная запись Apple больше не используется, и вы хотите обеспечить безопасность личной информации.
Важно отметить, что деактивация Apple ID приведет к потере доступа к любым связанным данным iCloud, покупкам в App Store и подпискам. Всегда полезно сделать резервную копию важных данных перед деактивацией Apple ID.
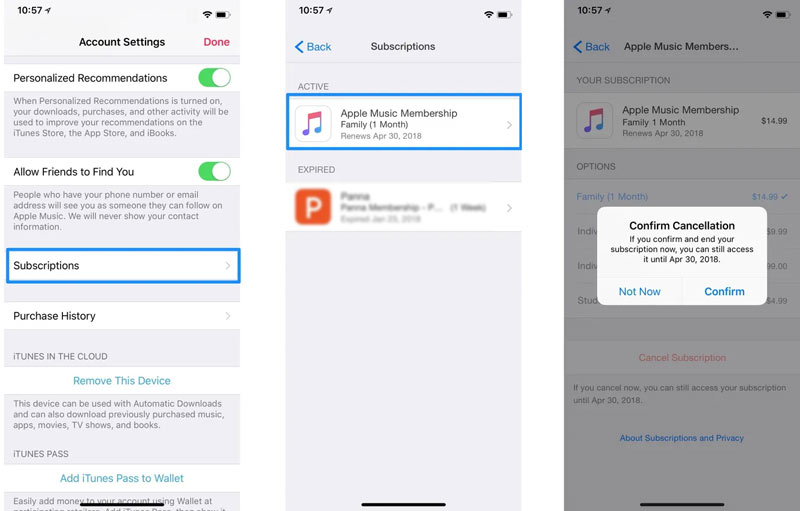
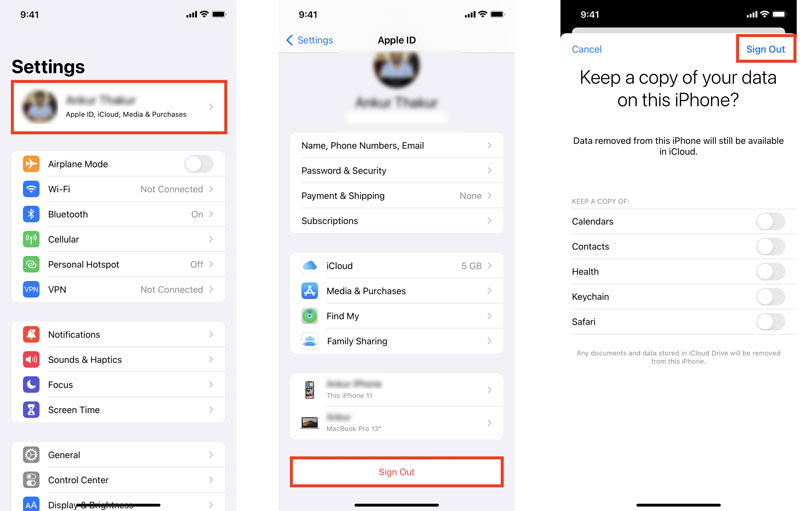
Это обычная ситуация, когда вы забыли пароль для своего Apple ID и не можете продолжить операцию деактивации. В этом случае вы можете положиться на мощный Aiseesoft. разблокировка iPhone для безопасного удаления кода доступа Apple ID. Он также позволяет легко стереть пароль экрана блокировки, Face ID и Touch ID и обойти Screen Time.

Скачать
100% безопасность. Без рекламы.
100% безопасность. Без рекламы.
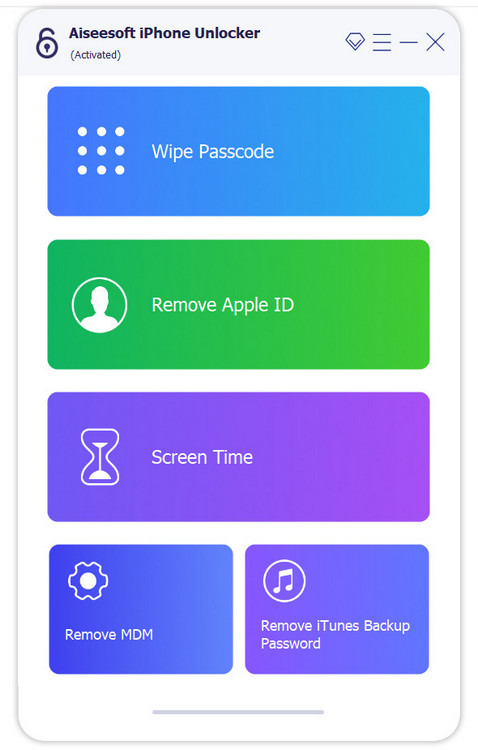
Можете ли вы повторно активировать свой Apple ID?
Если ваш Apple ID отключен, вы можете сбросить пароль для доступа к учетной записи Apple и повторно активируйте Apple ID. Однако, если вы вручную деактивируете свой Apple ID, его нельзя будет отменить. Прежде чем продолжить, убедитесь, что все последствия учтены.
Могу ли я настроить и войти в Apple ID на ПК с Windows?
Да. Вы можете перейти на официальный веб-сайт Apple ID на компьютере с Windows, чтобы создать учетную запись Apple, войти в систему и получить доступ к своим файлам iOS, таким как контакты, фотографии, документы и т. д. Кроме того, вы можете управлять всеми связанными устройствами Apple на ПК.
Как изменить адрес электронной почты Apple ID?
При смене Apple ID на другой адрес электронной почты перейдите на веб-сайт Apple ID и войдите в свою учетную запись. Выберите Apple ID в разделе «Вход и безопасность». Введите новый адрес электронной почты в поле «Изменить свой Apple ID». Затем следуйте инструкциям, чтобы подтвердить это.
Заключение
В этом посте представлен пошаговый процесс активировать и деактивировать свой Apple ID. Вы должны хранить свои учетные данные Apple ID в безопасности и не делиться ими с кем-либо. Если у вас возникнут проблемы с учетной записью Apple, посетите веб-сайт службы поддержки Apple для получения помощи.

Чтобы исправить заблокированный экран iPhone, вам может помочь функция очистки пароля. И вы также можете легко очистить Apple ID или пароль времени экрана.
100% безопасность. Без рекламы.
100% безопасность. Без рекламы.