Aiseesoft Video to GIF Converter - отличный производитель GIF из видео. Вы можете использовать этот создатель GIF, чтобы превратить MP4, MOV, MKV, MTS, M2TS, AVI, WMV, FLV, WMV и более 200 форматов видео в анимированное изображение GIF для удовольствия в Windows 10/8 / 8.1 / 7 / Vista / XP.
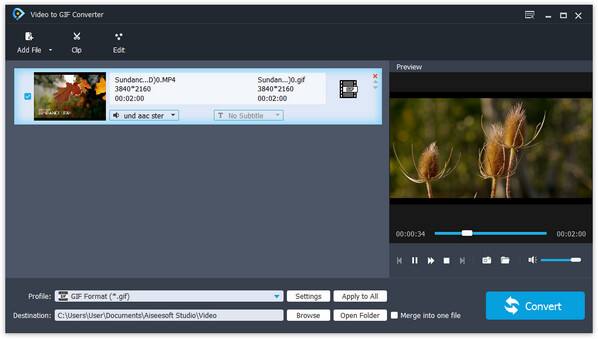
Aiseesoft Video to GIF Converter имеет мощную функцию конвертирования, которая легко конвертирует любое популярное видео в GIF. Это также могло легко преобразовать любой аудиоформат и вынуть аудио из видео.
Конвертер Aiseesoft Video to GIF имеет профессиональные функции редактирования, такие как создание эффекта, обрезка, обрезка, нанесение водяных знаков и слияние; Вы можете использовать эти функции для редактирования персонализированных видео.
эффект: Настройка яркости, контрастности, насыщенности, оттенка и громкости для настройки выходного видеоэффекта.
клипы: Разделить видеофайл на несколько небольших видеофрагментов.
урожай: Удалите черные края вокруг вашего видео и настройте размер области воспроизведения видео.
Водяной знак: Добавление водяного знака текста или изображения в исходный файл для вывода персонализированного видеоклипа.
идти: Создать целый файл, объединив несколько видео / аудио файлов.
1. Конвертировать любое видео в GIF;
3. Отредактируйте любой исходный файл для ваших любимых видео или аудио клипов;
4. Предварительный просмотр и снимок изображения из любых добавленных видео файлов.
1. Высоко поддерживает преобразование многих видео форматов в GIF;
2. Альтернативная звуковая дорожка и субтитры, чтобы вы могли наслаждаться аудио-видео;
3. Дополнительные параметры формата изображения и режимы масштабирования для реализации различных требований к выходному видео;
4. Дополнительные настройки дают пользователям замечательный и дружественный пользовательский опыт.
Системные требования
Поддерживаемая ОС: Windows XP (SP2 или более поздняя версия), Windows Vista, Windows 7, Windows 8
ЦПУ: Процессор Intel или AMD 1.2GHz или выше
ОЗУ: ОЗУ 1GB или более
| Видео | MPG, MPEG-1, MPEG-2, MPEG-4, MJPEG, VOB, DAT, MP4, DivX, XviD, M4V, TS, MTS, M2TS, RM, RMVB, WMV, ASF, MKV, AVI, 3GP, 3G2, F4V, FLV, SWF, MPV, MOD, TOD, QT, MOV, DV, DIF, MJPG, MJPEG, TP, TRP, WebM |
| Аудио | MP3, MP2, AAC, AC3, WAV, WMA, M4A, RM, RAM, OGG, AU, AIF, AIFF, APE, FLAC, CUE |
| HD-видео | MTS, TS, M2TS, MPG, MPEG, MP4, WMV, QuickTime HD MOV |
| Фото товара | GIF |
Загрузите файл Aiseesoft Video to GIF Converter setup.exe по одной из следующих ссылок:
Первый метод:Посетите официальный сайт и найдите программу для скачивания.
Второй способ:Нажмите «Справка»> «Посетить продукт» в меню и затем загрузите.
Если вы не хотите, чтобы это приложение было на вашем компьютере, его можно просто удалить простым щелчком мыши.
Первый метод:
Windows XP: «Мой компьютер»> «Панель управления»> «Установка и удаление программ»> «Удалить».
Windows 7: Пуск> Панель управления> Программы и компоненты> Удалить> найдите программу> щелкните правой кнопкой мыши, чтобы удалить.
Второй способ:Пуск> Все программы> Название программы> Удалить.
Первый метод: Нажмите кнопку «Регистрация» в раскрывающемся меню справки.
Второй способ: Нажмите значок «Регистрация» в правом верхнем углу программы.
Наконечник:При заполнении вашей регистрационной информации, пожалуйста, запишите электронный адрес покупки в адресной строке электронной почты и регистрационный код, полученный в адресной строке регистрационного кода.
1. Неверный регистрационный код
Причины неверного регистрационного кода:
1) Вам лучше скопировать и вставить код, не оставляя пробелов до / после / среди символов.
2) Пожалуйста, загрузите правильный продукт, убедившись, что приобретенный вами продукт имеет то же имя и платформу, что и тот, который вы загрузили.
3) Регистрационный код продукта Windows нельзя использовать на Mac.
2. Потеря регистрационного кода
Вы можете получить свой регистрационный код, отправив нам письмо. Нам нужен адрес электронной почты или номер заказа. Адрес нашей службы поддержки: support@aiseesoft.com.
3. Всплывающие вкладки ошибок при регистрации
1) 4001: регистрационный код не записан. Пожалуйста, свяжитесь со службой поддержки по адресу: support@aiseesoft.com.
2) 4102: неправильный адрес электронной почты. Пожалуйста, введите правильный адрес электронной почты при покупке продукта.
3) 4103: просроченный регистрационный код. Выберите «Справка»> «Купить» на панели инструментов меню или значок покупки в правом верхнем углу, чтобы продолжить покупку, чтобы продолжить использование кода.
4) 4104: регистрационный код использован больше, чем разрешено. Обратите внимание, что один код может быть зарегистрирован только на одном ПК. Если вы изменили материнскую плату или компьютер, обратитесь в службу поддержки, чтобы обновить запись на сервере, чтобы вы могли снова зарегистрироваться. Наша поддержка: support@aiseesoft.com.
5) 4201: нет записи о покупке. Пожалуйста, свяжитесь со службой поддержки по адресу: support@aiseesoft.com.
Нажмите кнопку «Настройки» в главном интерфейсе, чтобы открыть окно «Настройки», в котором можно настроить следующие параметры для удобства пользователей.
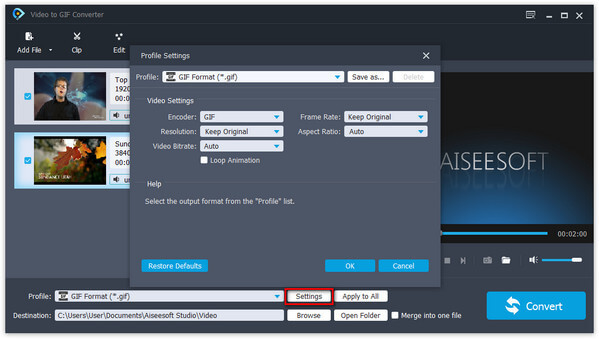
Папки вывода: выберите путь для сохранения выходного файла.
Папка со снимками: выберите путь для сохранения снимка.
Формат снимка: формат для сохранения снимка (JPEG, PNG и BMP).
1. Отметьте этот пункт, чтобы автоматически проверять период обновления.
2. Отмените автоматическую проверку обновлений, сняв флажок. Но вы можете нажать «Справка> Обновить» в строке меню, чтобы выполнить обновление вручную.
Выполните следующие четыре шага для преобразования видео или аудио файла (ов):
Шаг 1: Добавить видео
Существует три способа загрузки видео, аудио файла или папки, включая видео / аудио файлы:
Первый метод:Нажмите «Добавить видео» в выпадающем списке в главном интерфейсе и установите флажок «Добавить видео», чтобы добавить любой видео или аудио файл; или выберите опцию «Добавить папку», чтобы добавить любую папку, содержащую много видео и аудио файлов.
Второй способ:Нажмите меню «Файл» в главном интерфейсе, чтобы завершить шаги загрузки, упомянутые выше.
Метод третий:Непосредственно перетащите любой исходный файл в основной интерфейс.
Советы:
1. Для загруженного списка файлов есть два режима отображения: представление отчета и представление списка. Вы можете нажать соответствующую кнопку в правом верхнем углу основного интерфейса, чтобы переключить режим просмотра.
2. В списке загруженных файлов вы можете выбрать любой отдельный файл, щелкнув по нему правой кнопкой мыши, чтобы открыть контекстное меню, в котором можно перемещаться вверх, двигаться вниз, двигаться вверх, перемещаться вниз, удалять и переименовывать выбранный файл.
Шаг 2: Выберите профиль

Для одного файла:
Выберите целевой выходной формат в столбце «Профиль» в нижней части основного интерфейса или просто выберите параметр в раскрывающемся списке «Профиль» в соответствии с исходным файлом в списке загруженных файлов.
Для нескольких файлов:
1. Для вывода разных форматов, пожалуйста, выберите отдельный формат соответственно для каждого выбранного исходного файла.
2. Чтобы вывести тот же формат, выберите целевой формат для выбранного исходного файла, затем нажмите кнопку «Применить ко всем» в строке с колонкой «Профиль», чтобы применить текущий профиль ко всем другим исходным файлам.
Советы:
1. Для быстрого поиска профиля введите любое ключевое слово, относящееся к целевому формату, в текстовое поле «Поиск» в нижней части раскрывающегося списка «Профиль».
Шаг 3: Установить выходное назначение
Нажмите кнопку «Обзор» в столбце «Место назначения» в нижней части основного интерфейса и выберите целевую папку для хранения преобразованных файлов.
Шаг 4: Начать преобразование
Выберите файл (ы), которые вы хотите преобразовать в списке загруженных файлов, и нажмите кнопку «Преобразовать», чтобы начать преобразование.
Советы:
1. Для ускорения конвертации, пожалуйста, нажмите кнопку включения ускорения CUDA или AMD APP в главном интерфейсе или отметьте соответствующую опцию графического процессора в настройках предпочтений.
2. В окне преобразования нажмите кнопку «Пауза» или «Стоп», чтобы приостановить или остановить процесс преобразования в любой момент во время преобразования.
3. Во время преобразования установите флажок «Выключить компьютер» или «Открыть выходную папку», чтобы дать определенную команду управления вашему компьютеру после завершения преобразования.
Если у вас есть какие-либо вопросы или вам нужна помощь в отношении нашего программного обеспечения, вы можете просмотреть нашу веб-страницу: https://www.aiseesoft.com/support.html или свяжитесь с нами через нашу электронную почту: support@aiseesoft.com