Увеличение масштаба видео — это часто используемый видеоэффект, используемый во многих случаях, когда вы хотите, чтобы этот увеличенный видеоклип привносил различные визуальные эффекты, или вы просто хотите выделить локальную часть видео. Однако, если вас беспокоит проблема увеличения масштаба видео, вы можете получить подробную процедуру здесь.
В этой статье мы рассмотрим, как создать профессиональное видео с помощью функций масштабирования с помощью бесплатного видеоредактора, Windows Movie Maker и Video Converter Ultimate, которые позволяют с легкостью создавать видеоролики с эффектами масштабирования. Теперь вы сможете узнать, как добиться эффекта из статьи.
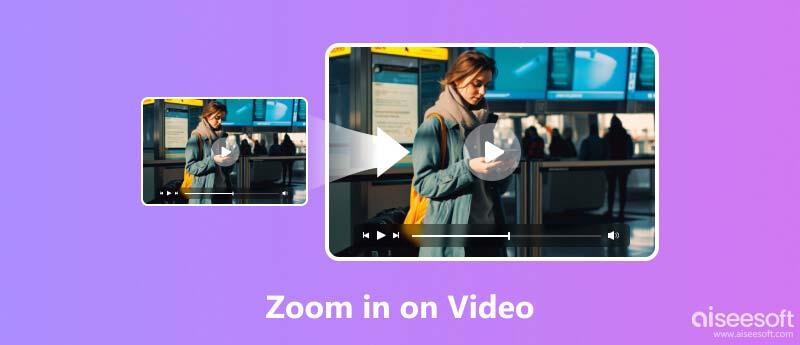
Free Video Editor — бесплатный и мощный видеоредактор, доступный как для пользователей Windows, так и для Mac. Вы можете использовать его для легкого увеличения видео, обеспечивая при этом качество видео. Он предлагает различные соотношения сторон, включая исходное соотношение 16:9 и 4:3, что позволяет увеличить видео в соответствии с вашими потребностями. Кроме того, у вас есть различные варианты режима масштабирования, включая «Почтовый ящик», «Средний», «Панорамирование и сканирование» и «Полный режим».
Кроме того, вы можете обрезать, вращать, кадрировать видео, а также добавлять к клипам эффекты и водяные знаки. Кроме того, он предлагает некоторые расширенные функции, такие как улучшение видео и индивидуальные настройки аудио и видео. Кроме того, он поддерживает более 300 форматов аудио и видеоклипов, включая почти все популярные форматы, такие как MP4, M4V, AVI, OGG, FLAC и другие.
Попробуйте и загрузите бесплатный видеоредактор, чтобы начать увеличивать видео.
100% безопасность. Без рекламы.
100% безопасность. Без рекламы.
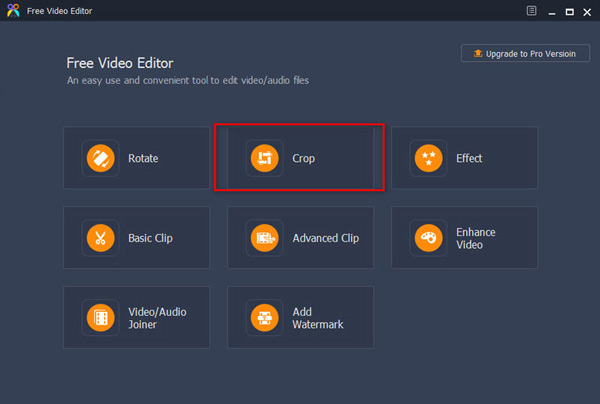
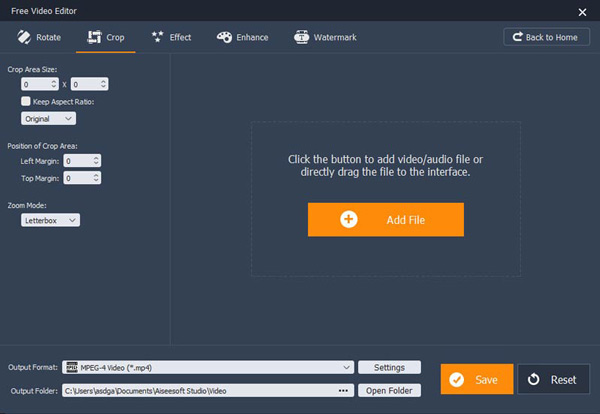
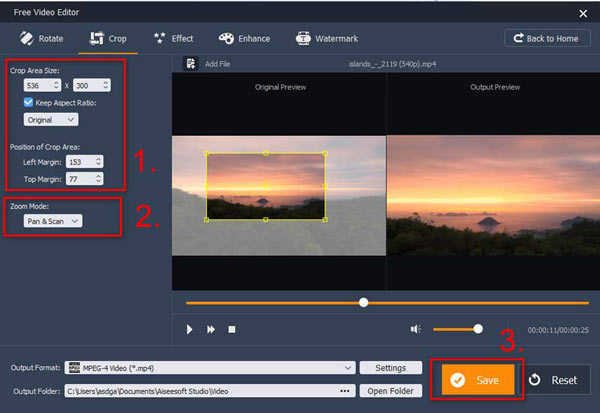
Обработка увеличенного видео занимает некоторое время. После его завершения вы увидите Открыть выходную папку кнопка. Нажмите на нее и просмотрите видео. Если оно вам не нравится, вы можете найти исходное видео и снова увеличить его, поскольку бесплатный видеоредактор не изменит исходное видео.
Windows Movie Maker должна быть программой по умолчанию для Windows, чтобы увеличить масштаб видео. Это отличная и практичная программа для редактирования видео, которая поддерживает производство, редактирование и обмен видео, особенно поддерживает масштабирование в видео. Когда вы используете функцию масштабирования видео, вы также можете добавлять специальные эффекты, музыку и повествование, а затем делиться своими видеороликами через Интернет, по электронной почте или с компакт-диска.
По сути, существует две версии Window Movie Maker. Поэтому, если вы используете старую версию, вам нужно перейти на новую версию, чтобы получить доступ к функции увеличения видео. На самом деле это бесплатное обновление. Теперь просто следуйте инструкциям шаг за шагом.
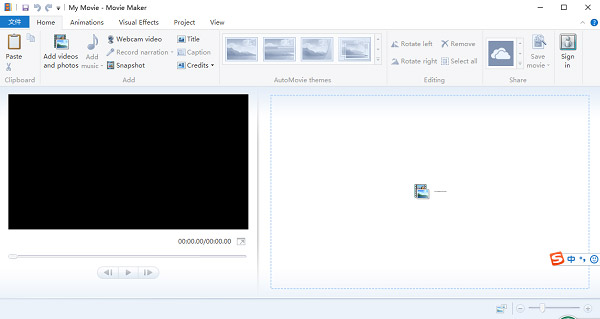
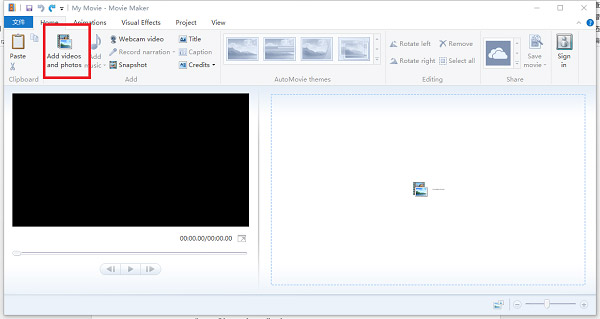
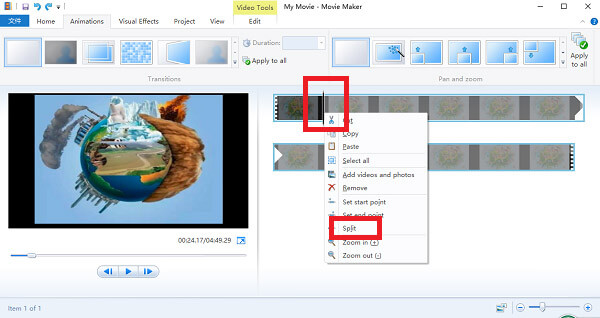
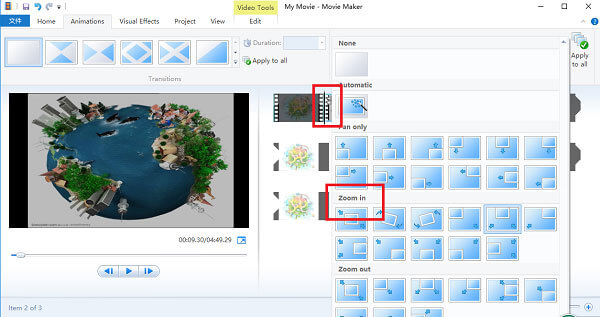
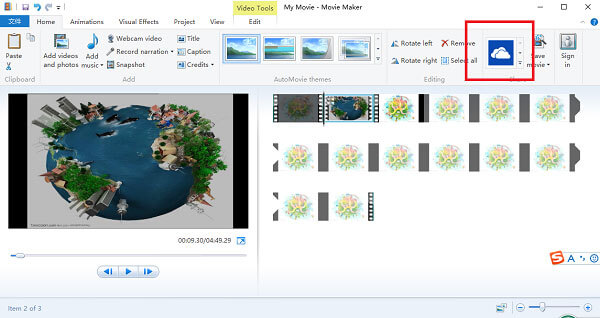
Пожалуйста, обратите внимание, вы должны убедиться, что вы не увеличиваете видео на слишком коротком отрезке, так как это будет означать очень быстрое увеличение. Кроме того, убедитесь, что вы не увеличиваете масштаб раньше; в противном случае разрешение будет плохим. Теперь все шаги по увеличению масштаба фильма полностью завершены, а видеоклип успешно увеличен.
Другое решение для увеличения видео, которое мы представляем для вас, - это использование с Aiseesoft Видео конвертер Ultimate, Как программное обеспечение, которое работает на Windows и предоставляет вам профессиональную услугу масштабирования видео, оно может помочь вам увеличить различные видеоклипы в идеальной форме в соответствии с вашими ожиданиями. Увеличение функций может эффективно помочь вам улучшить качество видеоА между тем можно добавить больше спецэффектов. Это программное обеспечение действительно простое в использовании, которое идеально подходит для людей, которые ничего не знают о видео технологиях. Теперь просто следуйте инструкциям о том, как увеличить видео ниже, чтобы завершить весь процесс с легкостью.
100% безопасность. Без рекламы.
100% безопасность. Без рекламы.
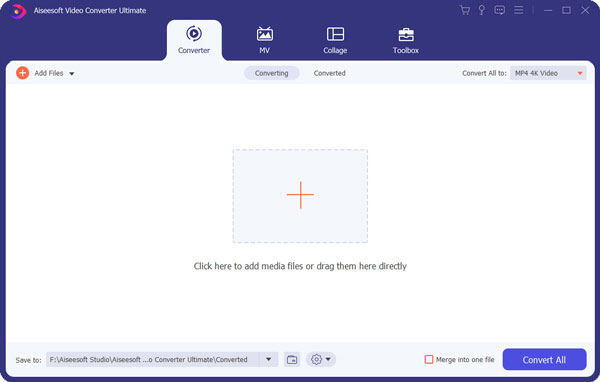
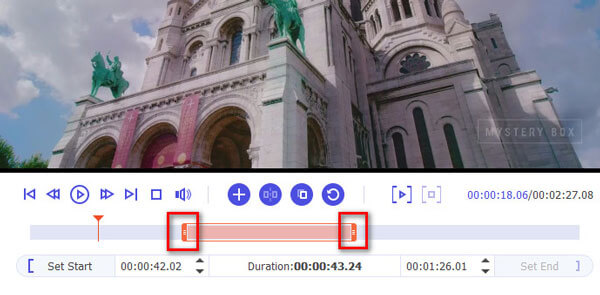
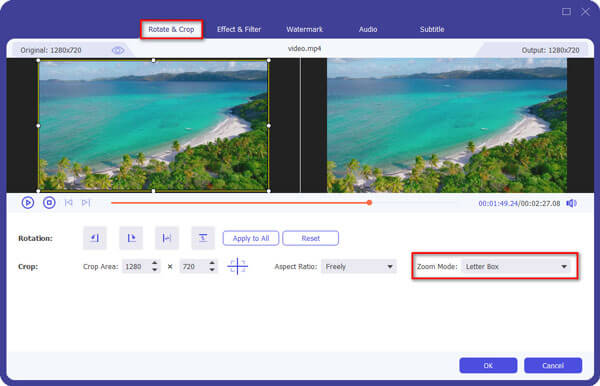
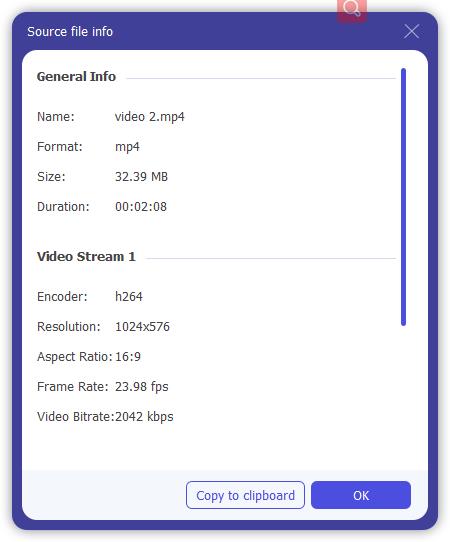
Как увеличить определенную часть видео онлайн?
Вы можете использовать онлайн-редактор видео, например Clideo. Загрузите свое видео и настройте сетку видео, чтобы захватить нужную вам часть. Затем нажмите Экспортировать чтобы сохранить видео.
Как увеличить масштаб в видеоредакторе iPhone?
Откройте iMovie на iPhone и выберите видео, которое хотите увеличить. Нажмите кнопку управления масштабированием, чтобы увеличить видео.
Можете ли вы увеличить масштаб видео на YouTube?
Да. Смотрите видео в полноэкранном режиме и нажимайте на видео двумя пальцами. Отведя пальцы друг от друга, вы можете увеличить масштаб видео.
Заключение
В статье представлены лучшие методы, объясняющие, как увеличить масштаб видео. Вы можете выбрать любой, который подойдет вам больше всего в соответствии с вашими требованиями. Обе программы могут принести вам много удобства и просты в использовании, поэтому вам не нужно беспокоиться о том, как их использовать при увеличении видео. Просто загрузите бесплатный видеоредактор, Window Movie Maker или Video Converter Ultimate в зависимости от вашей ситуации, чтобы узнать больше о программах.
Windows Movie Maker Редактировать видео
1.1 Movie Maker со спецэффектами 1.2 Windows Movie Maker исчезает 1.3 Редактирование видео с помощью Windows Movie Maker 1.4 Вырезать видео в Movie Maker 1.5 Windows разделитель экрана Movie Maker 1.6 MP4 для Windows Movie Maker 1.7 Windows Movie Maker Зеленый экран 1.8 Windows Movie Maker Черный экран 1.9 Покадровая анимация Windows Movie Maker 1.10 Windows Movie Maker Замедленная съёмка 1.11 Как увеличить масштаб в Movie Maker
Чтобы исправить заблокированный экран iPhone, вам может помочь функция очистки пароля. И вы также можете легко очистить Apple ID или пароль времени экрана.
100% безопасность. Без рекламы.
100% безопасность. Без рекламы.