Вы можете сохранить то, что происходит в текущий момент, сделав снимок экрана. Иногда картинка стоит 1000 слов. В обычных случаях вы можете сделать снимок экрана на Mac, нажав «Command», «Shift», «3» или «4». Ну, разница в том, можете ли вы сделать полный скриншот или нет. Захваченный снимок экрана будет сохранен на рабочем столе по умолчанию.
Таким образом, когда вы сталкиваетесь со скриншотом на Mac, который не работает, вы не можете захватить весь экран или его часть обычным способом. Почему скриншот не работает на Mac? Ну, конфликты программного обеспечения и проблемы с оборудованием несут ответственность. Если вы не знаете, что снимок экрана на Mac не отвечает или не работает, вы можете принять следующие меры для решения проблемы.
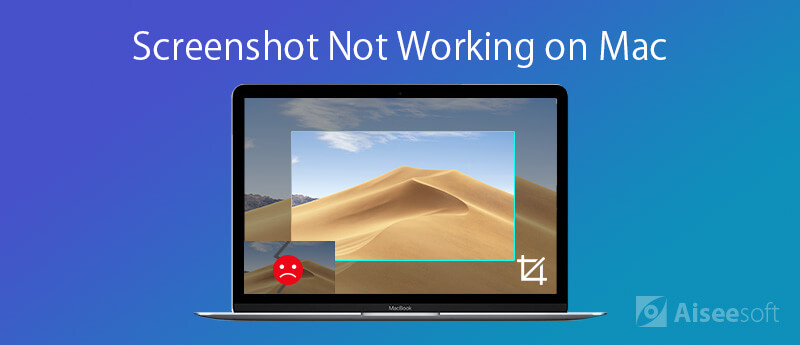
В тот момент, когда вы сделать снимок экрана на Mac, вы одновременно можете услышать звук затвора камеры. Если вы обнаружите, что нет звука или снимка экрана, значит, со снимком экрана Mac что-то не так. Таким образом, вы можете использовать следующие методы для устранения неполадок со снимком экрана Mac, который не работает в Mojave и High Sierra.
1. Проверьте функцию клавиатуры
Во-первых, вы можете использовать другие клавиши на клавиатуре для проверки. Правильно ли подключается клавиатура к компьютеру Mac? На вашей беспроводной клавиатуре все еще есть питание? Если какой-либо скриншот с ключом работает хорошо, вам нужно перейти к исправлению скриншота на Mac, который не отвечает.
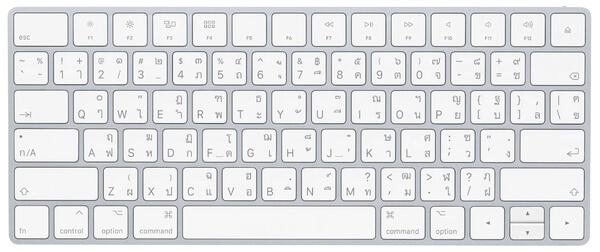
2. Перезагрузите Mac
Если ваш компьютер Mac работает долгое время, вам необходимо перезагрузить Mac, чтобы обновить все приложения и программы. это также хороший способ исправить небольшие сбои. Таким образом, вы можете исправить скриншот на Mac, который не работает, также перезагрузив компьютер. Вы можете выбрать «Перезагрузить» в раскрывающемся меню «Apple», чтобы перезагрузить компьютер Mac.
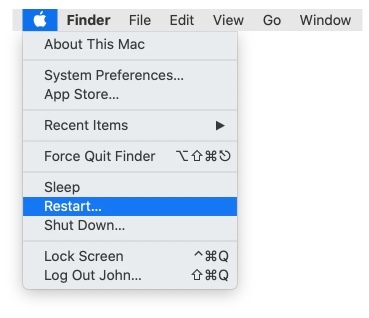
3. Проверьте настройки скриншота
Шаг 1. Выберите «Системные настройки» в раскрывающемся меню Apple.
Шаг 2. Нажмите «Клавиатура», а затем выберите «Ярлыки».
Шаг 3. Перейдите в раздел «Снимки экрана». Убедитесь, что параметры перед комбинациями клавиш проверены.
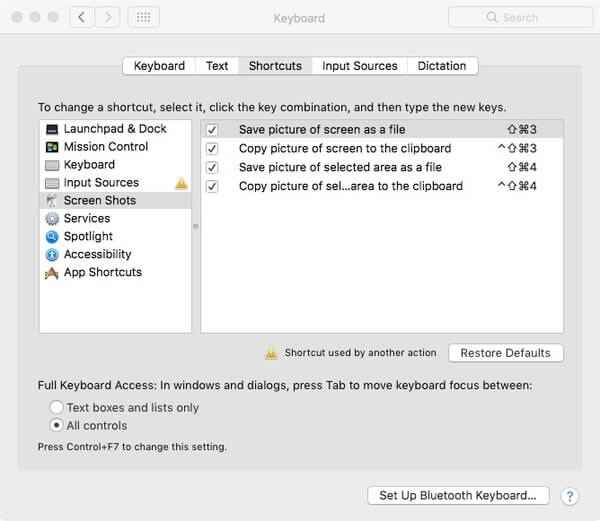
4. Сбросить NVRAM на Mac
Шаг 1. Сначала выключите компьютер Mac.
Шаг 2. Снова включите компьютер Mac. Затем удерживайте и одновременно нажмите клавиши «Option», «Command», «P» и «R».
Шаг 3. Рекомендуемое время - удерживать эти клавиши около 20 секунд. Вы также можете отпустить их, когда услышите второй звук запуска.
Шаг 4. Все настройки будут сброшены после перезагрузки Mac. Проверьте, была ли решена проблема с скриншотом Mac или нет.
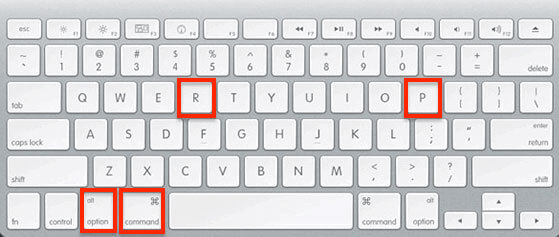
5. Проверьте настройки Dropbox
Это правда, что настройки Dropbox могут привести к тому, что захват экрана не будет работать и на Mac. Если вы ранее включили «Поделиться снимками экрана с помощью Dropbox», то все ваши захваченные изображения будут сохранены в Dropbox по умолчанию. Вот почему вы сталкиваетесь со снимком экрана Mac, который не сохраняется на рабочий стол.
Шаг 1. Запустите Dropbox на Mac.
Шаг 2. Выберите «Настройки» в правом верхнем углу.
Шаг 3. Разверните «Настройки» и выберите «Импорт».
Шаг 4. Снимите флажок «Поделиться снимками экрана с помощью Dropbox».
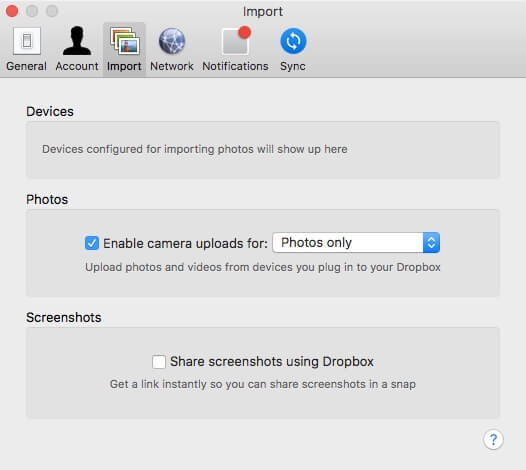
Если ярлыки снимков экрана физически не отвечают или вы получили уведомление «Вы не можете открыть приложение «Снимок экрана», потому что оно не отвечает», вы можете использовать мощную альтернативу «Снимок экрана» — Aiseesoft Screen Recorder для Mac вместо этого сделать снимок экрана Google Maps и сделать снимок экрана рабочего стола.

Скачать
Программа записи экрана Aiseesoft для Mac
100% безопасность. Без рекламы.
100% безопасность. Без рекламы.


Не пропустите: Как сделать снимок экрана Google Maps
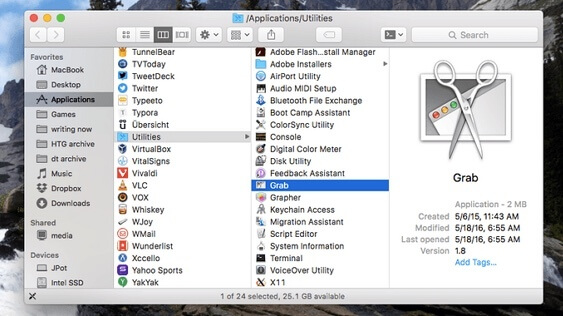
Иногда вы просто исправляете скриншот на Mac, который не работает, но обнаруживаете, что все ваши скриншоты теряются, не зная, почему. Создание резервной копии слишком неожиданно. К счастью, все еще можно восстановить удаленные или утерянные скриншоты на Mac без резервного копирования. Aiseesoft Mac Восстановление данных Ваш надежный инструмент Вы можете восстановить все виды файлов на Mac из-за случайного удаления, отформатированного раздела, жесткого диска RAW, сбоя системы и других сценариев потери данных.

Скачать
100% безопасность. Без рекламы.
100% безопасность. Без рекламы.



1. Как скопировать и вставить снимок экрана на Mac?
Нажмите и удерживайте клавишу Control, пока делаете снимок экрана, чтобы сохранить снимок в буфер обмена. После этого вы можете вставить снимок экрана в другое место на Mac.
2. Как обрезать скриншот на Mac?
Когда вы печатаете экран на Mc, вы увидите эскиз в углу экрана, щелкните по нему, чтобы отредактировать изображение, включая обрезку. Затем вы можете сохранить скриншот, как раньше на Mac.
3. Где хранятся скриншоты на Mac?
По умолчанию снимки экрана будут сохранены на рабочем столе вашего Mac под названием «Снимок экрана [дата] в [время].png». Вы можете изменить расположение сохраненных снимков экрана по умолчанию в macOS Mojave или более поздней версии.
После решения неработающих проблем со снимком экрана на Mac вы можете легко снимать снимок экрана в Snapchat, FaceTime и любой потоковой передаче на Mac. Кстати, вы можете свободно делать скриншоты на Mac с помощью мощного Mac Screen Recorder. Наконец, Aiseesoft Data Recovery всегда может помочь вам найти важные скриншоты.
Особенности не работают на Mac
1. Исправить скриншот на Mac не работает 2. Исправить iMessage перестает работать 3. Исправить звук Mac не работает 4. Исправить Bluetooth не работает на Mac 5. Исправить FaceTime не работает на Mac 6. Устраните неполадки и исправьте Safari, не работающий на Mac 7. Камера Mac не работает
Aiseesoft Data Recovery - это лучшее программное обеспечение для восстановления данных, которое восстанавливает удаленные / потерянные фотографии, документы, электронные письма, аудио, видео и т. Д. С вашего ПК / Mac.
100% безопасность. Без рекламы.
100% безопасность. Без рекламы.