Обзор: Есть ли какой-нибудь простой способ восстановить мультимедийные файлы, такие как картинки, песни, фильмы и т. Д. С компьютера Windows 10 / 8.1 / 8/7? Потеря медиа-данных может быть вызвана многими причинами. Как восстановить медиа файлы? Не беспокойся Этот пост познакомит вас с лучшими средствами восстановления медиафайлов, которые помогут вам восстановить утерянные файлы.
Различные причины могут привести к потере мультимедийных данных на вашем компьютере, например, неисправности оборудования или системы, неправильная работа, повреждение программного обеспечения, вирусы и вредоносное ПО и т. Д. На самом деле, мы все столкнулись с этой катастрофой.

Как обычный пользователь, вы можете не знать, как восстановить медиа-файлы, если не можете найти их обратно из корзины. Восстановление носителя может быть очень простым, если вы найдете полезный инструмент для восстановления данных. Правда в том, что многие производители компьютеров также предоставляют свои собственные сервисы восстановления носителей, такие как носители восстановления Dell, носители восстановления Lenovo, носители восстановления HP и другие.

Если вы хотите быстро найти все потерянные медиа-файлы обратно, здесь мы сначала рекомендуем отличный инструмент для восстановления данных, Aiseesoft Data Recovery, Он имеет возможность восстановить удаленные / потерянные медиа-файлы с компьютера с Windows 10 / 8.1 / 7 с легкостью. Если вы хотите восстановить ошибочно удаленные изображения или восстановить потерянные аудио / видео файлы, это восстановление носителя может быть вашим лучшим помощником.
С рекомендуемым программным обеспечением для восстановления носителей вы можете легко восстановить все ваши медиа-файлы на ПК с Windows. Он совместим с любой популярной системой Windows, такой как Windows 10 / 8.1 / 8/7 / XP / Vista. Просто бесплатно скачайте его и возьмите следующее руководство для восстановления медиа файлов.
Шаг 1 Запустите средство восстановления носителя
Скачайте, установите и запустите этот мощный носитель для восстановления данных на вашем компьютере. Вы можете напрямую загрузить его с помощью кнопки загрузки выше.

Шаг 2 Выберите тип данных и жесткий диск
Когда вы входите в основной интерфейс, вы можете увидеть некоторые ключевые типы данных и места на жестком диске. На этом этапе вам нужно выбрать типы данных мультимедиа и места, в которые вы хотите восстановить данные. Например, если вы хотите восстановить фотографии, вы можете отметить опцию Изображение.
Шаг 3 Сканирование удаленных / потерянных медиа-файлов
Это программное обеспечение для восстановления носителей предоставляет два способа сканирования: «Быстрое сканирование» и «Глубокое сканирование». После выбора типа данных и жесткого диска вы можете сначала нажать «Быстрое сканирование», чтобы быстро найти отсутствующие медиафайлы.

Шаг 4 Восстановить данные мультимедиа
Для завершения процесса сканирования потребуется некоторое время. Если вы выберете глубокое сканирование, это займет больше времени. После этого вы можете увидеть все потерянные медиа-файлы, перечисленные в интерфейсе. Чтобы быстро найти нужные данные, вы можете использовать функцию «Фильтр».

Выберите все медиа-файлы, которые вы хотите восстановить, затем нажмите кнопку Восстановить, чтобы восстановить медиа-данные.
Как мы упоминали выше, многие производители компьютеров предлагают приложения для резервного копирования и восстановления данных. Вы можете использовать его для резервного копирования важных файлов на вашем компьютере. В этом случае вы можете положиться на него для восстановления носителя. Здесь мы берем Dell Media Recovery в качестве примера.
Dell Backup and Recovery - это приложение для резервного копирования и восстановления, которое может помочь вам выполнить резервное копирование и защитить все типы цифровых документов и памяти на вашем компьютере Dell. Для некоторых новых настольных и портативных компьютеров Dell предустановлено это приложение для восстановления носителей. В противном случае вы можете обновить Dell DataSafe или Dell Backup and Recovery Manager (DBRM) до Dell Backup and Recovery.
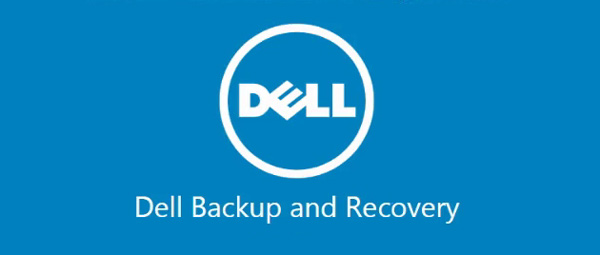
Он в основном предназначен для защиты от потери данных. Если вы столкнулись с ошибочным удалением данных, вирусной атакой, повреждением программного обеспечения, сбоем оборудования или другими чрезвычайными ситуациями, вы можете восстановить ценные файлы с его помощью.
Для многих пользователей Dell легко сделать резервную копию, но они не знают, как найти и восстановить резервную копию после потери данных. Эта часть покажет вам, как получить доступ к Dell Backup and Restore и выполнить восстановление носителя.
Нажмите F12 во время загрузки компьютера и выберите «Резервное копирование и восстановление Dell» в меню загрузки.
Нажмите F8 во время загрузки (экран запуска)
Выберите «Ремонт вашего компьютера»
Выберите «Резервное копирование и восстановление Dell» из Меню опций восстановления
Шаг 1 Когда вы входите в основной интерфейс, найдите и щелкните Восстановление название.
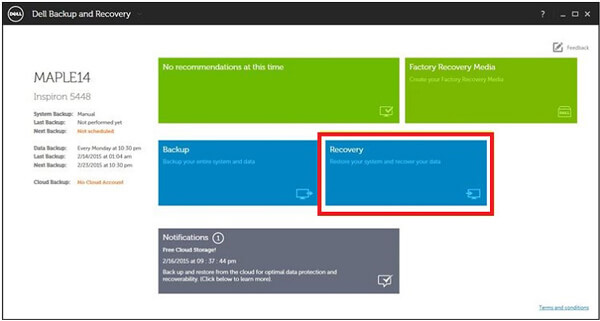
Шаг 2 Выберите предпочитаемую резервную копию и затем нажмите Restart.
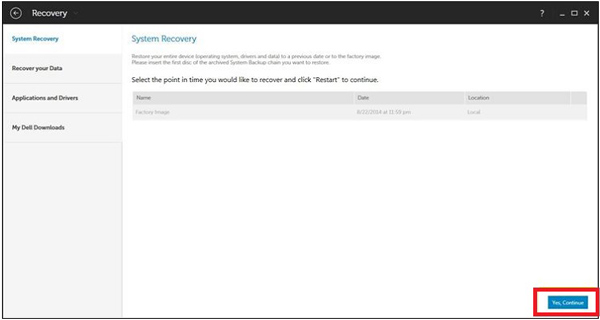
Шаг 3 Появится новое всплывающее окно, в котором будет сказано: «Пожалуйста, тщательно выберите резервную копию системы. Любая резервная копия системы, более новая, чем выбранная, будет удалена. Хотите продолжить?» щелчок Да подтвердить операцию восстановления медиа данных.
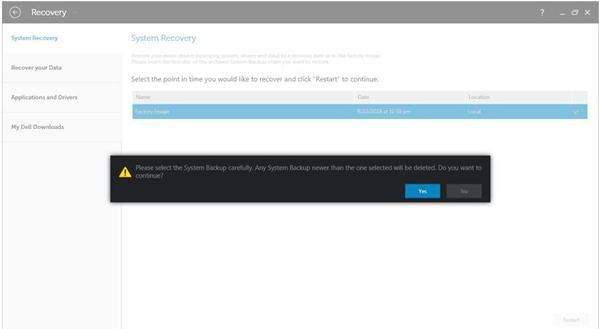
Мы говорили о восстановлении носителя на этой странице. Мы рекомендуем профессиональный инструмент для восстановления носителей, чтобы помочь вам восстановить потерянные медиа-файлы. Более того, мы даем вам общее представление о восстановлении носителей Dell. Если вы используете HP, Lenovo, Toshiba, Asus или другие бренды, вы можете найти похожие приложения для резервного копирования и восстановления. Если у вас все еще есть вопросы, вы можете оставить нам сообщение.