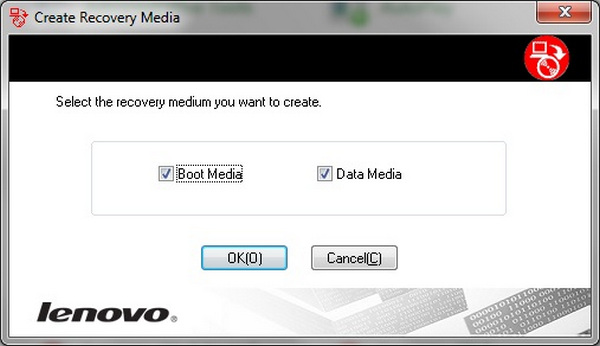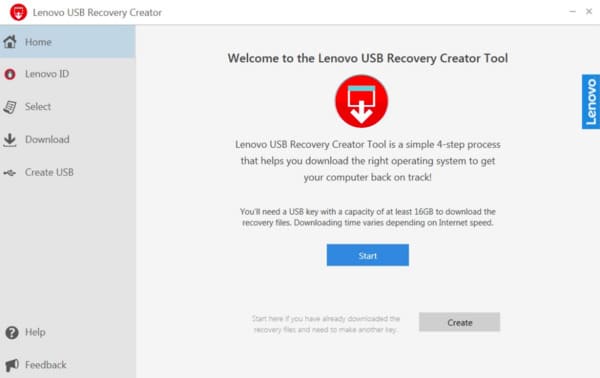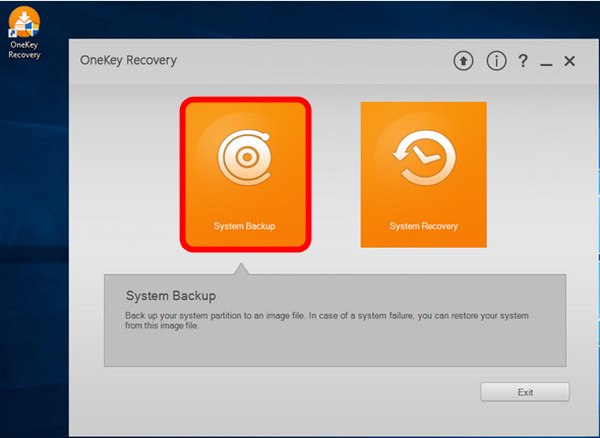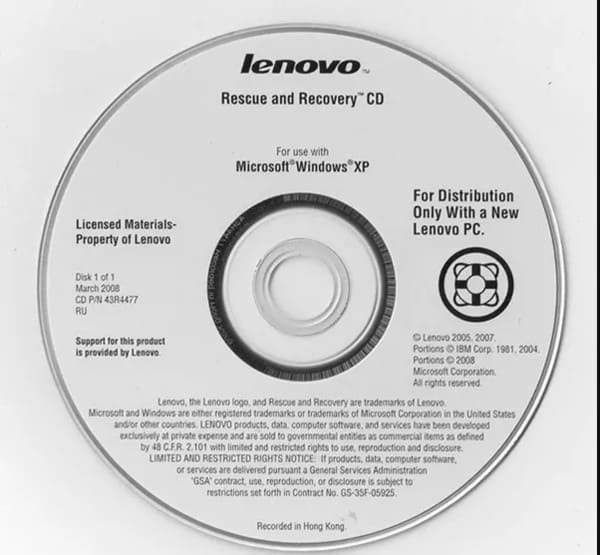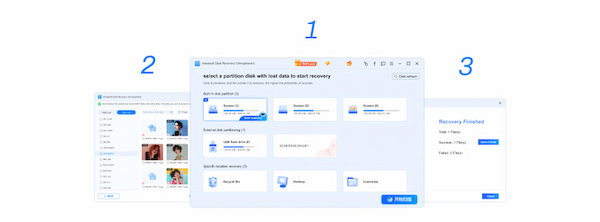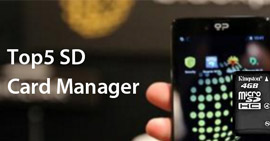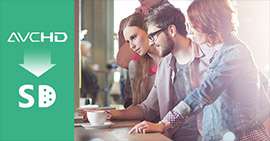Как мне создать и использовать мой диск восстановления Lenovo
Компьютер Lenovo моего друга неожиданно сломался, поэтому он попытался запустить восстановление системы. Теперь его ноутбук загружается, отображает заставку Lenovo, показывает состояние восстановления системы как 64%, а затем падает. Затем он перезагружается и повторяет этот цикл… Ноутбук Lenovo завис при восстановлении системы…
Если у вас проблемы с восстановлением Lenovo, то вы просто попали в нужное место. Эта статья - полное руководство по созданию диска восстановления Lenovo в разных операционных системах Windows. Таким образом, вы можете прочитать и выбрать конкретное решение для раздела восстановления Lenovo здесь.

Часть 1. Как создать диск восстановления Lenovo для Windows 7/8/10
После того, как ваш компьютер Lenovo поврежден или поврежден, вы можете восстановить и загрузить программу восстановления Lenovo для решения проблемы. На самом деле для моделей серии Lenovo Idea есть скрытый раздел: ноутбуки, настольные компьютеры (IdeaPad и IdeaCentre) и другие. Поэтому в этом разделе Windows 7/8/10 используется в качестве примера для создания дисков или разделов восстановления Lenovo. Просто читай и следуй.
Создать Lenovo Recovery Disk для Windows 7
Шаг 1 Голова к восстановлению фабрики Lenovo на Windows 7
Выберите «Пуск», чтобы получить его меню. Найдите строку поиска и введите в поле «заводское восстановление». Нажмите клавишу «Ввод», чтобы получить результат. Позже вы можете выбрать опцию «Lenovo — Factory Recovery Disks».
Шаг 2Запрос на создание диска восстановления Lenovo
Когда появится диалоговое окно «Контроль учетных записей», нажмите «Да», чтобы выйти из окна. Затем выберите «ОК», когда вы получите уведомление «Носитель для восстановления, который вы собираетесь создать, можно использовать только в этой системе. Продолжить?».
Шаг 3Создайте диск восстановления Lenovo
Отметьте перед параметрами «Загрузочный носитель» и «Носитель данных», затем нажмите «ОК», чтобы двигаться дальше. В это время вставьте чистый DVD-диск в компьютер Lenovo. Установите оптический привод и нажмите «ОК». Подождите некоторое время, чтобы завершить создание диска восстановления Lenovo.
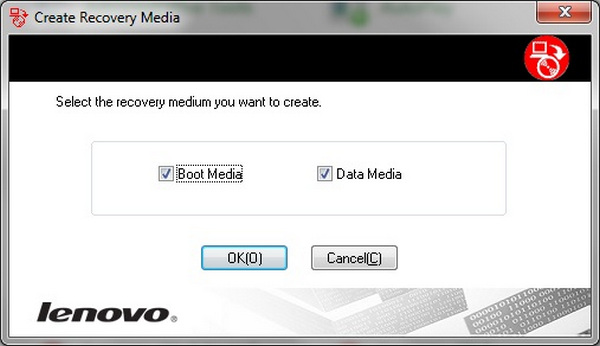
Создать Lenovo Recovery Disk для Windows 8
Шаг 1Подготовьтесь к созданию диска восстановления в Windows 8
Сначала подготовьте USB-накопитель объемом не менее 16 ГБ. Затем вставьте этот USB-накопитель в USB-порт Lenovo. Удерживайте и одновременно нажмите клавиши «Windows» и «X». Позже нажмите «Панель управления», «Восстановление», «Дополнительные инструменты восстановления» и «Создать диск восстановления» в порядке из всплывающего списка.
Шаг 2Создать диск восстановления Lenovo Windows 8
Выберите «Да», когда увидите окно «Контроль учетных записей». Затем щелкните маленькое поле перед «Скопировать раздел восстановления с ПК на диск восстановления». Выберите свой USB-накопитель из списка. После этого подождите около часа, чтобы завершить процесс. Извлеките USB-накопитель после создания диска восстановления Lenovo.
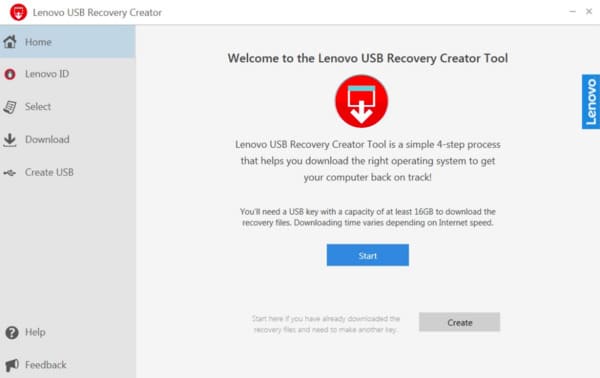
Создать Lenovo Recovery Disk для Windows 10
Шаг 1Запустите Lenovo OneKey Recovery
Найдите программу «OneKey Recovery» на своем компьютере Lenovo. Что ж, вы можете перейти в «Пуск», а затем выбрать «Все программы», чтобы получить доступ к этой программе. Выберите опцию «Создать диск восстановления». Затем нажмите «Диск восстановления заводских настроек по умолчанию».
Шаг 2 Создать Lenovo диск восстановления Windows 10
Подготовьте до 3 DVD или 17 CD для резервного копирования всех файлов, хранящихся на вашем компьютере Lenovo. Выберите определенное местоположение диска. Затем вставьте DVD или CD, который вы используете. Когда процесс записи первого диска будет завершен, вам будет предложено вставить второй диск. Просто делай, как говоришь. Наконец, храните все эти DVD или CD в безопасности.
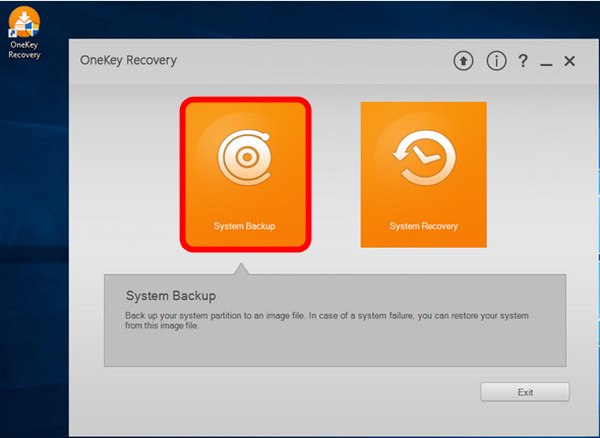
Часть 2. Как восстановить Lenovo с помощью Recovery Disk
Шаг 1Вставьте диск восстановления Lenovo
Поместите компакт-диск или DVD-диск в лоток компьютера Lenovo. Затем загрузите компьютер. Во время процесса несколько раз нажмите «F12», пока не появится экран «Диспетчер загрузки». Позже выберите «ODD» и нажмите клавишу «Enter», чтобы двигаться дальше.
Шаг 2 Восстановите компьютер Lenovo
Когда вы получаете уведомление о том, что «Нажмите любую клавишу для загрузки с CD или DVD», вы можете нажать любую клавишу на клавиатуре, чтобы запустить загрузку восстановления Lenovo. Отметьте перед «Я принимаю условия лицензионного соглашения». Затем нажмите «Далее». Вам будет предложено несколько сообщений, просто нажмите «ОК» несколько раз. Что ж, последний шаг — дождаться завершения процесса восстановления Lenovo.
Внимание
Если вместо этого вы используете раздел восстановления Lenovo, вы можете восстановить операционную систему Windows с помощью экрана «Меню загрузки». Просто выберите «Полное восстановление», «Восстановление до заводских настроек» и «Восстановление», чтобы вернуть Lenovo к заводским настройкам.
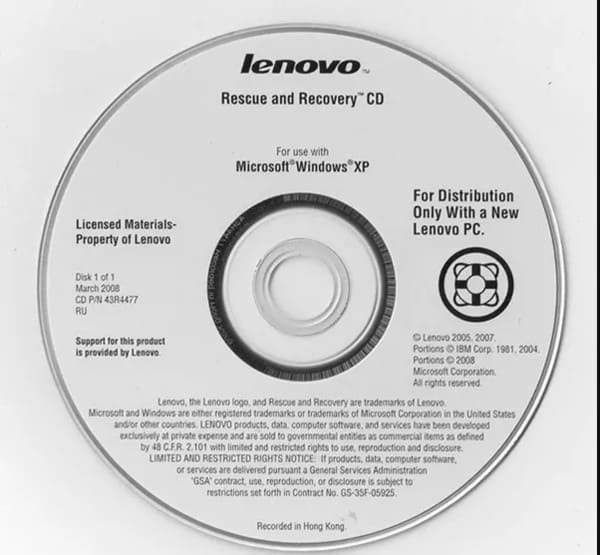
Рекомендации: Восстановите все удаленные / утерянные файлы Lenovo с легкостью
Несмотря на загрузку носителя для восстановления Lenovo с хлопотами, вы можете использовать Aiseesoft Data Recovery чтобы получить более простое решение. Более того, это мощное программное обеспечение для восстановления данных позволяет пользователям восстанавливать удаленные или потерянные файлы с различных цифровых устройств, включая компьютеры, жесткие диски, карты памяти, видеокамеры и т. д.
- Поддержка различных восстанавливаемых типов файлов, включая изображения, документы, аудио, видео, электронные письма и многое другое.
- Получите 4 простых режима восстановления данных. (Вы можете получить лучший режим восстановления Lenovo здесь.)
- Сканируйте и просматривайте все удаленные файлы на вашем цифровом устройстве быстро и выборочно.
- Получите данные об импорте обратно в различных ситуациях, таких как ошибочное удаление, отформатированный раздел, проблемы сбоев и т. Д.
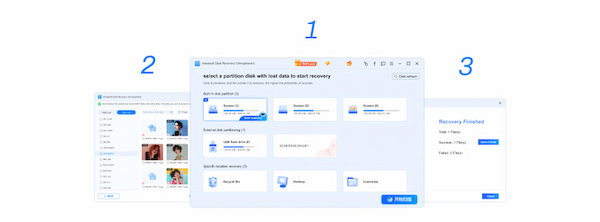
Таким образом, вы можете выполнять резервное копирование и восстановление с помощью диска восстановления Lenovo или раздела полностью. Кроме того, также поддерживается восстановление выбранных файлов с вашего компьютера без потери данных.
Наконец, но не в последнюю очередь, у вас было лучше резервное копирование важных файлов заблаговременно. Если нет, то вы можете бесплатно скачать программное обеспечение Aiseesoft Data Recovery, чтобы восстановить конкретный файл индивидуально и быстро. Не стесняйтесь обращаться к нам, если у вас все еще есть проблемы с резервным копированием и восстановлением Lenovo здесь. Мы рады помочь вам решить любую проблему, когда вам нужно.
Что вы думаете об этом посте.
Прекрасно
Рейтинг: 4.6 / 5 (на основе рейтингов 64)