Если вы часто загружаете игры или приложения в Интернете, вы можете получить доступ к файлу ISO. Когда вы по разным причинам получаете файл в форме ISO, вы выбираете запись ISO на DVD. Здесь возникает вопрос, как конвертировать ISO в DVD? Просто продолжайте читать, чтобы узнать, как сделать преобразование из ISO в DVD с ISO Burner.

Горелка ISO
An ISO файл изображения - это просто архивный файл (он же образ диска) оптического диска, использующий традиционный формат ISO (Международная организация по стандартизации), который поддерживается многими поставщиками программного обеспечения. Это неприкрепленный формат файла (например, RAR и ZIP), который содержит точное представление содержимого с оптического диска. Файл образа ISO в течение некоторого времени использовался как очень популярный способ хранения и распространения дисков. Файлы ISO обычно должны иметь расширение .ISO, но образы ISO для Mac OS X часто имеют расширение .CDR.
Когда ты хочешь записать ISO на DVD, вам нужно положиться на некоторые полезные инструменты для записи DVD ISO. Чтобы помочь вам быстро конвертировать ISO в DVD, мы искренне рекомендуем Горелка ISO сделать преобразование. Вы можете бесплатно скачать его и попробовать.
Шаг 1Запустить ISO Burner

Загрузите, установите и откройте это мощное программное обеспечение для записи ISO на вашем компьютере.
Шаг 2Добавить ISO файл (ы)
Нажмите «Добавить медиа-файл (ы)», чтобы добавить файл ISO-образа в этот DVD-рекордер. Вставьте чистый DVD-диск в дисковод DVD для записи ISO.
Примечание: Если файл ISO большого размера, вы можете попробовать сжать это а затем записать его на DVD.
Шаг 3Редактировать меню DVD

Нажмите кнопку «Далее» для редактирования меню DVD. Нажмите кнопку «Далее» еще раз, чтобы настроить параметры записи DVD. Этот ISO Burner предоставляет много полезных настроек меню для вас, чтобы выбрать и установить.
Шаг 4Запись ISO на DVD

Когда все настройки завершены, вы можете нажать кнопку «Пуск», чтобы записать ISO на DVD.
Через некоторое время файл ISO будет записан на DVD по мере необходимости. Выходной DVD будет сохранять исходное качество ISO, вам не нужно беспокоиться о потере качества. Этот ISO Burner также оснащен другими расширенными функциями, вы должны попробовать.
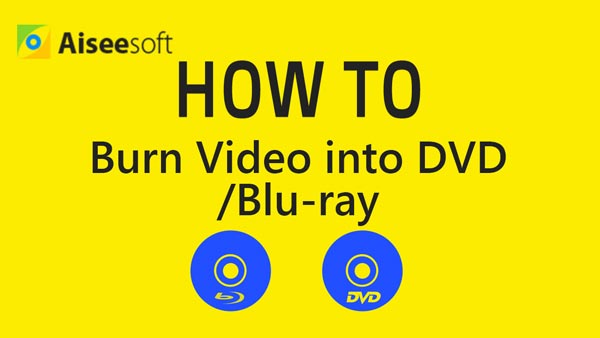

По сравнению с записью ISO на DVD на ПК преобразование ISO в DVD на Mac немного проще. Вы можете напрямую использовать функцию Дисковой утилиты для преобразования ISO в DVD. Теперь вы можете следовать следующему руководству по использованию инструмента записи ISO на Mac.
Шаг 1Вставьте чистый диск.
Шаг 2Запустите приложение «Дисковая утилита» на Mac.
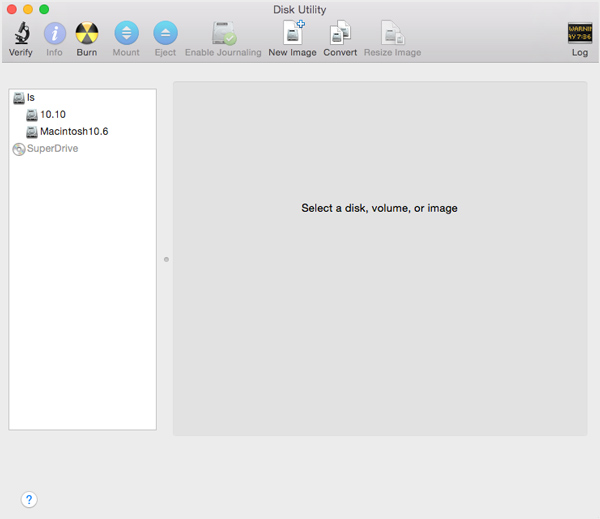
Шаг 3В меню «Файл» выберите «Открыть образ диска», чтобы импортировать файл ISO.
Шаг 4В списке томов вы можете увидеть элемент, представляющий файл ISO. Выберите это.
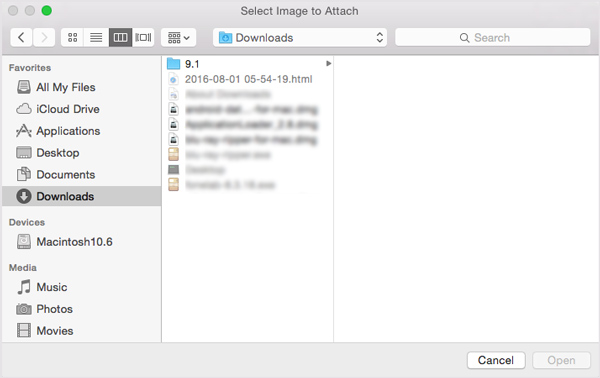
Шаг 5Нажмите кнопку «Записать» и следуйте инструкциям, чтобы записать ISO на DVD.
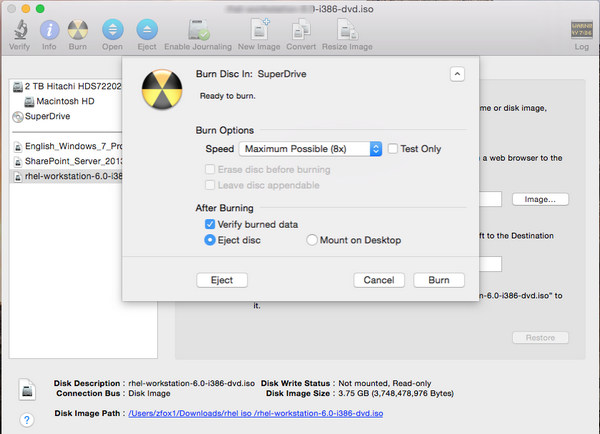
В этом посте мы в основном говорим о том, как записать ISO на DVD. Хотите ли вы записать ISO на DVD в Windows или конвертировать ISO на DVD на Mac, вы можете использовать для этого рекомендуемые инструменты записи ISO.
Конечно, вы также можете найти метод, когда вы хотите копировать DVD в ISO.