«Как мне сделать резервную копию моего старого iPhone 5 на Mac? Я хочу сделать резервную копию iphone на моем Macbook на случай потери некоторых важных файлов, таких как фотографии, контакты, видео и т. Д. Есть ли безопасный и простой способ сделать резервную копию iPhone на Mac?»
Вы когда-нибудь хотели сделать резервную копию iPhone, чтобы сохранить все ваши заветные фотографии, видео, контакты, текстовые сообщения, приложения и другие ценные файлы? Хранение этих данных где-то кажется критически важным, когда речь идет о некоторых плохих и неожиданных ситуациях. Например, ваш iPhone может быть украден или сломан. Или вы можете оставить iPhone в метро или такси, когда спешите на работу или в школу. В таком случае у вас все еще есть шанс вернуть все важные данные. Важно сделать резервную копию iPhone где-нибудь для локального и безопасного сохранения, например, на ПК или Mac. Это руководство познакомит вас с тремя методами резервного копирования и просмотра данных iPhone на Mac.
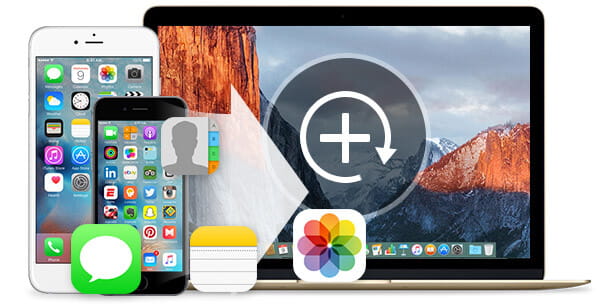
Резервное копирование iPhone на Mac
Для резервного копирования данных iPhone на Mac будет рекомендовано несколько способов. Вы можете синхронизировать данные iPhone с Mac с помощью iTunes, создавать резервные копии удаленных или утерянных данных iPhone на Mac через Mac iPhone Recovery Data или использовать Mac для передачи файлов iPhone для прямого экспорта данных iPhone на Mac. И в первой части мы покажем вам, как сделать резервную копию iPhone на Mac с помощью iTunes.
Известное как бесплатное приложение, разработанное Apple для воспроизведения музыки, видео и других цифровых носителей, iTunes (Что такое iTunes) также может быть хорошим инструментом для передачи данных и управления iOS. С помощью iTunes вы можете легко копировать данные с iPhone, iPad и iPod на Mac или ПК. Кроме того, в iTunes есть возможность передавать предметы, которые вы покупаете или загружаете из Apple Store и iTunes store. Как резервное копирование файлов iPhone в iTunes на Mac?
Перенос покупок с iPhone на iTunes на Mac
Чтобы сделать резервную копию покупки с iPhone на iTunes, вам необходимо войти в iTunes и авторизовать Mac на iTunes.
Шаг 1 Запустите iTunes и подключите ваш iPhone к Mac.
Шаг 2 На верхней панели инструментов Mac нажмите «Файл»> «Устройства»> «Перенос покупок с iPhone».
Шаг 3 Подождите секунд, вы можете перенести все покупки с iPhone на iTunes на Mac
Резервное копирование iPhone на Mac с помощью iTunes
Шаг 1 Когда вы подключите iPhone к Mac через USB-кабель, в левой верхней части интерфейса iTunes появится значок устройства. Нажмите значок «Устройство»> «Сводка».
Шаг 2 В столбце «Резервные копии» выберите «Этот компьютер» из «Автоматическое резервное копирование»> «Создать резервную копию сейчас». Через несколько секунд полная резервная копия вашего iPhone будет синхронизирована с жестким диском Mac.
Шаг 3 После этого проверьте «Предпочтения»> «Устройство», чтобы увидеть, были ли данные вашего iPhone успешно синхронизированы.
Кажется, очень просто сделать резервную копию iPhone на Mac с помощью iTunes. Хотя на самом деле это займет очень много времени, и вы не сможете напрямую получить доступ к резервной копии iTunes на Mac. Поэтому после синхронизации iPhone с iTunes на Mac вы можете перемещаться по Местоположение резервной копии iTunes проверить данные iPhone на Mac.
Вам все еще немного сложно использовать iTunes для резервного копирования iPhoto на Mac? Иногда неправильные действия процесса резервного копирования iTunes приводят к неожиданной потере данных. Итак, здесь мы хотели бы познакомить вас с полнофункциональным Восстановление данных Mac iPhone чтобы помочь вам скопировать данные iPhone на Mac. Это великолепное программное обеспечение поможет вам легко и безопасно создавать резервные копии iPhone на Mac без iTunes, включая существующие и удаленные файлы. Во-первых, вы можете бесплатно загрузить, установить и запустить это программное обеспечение на Mac.
Шаг 1 Запустите Mac iPhone Восстановление данных. Подключите iPhone к ПК и выберите «Восстановить с устройства iOS».
Шаг 2 Нажмите кнопку «Начать сканирование», чтобы начать сканирование данных iPhone. Все типы файлов на вашем iPhone будут перечислены в определенных категориях.
Шаг 3 Выберите данные, которые вы хотите сделать резервную копию, и нажмите «Восстановить», чтобы сделать резервную копию этих данных iPhone на Mac.
Если у вас есть необходимость сделать резервную копию файлов iPhone на Mac, у вас есть другой выбор. Mac iPhone Передача файлов является авторитетным и гибким инструментом iOS для переноса данных iPhone, iPad и iPod на Mac. Кроме того, он может передавать контакты, музыку, видео и другие данные в библиотеку Mac или iTunes и другое устройство iOS. Кроме того, вы можете легко скопировать фотографию iPhone на Mac без iPhoto.
Шаг 1 Загрузите и запустите Mac Data Transfer, а затем подключите iPhone к Mac.
Шаг 2 После того, как ваше устройство iOS будет обнаружено автоматически, выберите то, что вы хотите перенести на Mac. Взяв в качестве примера передачу мультимедиа, нажмите «Медиа», вы найдете всю музыку, видео и другие медиафайлы.
Шаг 3 Выберите файлы, которые вы хотите создать резервную копию на Mac, а затем перейдите на вкладку «Экспорт в»> «Экспорт в Mac», чтобы начать резервное копирование на Mac.
Если вы когда-либо делали резервную копию вашего iPhone на Mac с помощью iTunes, вы должны знать, что вы не можете напрямую проверять детали всех видов файлов в резервной копии iTunes. Но для многих пользователей очень важно просматривать резервную копию iTunes. В этой части мы покажем вам, как проверять резервные копии файлов iPhone, включая резервные копии iTunes и iCloud.
Шаг 1 Загрузите и установите Mac iPhone Data Recovery на свой Mac.
Шаг 2 Выберите «Восстановить из файлов резервных копий iTunes». Выберите тот, который вам нужен, и нажмите кнопку «Начать сканирование» для сканирования.
Шаг 3 До сих пор вы можете просматривать файлы резервных копий с помощью программы. Если вы хотите более удобно просматривать на своем Mac, нажмите «Восстановить», и они будут экспортированы на ваш Mac.
Шаг 1 Запустите инструмент и выберите «Восстановить из файла резервной копии iCloud».
Шаг 2 Войдите в свой аккаунт. Выберите нужный файл резервной копии и нажмите «Скачать».
Шаг 3 Сканируйте файл, и все данные, удаленные и существующие, будут отсканированы. Теперь вы можете просматривать файлы на вашем Mac, но если вы хотите экспортировать их, просто сделайте, как описано выше. Выберите тот, который вы хотите, и нажмите «Восстановить».
В основном мы говорим о том, как сделать резервную копию iPhone на Mac в этом посте. Мы покажем вам три способа скопировать важные файлы iOS на Mac. Надеюсь, что вы сможете легко создавать резервные копии и управлять своими ценными данными iPhone после прочтения этого руководства.