Я обычно использую Facebook и Twitter, чтобы общаться с друзьями. Но я получаю несколько действительно важных сообщений iMessage на своем iPhone XS, и я хочу сделать резервную копию этих разговоров на Mac. Кто-нибудь знает, как передавать iMessages с iPhone на Mac?
С выпуском iOS 17/16/15/14/13 в iMessage добавлено множество новых функций и текстовых эффектов. Теперь вы можете отправлять более интересные и творческие сообщения своим друзьям, семье, близким и коллегам.
iMessages вступают во владение, и вы можете предпочесть связаться с другими вместо использования звонков или электронной почты. Самое интересное, что он позволяет отправлять неограниченное количество бесплатных сообщений и вложений с помощью Wi-Fi или сотовой связи.
Вы знаете как перенести iMessages с iPhone на Mac для хранения важных данных и ценных воспоминаний?
На самом деле, многие простые способы могут помочь вам загрузить историю iMessage и сохранить iMessages на Mac. Хотите перенести iMessages с iPhone на Mac, но не знаете как? Это руководство покажет вам эффективные методы резервного копирования ваших сообщений на Mac.
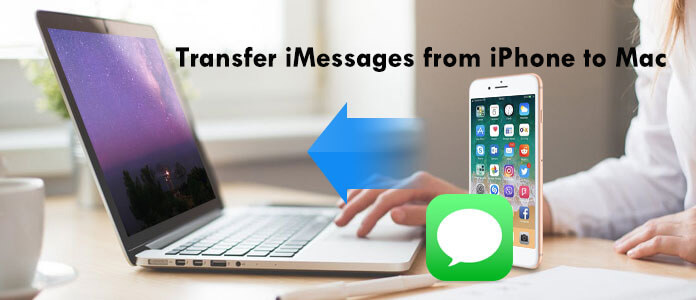
Это хорошая идея для переноса и резервного копирования всех ваших ценных сообщений iMessages с iPhone на Mac. Но вы должны знать, что Apple не позволяет вам напрямую отправлять беседы iMessage на Mac с помощью электронной почты или других социальных приложений. Чтобы быстро завершить передачу iMessages, вы можете положиться на мощный iPhone iMessage для Mac Transfer, Mac FoneTrans, Mac FoneTrans - лучшая альтернатива iTunes, которая может помочь вам перенести iMessages с iPhone на Mac и сделать резервную копию всех типов файлов iPod / iPhone / iPad на Mac.
Mac FoneTrans - передача сообщений на Mac

1Запустите iPhone iMessage Transfer на Mac

Загрузите iPhone iMessages для передачи программного обеспечения по указанной выше ссылке. Дважды щелкните файл, чтобы установить и запустить его на своем Mac. Подключить iPhone к Mac через USB-кабель. Этот iPhone iMessages Transfer может автоматически определять ваше устройство iPhone и отображать его основную информацию в интерфейсе.
2Предварительный iPhone iMessages

Из всплывающего окна вы можете увидеть все типы данных на левой боковой панели, только выберите "Сообщения"и вы можете предварительный просмотр детали, такие как имя контакта, дата, содержание и т. д. на правой панели.
Примечание: Вы можете увидеть все iMessages, текстовые сообщения и MMS в подробном окне на правой панели, щелкнув опцию «Сообщения».
3Передача сообщений с iPhone на Mac
Выберите сообщения, которые вы хотите передать на Mac, поставив галочку перед именем контакта, и нажмите кнопку «Экспорт в», чтобы перенести iMessages с iPhone на Mac как CSV, HTML or TXT файлы.

Кроме того, он поддерживает любые часто используемые данные iOS, такие как контакты, журналы вызовов, видео, аудио и многое другое. Если вы хотите перенести другие файлы на Mac, вы также можете положиться на этот инструмент. Конечно, это позволяет передавать iMessages с Mac на iPhone.
Многие разговоры теперь лучше синхронизируются на всех ваших устройствах благодаря хранилищу сообщений iCloud. В следующем руководстве вы узнаете, как использовать iCloud для переноса iMessages с iPhone на Mac.
1Включите свой iPhone и откройте Настройки приложение. разместить ICloud вариант и нажмите на него.
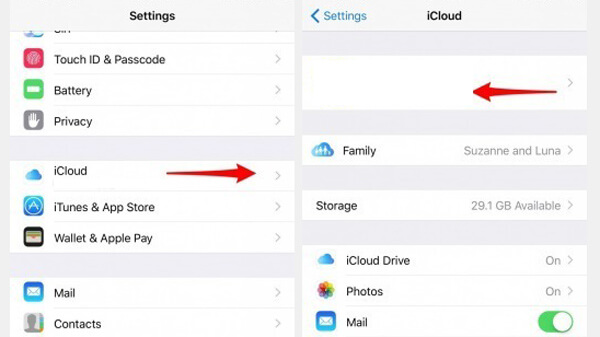
2Перейдите в Системные настройки на вашем Mac. щелчок ICloud и войдите в учетную запись Apple, которую вы использовали на iPhone.
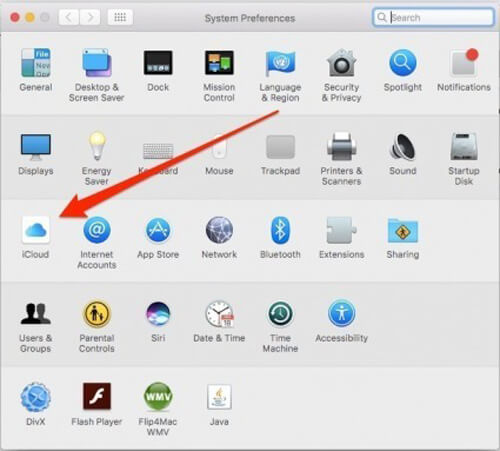
3Откройте Сообщения приложение, нажмите на Сообщения опция в строке меню. Затем выберите Настройки из раскрывающегося списка.
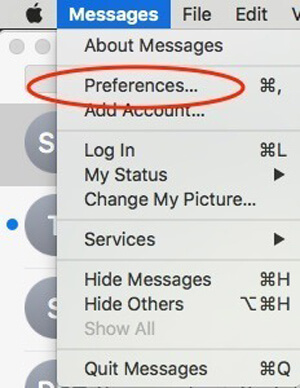
4Выберите Учетные записи и найдите Шеззаде вариант. Здесь вам может потребоваться ввести тот же Apple ID. После всего этого вы можете закрыть Системные настройки окно и держать Сообщения приложение открыто.
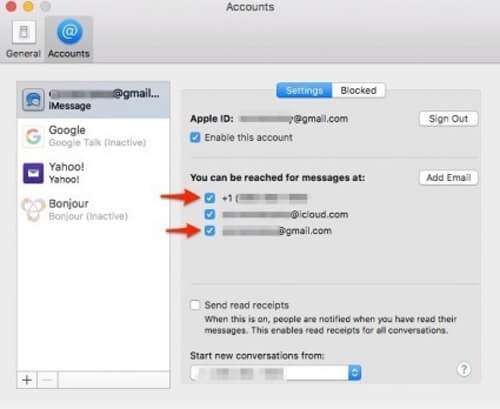
5Вернуться к вашему iPhone и открыть Настройки приложение. Найти и нажать Сообщение , а затем выберите Отправить и получить, В этом интерфейсе убедитесь, что проверены ваш номер телефона и адрес электронной почты Apple ID.
6Вернитесь в Сообщения и нажмите Пересылка текстовых сообщений, Включите кнопку, чтобы подключить ваш iPhone к Mac для передачи iMessages.
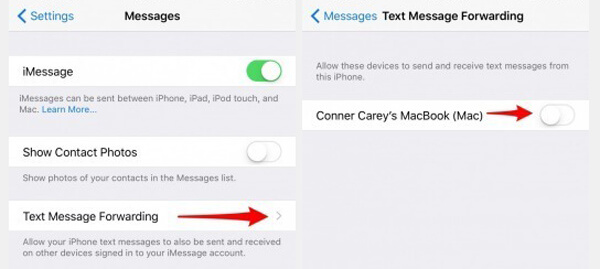
7Теперь на вашем Mac вы увидите подсказку с кодом подтверждения на экране.
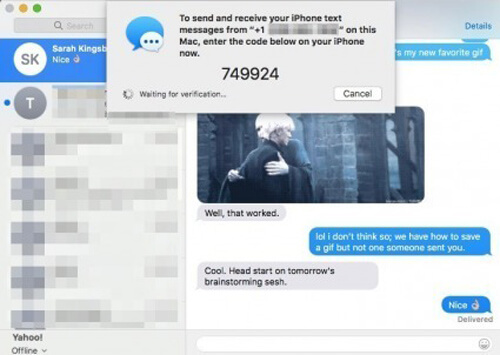
8Введите проверочный код в поле, которое появилось на вашем iPhone. Затем вы можете начать перенос iMessages с iPhone на Mac.
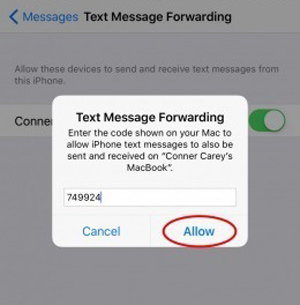
Второй способ позволяет легко сохранять текстовые сообщения iPhone на Mac. Но вы можете чувствовать, что этот путь слишком сложен. Таким образом, вы все еще предлагаете выбрать первый метод.
Заключение
В этом посте мы поговорим о том, как перенести iMessage с iPhone на Mac. Предусмотрено два метода, которые помогут вам получить важные сообщения, передаваемые на Mac. Если у вас есть другой простой способ, пожалуйста, оставьте нам сообщение.