Если вы хотите переустановить систему ОС или стереть данные для продажи, вам понадобится восстановить ваш Mac до заводских настроек и стереть все личные данные. Ты знаешь как восстановить MacBook Pro до заводских настроек?
Восстановление Mac может помочь вам переустановить Mac OS и очистить ненужные вещи, чтобы ускорить работу. Mac имеет встроенный диск восстановления, после восстановления MacBook до заводских настроек он может помочь переустановить macOS. Но прежде чем стирать Mac, обязательно сделайте резервную копию всех важных файлов. Теперь вы можете воспользоваться руководством по восстановлению заводских настроек MacBook Pro.
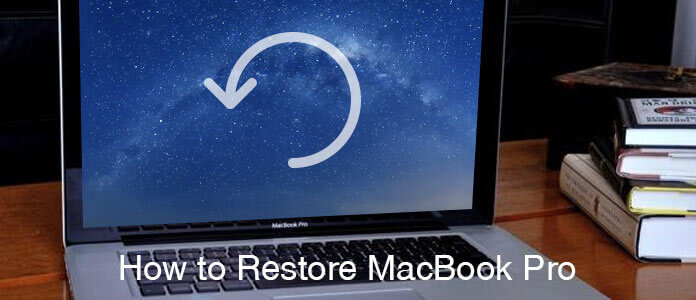
Если вы не знаете, как сделать резервную копию на Mac, перед восстановлением заводских настроек MacBook Pro мы покажем вам, как выполнить резервное копирование данных Mac.
Шаг 1Нажмите «Apple Menu» в верхней панели и выберите «Системные настройки» из выпадающего списка.

Шаг 2Найдите приложение «Машина времени» и откройте его.
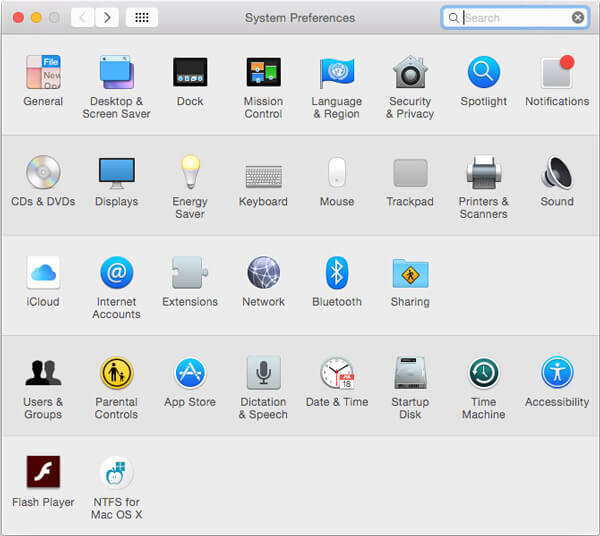
Шаг 3Выберите «Выбрать диск резервного копирования», а затем выберите диск для создания резервной копии.
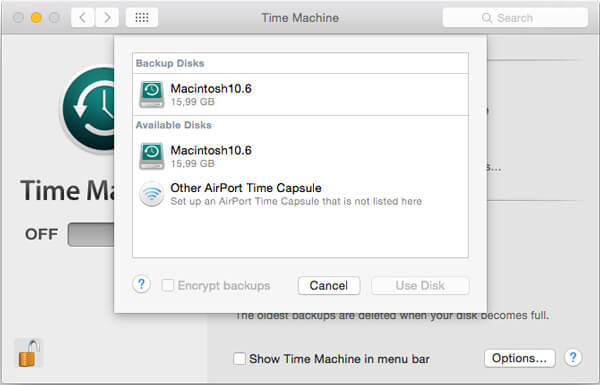
Примечание: Вы можете поставить галочку «Автоматически создавать резервные копии», чтобы автоматически создавать резервные копии файлов Mac на диске. После завершения резервного копирования вы можете легко восстановить данные из Time Machine после заводских настроек на Mac. Если хочешь, Carbon Copy Cloner хороший инструмент для резервного копирования и восстановления данных.
Если вы уже создали резервную копию всех необходимых файлов на Mac, вы можете начать восстанавливать MacBook Pro до заводских настроек, удалив Mac. Если вы хотите восстановить заводские настройки MacBook Pro или переустановить macOS, убедитесь, что ваш Mac подключен к Интернету.
Шаг 1Нажмите «Apple Menu» в верхней панели и выберите «Перезагрузить».

Шаг 2Когда ваш MacBook Pro перезагрузится, одновременно нажмите «Commend» и «R», когда услышите звук запуска Apple.
Шаг 3Отпустите клавиши «Commend» и «R», когда на экране появится логотип Apple.
Шаг 4Выберите «Дисковая утилита» в меню «Восстановление». Нажмите кнопку «Продолжить», чтобы перейти к следующему шагу.
Шаг 5Нажмите «Стереть»> «Mac OS Extended», затем введите имя для вашего диска.
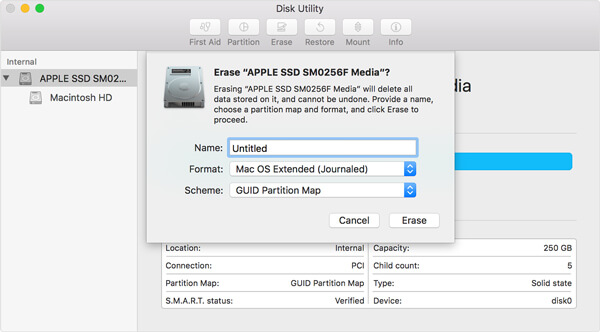
Шаг 6Нажмите «Стереть», чтобы восстановить заводские настройки MacBook Pro и удалить все файлы на нем.
Шаг 1В раскрывающемся списке «Дисковая утилита» выберите «Быстрая дисковая утилита»> «Переустановить macOS».
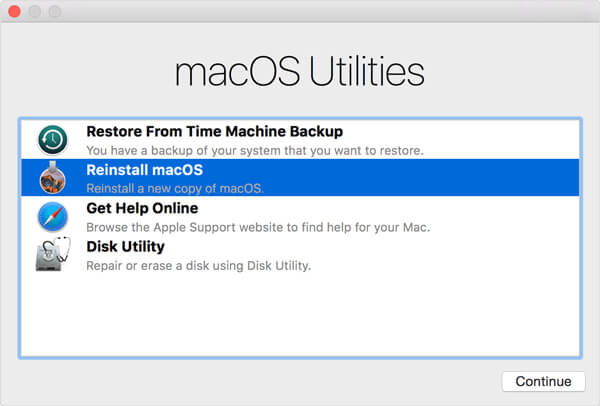
Шаг 2Нажмите «Продолжить», чтобы подтвердить операцию. После этого вы можете следовать инструкции по переустановке macOS.
Получить более подробную информацию здесь, чтобы переустановить Mac.
Если все, что вам нужно, — это стереть все данные на Mac для продажи, вы можете очистить свой Mac вместо восстановления заводских настроек MacBook Pro. Чтобы освободить хранилище Mac, вы можете положиться на профессионала Mac Cleaner, Он позволяет вам находить и удалять все ненужные и ненужные файлы, отслеживать производительность Mac, включая использование диска, состояние батареи, использование памяти и ЦП и многое другое. Вы можете бесплатно скачать его и попробовать.
Шаг 1Загрузите, установите и запустите Mac Cleaner на MacBook Pro. Это позволяет вам контролировать состояние системы вашего Mac.

Шаг 2Выберите один модуль с левой стороны, например «Нежелательные файлы», «Ненужные файлы» и «Большие и старые файлы». Здесь мы берем «Нежелательные файлы» в качестве примера, нажимаем на него и затем нажимаем «Сканировать», чтобы проанализировать все нежелательные файлы на вашем Mac.

Шаг 3Нажмите кнопку «Просмотр», чтобы проверить результаты сканирования. Все ненужные файлы, такие как кэш приложений, системные журналы, фото-мусоры, системный кеш и многое другое, будут перечислены в категориях. Выберите те, которые вы хотите стереть и нажмите кнопку «Очистить».

Всего за несколько кликов вы можете легко очистить Mac. С ним вам больше не нужно восстанавливать MacBook Pro, чтобы получить больше места.
Заключение
В этой статье мы в основном говорим о как восстановить MacBook Pro, Мы покажем вам, как восстановить MacBook Pro до заводских настроек, шаг за шагом. Более того, мы расскажем вам, как сделать резервную копию вашего Mac, прежде чем восстанавливать Mac. Мощный Mac Cleaner рекомендуется, чтобы помочь вам очистить MacВы можете бесплатно скачать его и попробовать.