Сегодня почти каждый пользователь Интернета сталкивается с анимированными GIF-файлами здесь и там. GIF - это файл изображения, который позволяет размещать анимированные изображения. Создается впечатление, что изображение движется. Думайте о GIF как о гибридном изображении и видео. Вам скучно репостить гифки в социальных сетях или в текстовых сообщениях? В этом руководстве показаны лучшие способы создать GIF из изображений быстро.
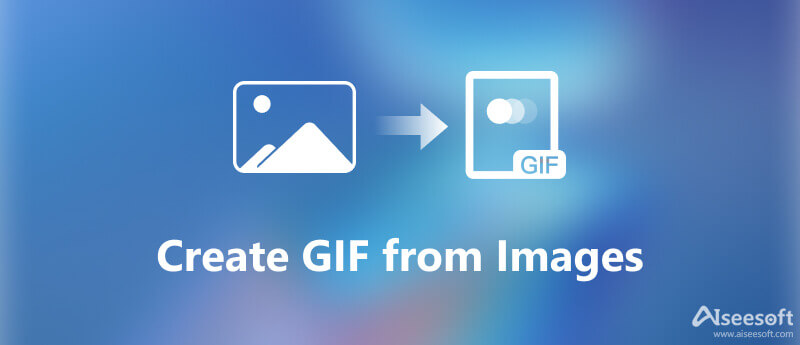
Самое лучшее в GIF-файлах - это то, что их несложно сделать, если у вас есть подходящий инструмент, например Aiseesoft Video Converter Ultimate. Он позволяет открывать сотни статических изображений и создавать анимированные GIF. Аккуратно организованный интерфейс позволяет новичкам быстро найти то, что вам нужно. Есть множество полезных функций, которые помогут продвинутым пользователям добиться желаемого эффекта.

Скачать
Aiseesoft Video Converter Ultimate - лучший создатель GIF
100% безопасность. Без рекламы.
100% безопасность. Без рекламы.


Photoshop пользуется популярностью среди фотографов как профессиональный фоторедактор. Если вы используете его на рабочем столе, создайте анимированный GIF из изображений напрямую с помощью Photoshop.
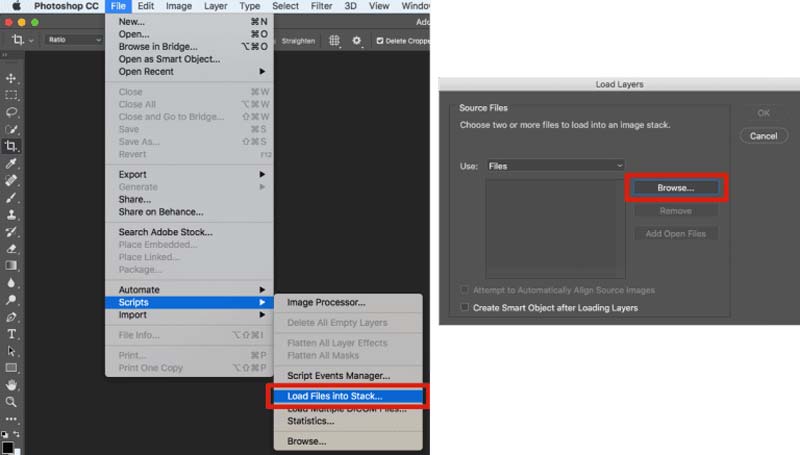
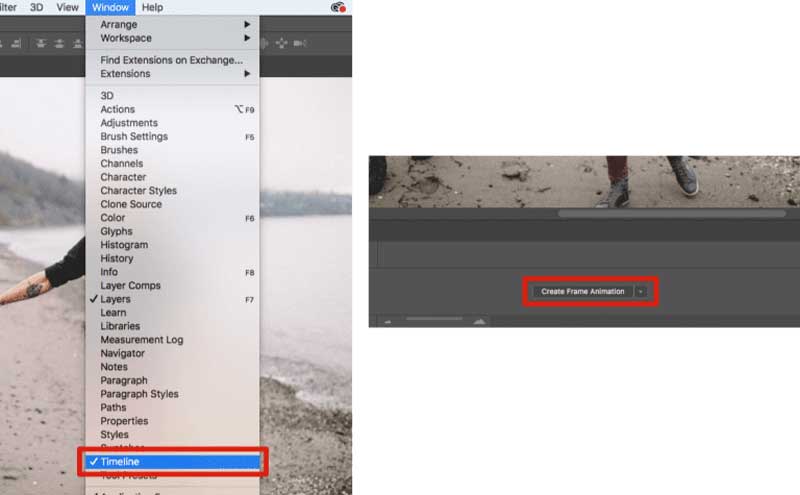
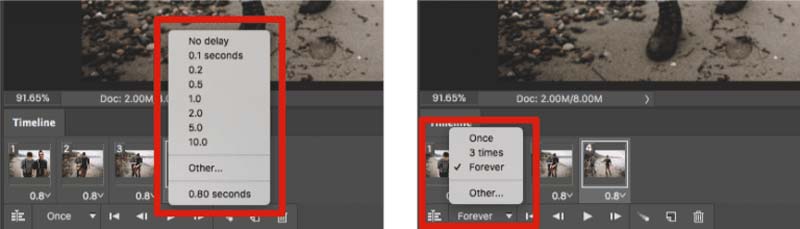
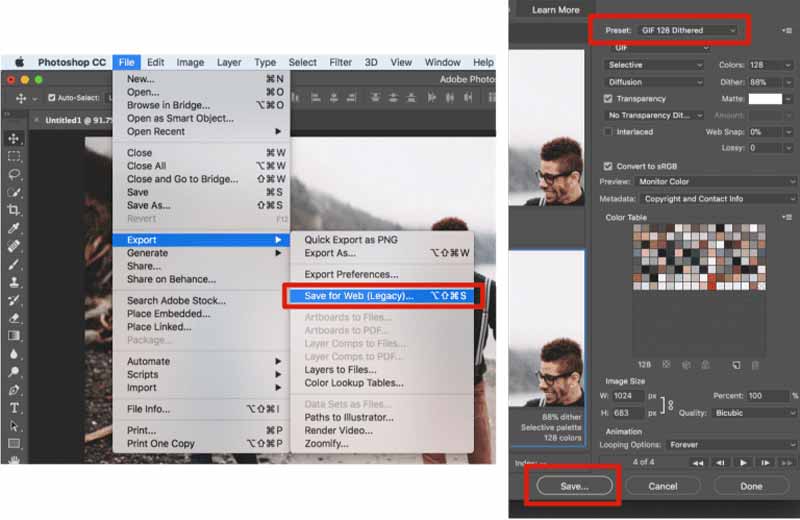
Есть смысл в том, что некоторые люди не любят устанавливать программное обеспечение на свой диск, учитывая ограниченное хранилище на ноутбуке или ПК. Альтернативным решением становятся веб-приложения для создания GIF-файлов. EZGIF, например, может бесплатно создавать анимированные GIF из JPG, PNG, APNG, HEIC, WebP и других форматов.
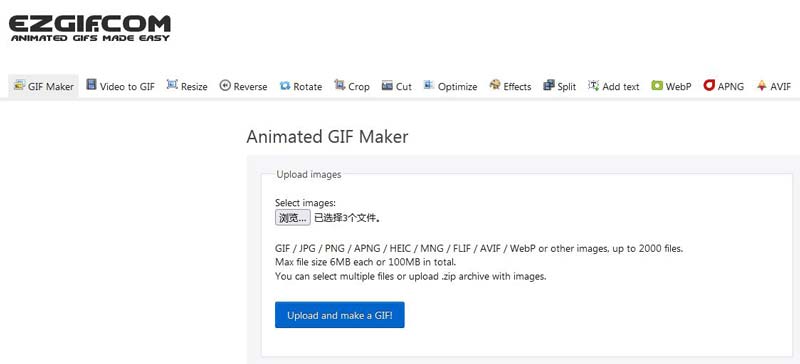
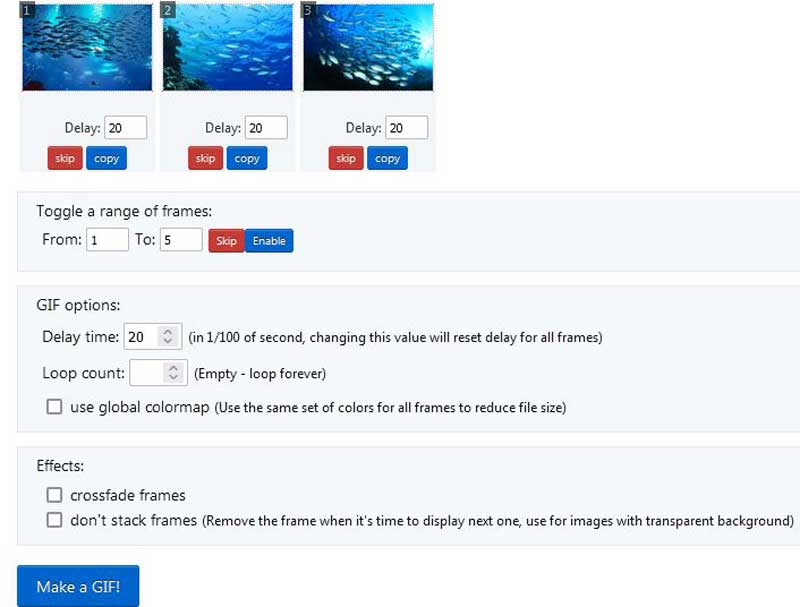
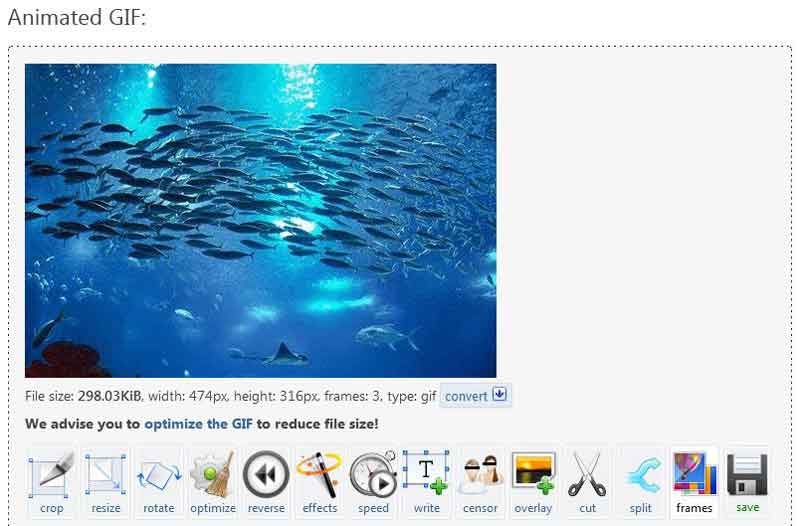
Расширенное чтение
Как сделать GIF на Giphy?
Giphy - это сообщество GIF с создателем GIF. Вы можете посетить веб-сайт, загрузить свои изображения и создать анимированный GIF. Эта функция доступна и в мобильном приложении. Затем вы можете использовать GIF в своем текстовом сообщении или на странице в социальных сетях.
Могу ли я сделать GIF из изображений на iPhone?
iPhone не предоставляет никаких функций для создания GIF, поэтому вам необходимо установить стороннее приложение для создания GIF, чтобы сделать это, например Giphy и другие.
Законно ли создавать GIF из фильма?
Вообще говоря, можно преобразовать клип из фильма в GIF только для развлечения или личного использования. Когда дело доходит до коммерческого использования, вам лучше получить разрешение.
Заключение
В этом руководстве описаны три метода создания анимированного GIF из статических изображений на компьютере и в Интернете. Photoshop - один из лучших способов выполнить эту работу, но он дорог и сложен в использовании, особенно для начинающих. Онлайн-конструктор GIF - это удобный способ выполнить свою работу. Aiseesoft Video Converter Ultimate - лучший вариант для новичков и обычных людей. Другие вопросы? Пожалуйста, оставьте свое сообщение в поле для комментариев под этим сообщением.
GIF
Что такое GIF Как скачать GIF Уменьшить размер GIF Загрузить GIF в Instagram Добавить текст в GIF Вставить GIF Лучший GIF Cropper Лучшее приложение для GIF Лучший редактор GIF Лучший GIF Maker Лучший создатель GIF Сделать GIF в фотошопе Лучший онлайн-создатель GIF Как сделать GIF Лучший конвертер анимированных GIF-файлов доброго утра Лучший GIF-плеер Объедините GIF-файлы в один Лучшие приложения GIF для Android Лучшее приложение GIF для iPhone и Android Создание анимированного слайд-шоу в формате GIF Скачать GIF Захват экрана GIF Обрезать видео в GIF Обратный гифка Создание GIF из фотографий на iPhone Цикл анимированный GIF Создание GIF из изображений GIF обои Мем гифка
Video Converter Ultimate — отличный видео конвертер, редактор и энхансер для преобразования, улучшения и редактирования видео и музыки в 1000 и более форматах.
100% безопасность. Без рекламы.
100% безопасность. Без рекламы.