Чтобы подчеркнуть ключевой момент или важные абзацы, вы можете выделить текст в файле PDF. Так же, как то, что вы делали со своими книгами. К сожалению, PDF не формат, который можно редактировать напрямую. Вам нужно использовать подсветку PDF, чтобы выделить в PDF.
Вы можете увидеть множество онлайн-маркеров PDF, таких как PDF Online Reader, PDF Filler и другие.
Ну, это хороший способ выделить PDF онлайн бесплатно. Вы можете открыть и выделить в PDF в Chrome, Safari, Firefox и других веб-браузерах. Тем не менее, вы можете столкнуться с общими проблемами онлайн-инструментов. Если вы хотите быстро и безопасно выделять области в PDF-файле в автономном режиме, выполните следующие действия.
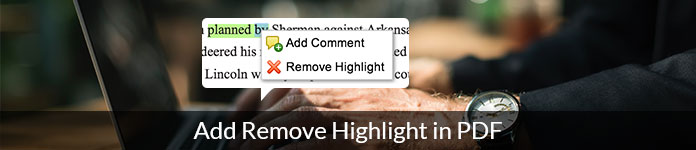
Adobe Acrobat Reader DC — одно из лучших средств выделения PDF-файлов на рынке. Вы можете получить много мощных инструментов редактирования PDF. Что касается выделения текста в Adobe Reader, вы можете вручную изменить предпочтительный цвет выделения, область выделения и другие параметры в окне «Настройки».
Поддерживается выделение любой области в вашем PDF-документе, включая комментарий. Конечно, вы также можете выделить в отсканированном PDF с помощью Adobe Reader. На самом деле, подсветка PDF с помощью Adobe Reader довольно проста.
Шаг 1Запустите Adobe Reader
Adobe Acrobat Reader DC доступен для Windows 10/8/7, Mac и Android. Если вы не установили программное обеспечение для выделения PDF-файлов, вы можете посетить https://get.adobe.com/reader/ чтобы получить бесплатную пробную версию.
Шаг 2Добавить файл PDF
Выберите «Открыть…» в раскрывающемся списке «Файл» вверху. Найдите и выберите PDF-документ, который хотите выделить. Позже нажмите «Открыть», чтобы импортировать его.
Шаг 3Выделите PDF документ
Найдите и нажмите кнопку «Подсветка» на верхней панели инструментов справа. Маркер PDF состоит из прямоугольника, пера и вставленного символа «T».
Позже поместите курсор в начало текста или слова. Удерживайте и переместите левую мышь, чтобы выделить документ PDF в Windows 10 и других операционных системах. Отпустите кнопку, когда закончите.
Шаг 4Экспорт выделенного текста в файл PDF
Теперь вам нужно сохранить выделенный файл PDF. Нажмите «Файл» в левом верхнем углу. Выберите «Сохранить» в раскрывающемся меню. Позже вы можете сохранить свои основные моменты PDF как новый файл в зависимости от ваших потребностей.
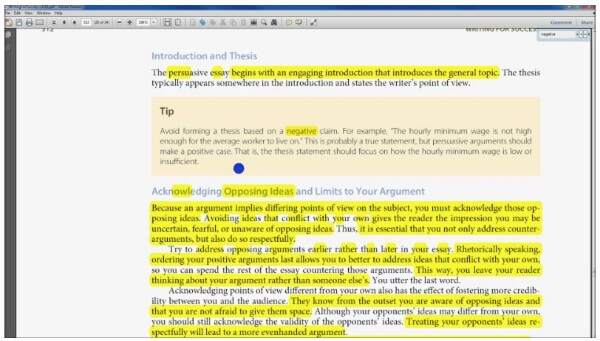
Шаг 5Удалить выделение в PDF
Чтобы удалить выделение в Adobe Acrobat Reader DC, вам нужно открыть этот PDF-файл и выбрать выделенный раздел. Выберите «Удалить» в контекстном меню. После этого вы можете удалить выделение в PDF за считанные секунды.
Adobe также показывает вам другие возможности редактирования при работе с PDF-файлом, Подробнее здесь если тебе надо.
Предварительный просмотр - это предустановленный просмотрщик PDF на Apple Mac. Вы можете выделить PDF бесплатно с Preview во всех операционных системах Mac. Нет необходимости устанавливать какое-либо стороннее приложение для подсветки PDF. Вы можете выделить и отменить выделение в PDF на Mac с легкостью здесь.
Шаг 1Предварительный просмотр на Mac
Дважды щелкните синий значок предварительного просмотра, чтобы открыть предварительный просмотр. Затем выберите «Файл», а затем «Открыть…», чтобы импортировать файл PDF в предварительный просмотр.
Шаг 2Доступ к бесплатному файлообменнику PDF
Щелкните значок маркера PDF вверху. Вы также можете нажать «Аннотации» на панели инструментов форматирования, чтобы выбрать «Выделение». Кроме того, вы можете изменить цвет маркера PDF с помощью стрелки вниз.
Шаг 3Выделите в PDF на Mac
Найдите текст, который вы хотите выделить в PDF. Нажмите, удерживайте и перетащите левой кнопкой мыши по тексту. Теперь вы можете выделить текст в PDF на Mac. Отпустите кнопку, когда закончите выделение PDF.
Шаг 4Сохраните выделенный файл PDF
Наконец, нажмите «Файл» в верхнем левом углу. Выберите «Сохранить» из списка, чтобы экспортировать выделенный текст PDF.
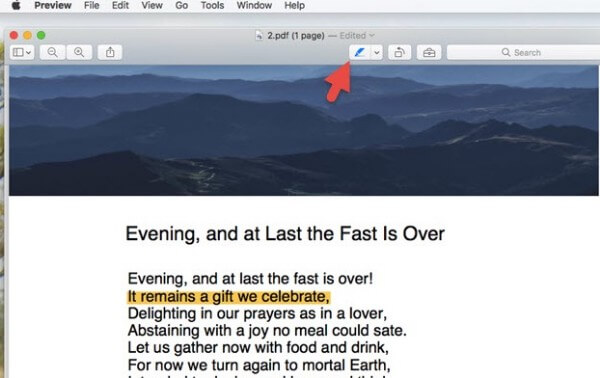
Шаг 5Удалить выделение в PDF на Mac
Если вы хотите удалить выделение в PDF на Mac, просто выберите «Показать инспектор» на панели «Инструменты». Выберите «Аннотация» в правом верхнем углу. Отметьте перед выделением, которое вы хотите удалить. Наконец, нажмите клавишу «Удалить», чтобы отменить выделение текста в PDF.
Если вы хотите конвертировать PDF в Word, Text, Excel, PowerPoint и другие форматы, Конвертер PDF Aiseesoft Ultimate может быть вашим разумным выбором. Благодаря передовой технологии оптического распознавания символов вы можете быстро и без потерь конвертировать PDF-файлы с оригинальным макетом.
Конвертер PDF Aiseesoft Ultimate

Если вы хотите выделить скрытые изображения в PDF, вам нужно сначала отобразить эти изображения. Некоторые люди могут захотеть выделить PDF на iPad, iPhone и других портативных устройствах. В это время вы можете попробовать PDFelement, Xodo PDF Reader & Editor и многое другое.
Это все, что касается использования маркеров PDF на разных платформах. Таким образом, вы можете с легкостью выделять и снимать выделение с текста в PDF.