Это руководство, которое объясняет процесс редактирования видео на ПК с помощью Windows Movie Maker и редактирования видео на Mac с помощью iMovie. Этот урок будет кратким объяснением того, как редактировать видео бесплатно. Затем поделитесь своим фильмом через Интернет, по электронной почте или с компакт-диска. Используя DVD Burner, вы можете даже снимать фильмы, которые вы сделали, и превратить фильмы в DVD.
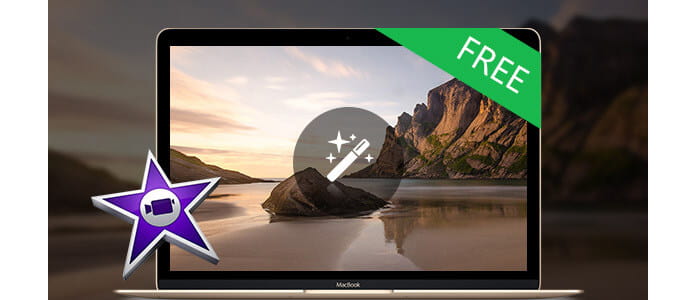
Вы также можете сохранить фильм обратно на видеокамеру в вашей камере для воспроизведения на телевизоре или на самой камере.
Этот урок состоит из трех частей, это вторая часть:
Часть 1. Использование Windows Movie Maker для редактирования видео на ПК бесплатно
Часть 2. Использование iMovie для редактирования видео на Mac бесплатно
Часть 3. Таблица, которая сравнивает бесплатные видео редакторы.
iMovie '08 делает просмотр и работу с видео такими же интуитивными, как и ваши фотографии. Встроенная библиотека автоматически организует ваше видео, поэтому все снятые вами клипы и созданные вами фильмы находятся на расстоянии одного клика. Благодаря революционному интерфейсу iMovie позволяет легко и быстро просматривать вашу библиотеку и создавать новые фильмы. И iMovie создан для обмена. Всего за несколько шагов вы можете добавить фильмы на свой веб-сайт, опубликовать их на YouTube и создать версии для iPod, iPhone и Apple TV.
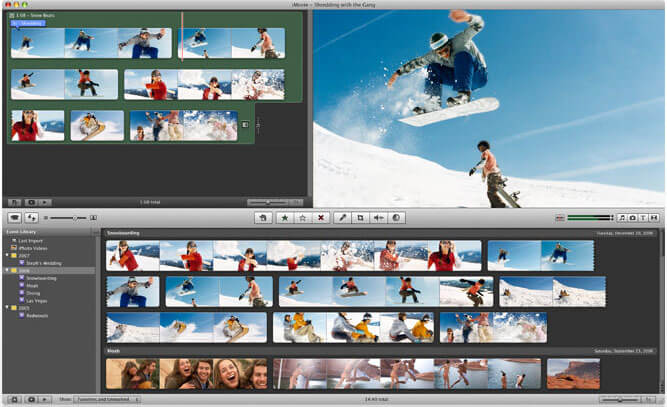
Шаг 1 Создать проект iMovie
Прежде чем что-то делать в iMovie, вы должны создать и озаглавить новую папку по умолчанию, а также заголовок и сохранить наш новый проект.
Шаг 2 Подключите DV камеру
Убедитесь, что камера находится в режиме воспроизведения (VCR)
Шаг 3 Добавить видео
Теперь, когда ваш фильм готов, вы можете сохранить проект в другом формате.
Когда ваш зритель говорит «Камера подключена», нажмите кнопку «Импорт». iMovie воспроизведет и импортирует ваше цифровое видео. Если вы хотите прекратить импорт, нажмите кнопку «Импорт» еще раз. Перетащите импортированные клипы с панели клипов на редактируемую временную шкалу в нижней части интерфейса iMovie. iMovie обрабатывает удаленные файлы иначе, чем большинство других программ. Если вы удалите клип, вы не сможете его вернуть.
iMovie также позволит вам импортировать файлы следующих форматов:
3gp, AVI, DAT, MOV, MP4, MPG
Если ваши видео не в формате, совместимом с iMove, например FLV и M4A, AIFF, AAC, вы можете использовать Конвертер видео для Mac конвертировать видео первым.
Шаг 4 Редактировать видео
Чтобы разделить клип: поместите курсор под окном просмотра в том месте фильма, где вы хотите разделить клип на две части. Перейдите в меню «Правка» вверху и выберите «Разделить видеоклип на точку воспроизведения».
Чтобы обрезать клип: перетащите маленькие треугольники под шкалой времени окна просмотра в нужные точки входа и выхода. Перейдите в меню «Редактировать» вверху и выберите «Обрезать».
Чтобы добавить эффект: выберите «Эффекты» в меню под панелью клипов. Выберите клип из области редактирования, чтобы добавить к нему эффект. Выберите эффект. Настройте параметры эффекта под окном предварительного просмотра. Эффект должен автоматически просмотреть в окне предварительного просмотра. Если вы настраиваете параметры эффекта, снова нажмите «Предварительный просмотр», чтобы загрузить новые настройки эффекта. Нажмите «Применить» и подождите, пока эффект просчитается. Вы можете отслеживать рендеринг эффекта по красной полосе прогресса, которая появляется внутри клипа, к которому эффект добавляется в области редактирования. Сохрани свою работу.
Шаг 5 Сохранить свой проект
В главном меню выберите «Файл»> «Сохранить проект».
Если вы хотите конвертировать фильмы, сделанные iMovie, в другой формат видео, вы можете использовать это Конвертер видео для Mac, Если вы хотите записать фильмы, сделанные iMovie на DVD, используйте DVD Creator для Mac.