Многим нравится фотографировать во время вечеринок, путешествий и других памятных мероприятий. Со временем эти фотографии могут легко вспомнить старые времена. На самом деле, вы можете получить лучшие результаты с вашими фотографиями и видеоклипами. Ну, вы можете сделать простой, но значимый фильм слайд-шоу самостоятельно!
Есть много фото или видео создателей слайд-шоу, которые вы можете выбрать. Если вы не знаете, попробовать Wondershare DVD Slideshow Builder или нет, тогда эта статья поможет вам принять решение.

Слайд-шоу Wondershare DVD
Wondershare DVD Slideshow Builder Deluxe - программа для создания слайд-шоу, которая может превращать фотографии, видео и музыку в слайд-шоу на DVD. Вы можете получить стандартный режим и расширенный режим для создания слайд-шоу на DVD. Как видно из названия, последний содержит больше функций, чем первый. Основное отличие заключается в том, что вы можете импортировать видеоклипы только в расширенном режиме.
Основные особенности:
Плюсы:
Минусы:
Что касается устранения неполадок в Wondershare DVD Slideshow Builder, то обычно выполняется удаление программы в первую очередь. Позже снова загрузите программу создания слайд-шоу на компьютер с Windows. Что ж, вы также можете попробовать Wondershare DVD Slideshow Builder.
Шаг 1 Загрузите и установите программу
Вы можете бесплатно скачать полную версию Wondershare DVD Slideshow Builder со своего официального сайта. Что ж, было бы лучше, если бы вы получили регистрационный код Wondershare DVD Slideshow Builder Deluxe. Запустите эту программу после установки.
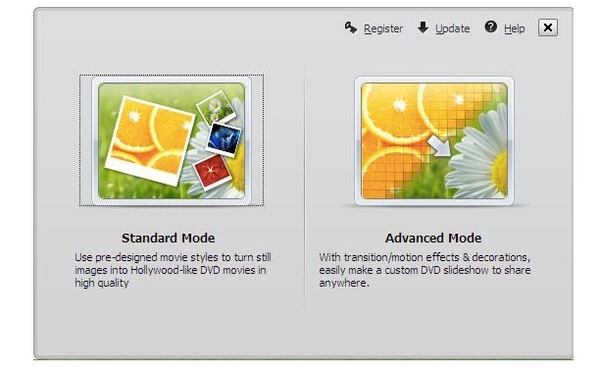
Шаг 2 Настройте слайд-шоу на DVD
Затем выберите «Стандартный режим» и «Расширенный режим». Нажмите «Добавить файлы», чтобы импортировать фотографии или видеофайлы. Вы можете увидеть все импортированные файлы на временной шкале. Некоторые фильтры редактирования расположены на панели навигации. Кроме того, вы можете получить более персонализированные инструменты во встроенной библиотеке. На самом деле, вы можете переключать два режима слайд-шоу с помощью кнопки в верхнем левом углу окна.
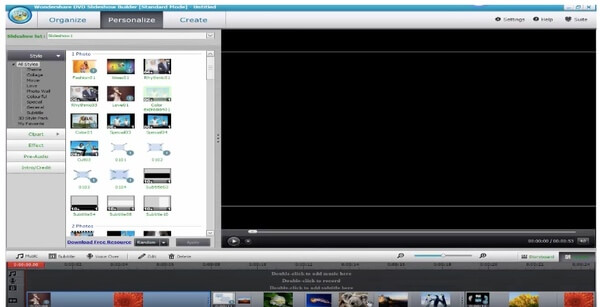
Шаг 3 Опубликовать созданное слайд-шоу
После всех настроек вы можете нажать кнопку «Создать», чтобы получить доступ ко всем методам вывода. Что ж, вы можете записать видео на DVD-слайд-шоу и поделиться DVD-слайд-шоу или сохранить его на свой компьютер. Просто следуйте инструкциям на экране Wondershare DVD Slideshow Builder Deluxe, чтобы завершить процесс.
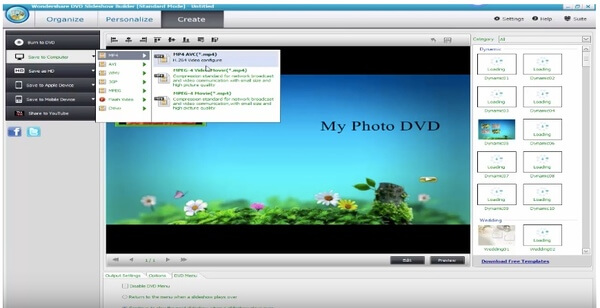
Хотя вы можете сделать фото или видео слайд-шоу с Wondershare DVD Slideshow Builder его пользовательский интерфейс недостаточно интуитивен. Вы не можете получить много фильтров для редактирования и последних шаблонов. Если вы действительно хотите сделать слайд-шоу в подарок, вы можете использовать Создатель слайд-шоу Aiseesoft вместо. Из этой альтернативы Wondershare DVD Slideshow Builder вы можете получить те же или даже лучшие функции.
Шаг 1 Добавить фотографии и видео
Бесплатно загрузите и установите Aiseesoft Slideshow Creator на свой компьютер с Windows 10/8/7. Запустите эту альтернативу Wondershare DVD Slideshow Builder после установки.

Нажмите «Добавить фото и видео сюда», чтобы импортировать медиафайлы. Ну, если вы хотите сделать слайд-шоу с музыкой, вы можете выбрать «Добавить фоновую музыку» внизу. Отметьте перед опциями «Зацикленное воспроизведение» и «Сохранить исходную звуковую дорожку», если необходимо.
Шаг 2 Применить эффекты редактирования
Если вы хотите обрезать, повернуть, отрегулировать продолжительность или внести другие основные изменения, вы можете нажать кнопку «Редактировать» над временной шкалой. Появится окно «Редактировать». Когда процесс завершится, вы можете нажать «ОК», чтобы сохранить настройки.

Вы можете увидеть категории «Темы», «Текст», «Переходы», «Фильтры» и «Элементы» на правой панели. Просмотрите и выберите нужный вам товар. Затем наведите указатель мыши и щелкните значок «Добавить», чтобы загрузить его. Вы можете просмотреть эффект в реальном времени непосредственно в основном интерфейсе.
Шаг 3 Экспортируйте слайд-шоу
Если вы хотите сохранить видео слайд-шоу, вы можете нажать кнопку «Экспорт» в правом нижнем углу окна. Перейдите в раздел «Видео» или «Устройство» в зависимости от ваших потребностей.

Более того, вы можете щелкнуть значок шестеренки «Настройки», чтобы управлять настройками вывода. Вы можете настроить качество видео, частоту кадров, разрешение, битрейт, кодировщик и другие параметры. Нажмите кнопку «Создать», чтобы завершить процесс.
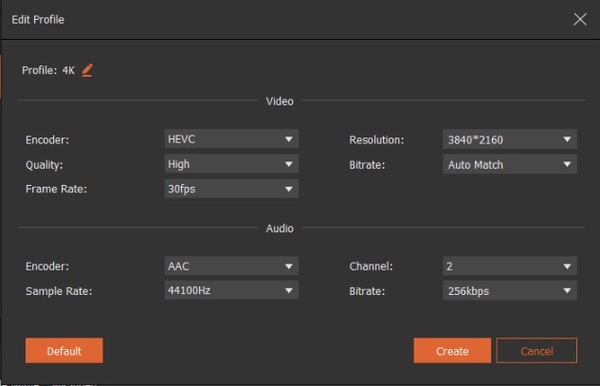
Вот видео о создании слайд-шоу для вас. Нажмите, чтобы проверить.


Примечание: Поскольку Aiseesoft Slideshow Creator не может записывать DVD напрямую, нам нужно включить Aiseesoft Slideshow Creator. Бурнова за помощью. Он предложил бы вам идеальное слайд-шоу DVD для удовольствия.
Вот и все, как создать видео слайд-шоу с фоновой музыкой с помощью Wondershare DVD Slideshow Builder и его альтернативы. Если у вас нет опыта создания слайд-шоу, Aiseesoft Slideshow Creator может вам помочь. лучшее программное обеспечение для слайд-шоу.