VLC Media Player - один из самых популярных видеоплееров. Сотни миллионов людей используют VLC для просмотра видео и другого мультимедийного контента. Одной из его функций является потоковая передача видео на смарт-телевизоры, такие как Apple TV.
Хотя AirPlay - это простой способ для потоковой передачи видео с устройств iOS или компьютеров Mac на Apple TV, вы не можете наслаждаться всеми форматами видеоконтента.
В этом уроке мы поговорим о том, как AirPlay VLC.
Другими словами, как воспроизводить любые форматы видео в VLC плеере на Apple TV и подробно показать вам рабочий процесс.

ВЛК Эйрплей
Вообще говоря, вы можете передавать мультимедийное содержимое AirPlay в формате MP4 или MP3 в VLC с Mac на Apple TV напрямую. Когда дело доходит до MKV, AVI и других форматов, которые не совместимы с системой, все становится немного сложнее.
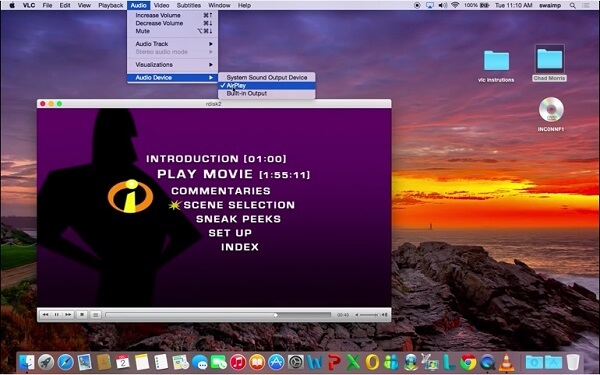
Как уже упоминалось выше, видео MP4 в VLC можно отправить на Apple TV через AirPlay напрямую.
Шаг 1 Откройте последнюю версию VLC Media Player на своем компьютере Mac и перетащите видео MP4, которое хотите транслировать в VLC.
Шаг 2 Включите Apple TV, перейдите на домашний экран и включите AirPlay в меню «Настройки».
Шаг 3 Найдите верхнюю правую часть экрана и щелкните значок телевизора. Вам будет представлен список меню. Затем выберите Apple TV в качестве устройства получателя.
Шаг 4 Затем нажмите и раскройте меню Audio и выберите AirPlay в подменю Audio Device. Это позволит установить AirPlay в качестве устройства вывода звука и динамик Apple TV для воспроизведения звука.
Если ваш фильм или видео в формате MKV, AVI или в других несовместимых форматах, вы должны сначала преобразовать их. С этого момента мы рекомендуем Aiseesoft Mac Video Converter Ultimate.
Как транслировать MKV в VLC на Apple TV через AirPlay

Шаг 1 Установите Mac Video Converter Ultimate
Получите лучший видео конвертер для Mac на вашем компьютере. Есть другая версия для ПК. Затем запустите его, и вы получите два способа импорта видео: загрузите диск или добавьте файл с жесткого диска.
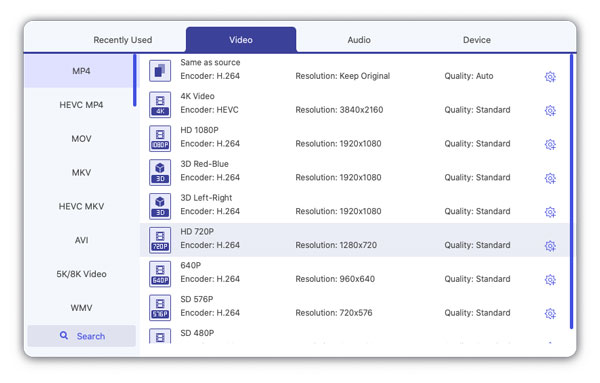
Шаг 2 Установите MP4 в качестве выходного формата
Найдите нижнюю область, нажмите и раскройте раскрывающееся меню «Профиль» и выберите MP4. Затем нажмите кнопку «Обзор» и выберите конкретную папку для сохранения результатов. Если вы хотите изменить другие пользовательские параметры, такие как битрейт, нажмите кнопку «Настройки», чтобы открыть диалоговое окно «Профиль».
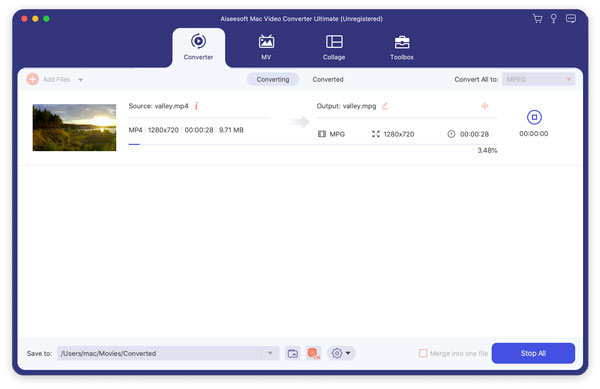
После этого вы можете использовать его функцию редактирования редактировать видео файл прежде чем начать потоковую передачу на Apple TV.
Шаг 3 Конвертировать MKV в MP4 в один клик
Наконец, нажмите кнопку Convert, чтобы начать сохранение видео MKV в MP4. Это может занять некоторое время в зависимости от вашего оборудования и количества конвертируемых видео. Когда это будет сделано, вы можете AirPlay MP4 видео в VLC на Apple TV со своего компьютера Mac.
Для просмотра видео AirPlay VLC с iPhone на ПК мы рекомендуем Apeaksoft iOS Screen Recorder, Во-первых, интуитивно понятный интерфейс делает приложение довольно простым в использовании. Более того, он имеет возможность зеркально отображать и записывать экран iOS на компьютер без проводов.
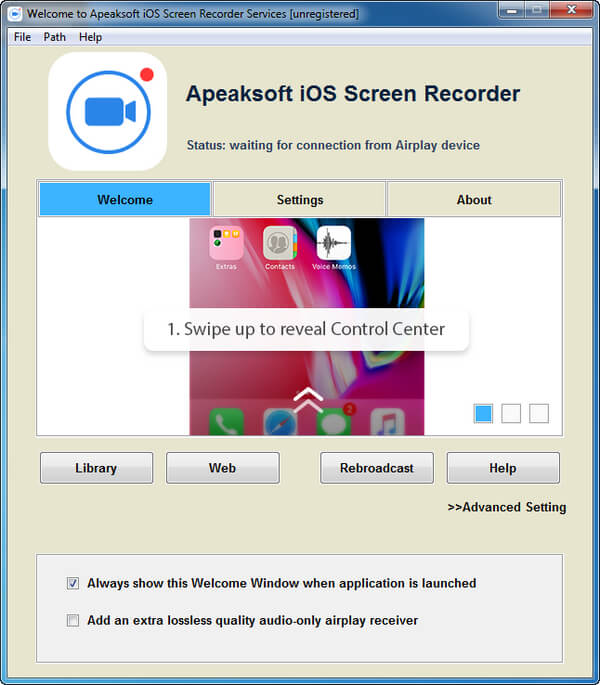
Шаг 1 Подключите ваш iPhone и компьютер к одной сети
Запустите iOS Screen Recorder после его установки на компьютер, а затем подключите iPhone и компьютер к одной сети Wi-Fi или поместите их в одну и ту же локальную сеть.
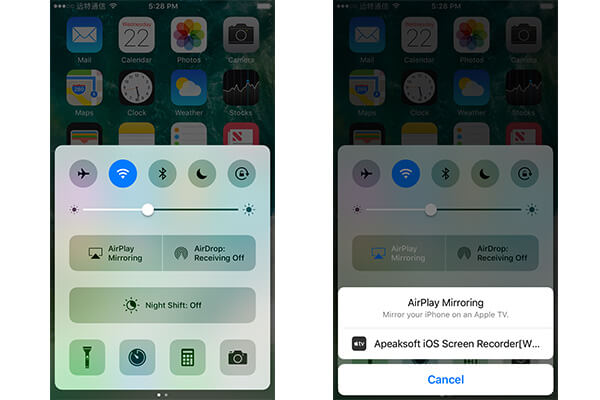
Шаг 2 AirPlay видео в VLC на iPhone на компьютер
Включите свой iPhone, зайдите в Центр управления, включите AirPlay и выберите Apeaksoft iOS Screen Recorder. Это отразит экран вашего iPhone на ваш компьютер.
Шаг 3 Запишите видео легко
Воспроизведите видео, которое вы хотите AirPlay в VLC для iOS, и нажмите кнопку с кружком, чтобы начать запись. Когда видео будет завершено, нажмите кнопку еще раз, чтобы сохранить видео. Тогда вы можете смотреть его на любых устройствах.
В этом уроке мы рассказали, как транслировать видео в VLC на Apple TV через AirPlay. Как видите, видео с AirPlay MP4 в VLC на Apple TV просто. Если вы хотите смотреть видео MKV на Apple TV, сначала вам нужно конвертировать несовместимые видео в MP4 с помощью Mac Video Converter Ultimate. С другой стороны, мы также рассказали вам хороший способ AirPlay видео в VLC для iOS на компьютер и другие устройства.
Если у вас есть еще вопросы, оставляйте свои сообщения ниже.