Есть много причин, объясняющих, почему вам нужен видеомагнитофон. Например, вы можете воссоздать сцену фильма с изображениями. Также часто некоторые пользователи хотят внимательно изучить определенный видеоклип. Ну, не важно, по какой причине, если вы хотите записывать кадры на ПК с Windows или Mac, вы просто попадаете в нужное место.
К счастью, вы можете получить несколько рабочих методов здесь. Другими словами, нет необходимости готовить Apple TV для AirPlay. Вы также можете транслировать дисплей iPhone на другие устройства с большими экранами. Теперь давайте вместе прочитаем, как отразить ваш iPhone без Apple TV.

Захват видеокадров
Если вы хотите легко извлечь или записать видеокадры, вы не должны пропустить Aiseesoft Video Converter Ultimate, Да, вы можете использовать этот инструмент для записи кадров без особых усилий. Благодаря широкой поддержке форматов кодирования вы можете извлекать кадры из видео HD / 4K UHD. Кроме того, вы можете редактировать, улучшать и конвертировать видеокадры в высоком качестве.
Более того, вы можете легко добавлять внешние субтитры или несколько звуковых дорожек. Вообще говоря, приложение для захвата видеокадров Aiseesoft — это именно та программа, которую вы ищете.
На самом деле, вы можете захватывать кадры, а затем легко редактировать их как профессионал здесь. Этот видеомагнитофон прост в использовании. Несмотря на вышеупомянутые функции, вы можете получить доступ к большему количеству фильтров редактирования без нескольких щелчков мышью.
Шаг 1 Добавить видео
Бесплатно загрузите и установите программное обеспечение для захвата видеокадров на свой компьютер с Windows или Mac. Запустите эту программу после установки.

Нажмите «Добавить файл», чтобы импортировать видео. Что ж, вы также можете перетащить видеофайл прямо в его основной интерфейс.
Шаг 2 Запись кадров в видео
На правой панели программы есть небольшое окно предварительного просмотра. Когда вы нажимаете значок «Воспроизвести», вы можете напрямую просмотреть выбранное видео. Затем приостановите видео, когда оно достигнет целевого момента.
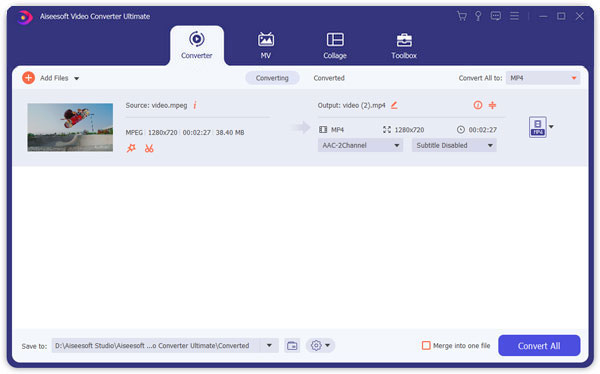
В это время вы можете щелкнуть значок «Снимок». Похоже на значок камеры. Вы можете найти его в нижней части окна предварительного просмотра. Захваченные видеокадры будут автоматически сохранены в библиотеке.
Шаг 3 Повысить качество видео (опционально)
Нажмите «Изменить» в верхней строке меню. Позже вы можете улучшить качество видео и свободно вносить другие изменения. Вы можете повышать разрешение, оптимизировать яркость и контрастность, удалять видеошумы и уменьшать дрожание видео одним щелчком мыши. Что ж, вы можете нажать «Применить ко всем», чтобы также улучшить качество видео.

Шаг 4 Экспортировать видео
После настройки вы можете выбрать формат выходного видео в меню «Профиль». Есть много цифровых устройств, которые вы можете выбрать. Кроме того, вы можете щелкнуть значок «Настройки», чтобы изменить настройки видео или аудио перед экспортом.
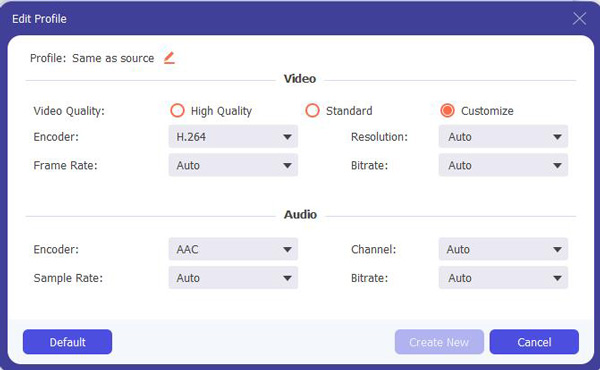
В окне «Настройки профиля» вы можете изменить частоту кадров видео, разрешение, битрейт видео, битрейт аудио, частоту дискретизации и другие. Наконец, нажмите «Конвертировать», чтобы экспортировать медиафайл.
Ну, вы также можете использовать онлайн захват видеокадров. Однако недостатки перевешивают преимущества. Таким образом, вам лучше попробовать программу захвата кадров. Вот два хороших инструмента, которые позволяют легко кодировать кадры.
Устройство записи экрана Unity совместимо с Unity 2021.1 и более поздними версиями. Вы можете использовать его для захвата видео и анимационных данных в формате MP4, WebM и других форматах.
Минусы:
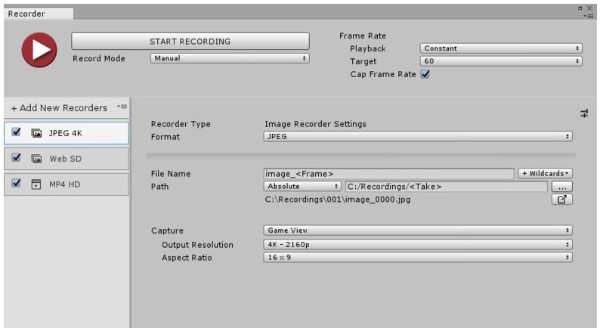
Fraps - это устройство записи экрана для Windows 7 / Vista / 2003 / XP. Эта программа может записывать игры, используя графические технологии DirectX или OpenGL. Вы можете увидеть текущий FPS в углу экрана.
Минусы:
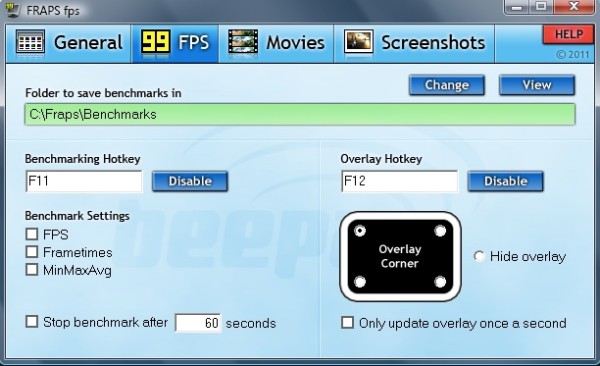
Если вы хотите захватить фотографии из видео, вы можете использовать комбинации клавиш по умолчанию. Для пользователей Windows вы можете нажать клавиши «PrtSc» и «Windows», чтобы сделать снимок экрана целиком. Что касается пользователей Mac, вы можете удерживать и нажимать клавиши «Shift», «Command» и «3» / «4», чтобы сделать полноэкранный или пользовательский снимок экрана. Однако вы не можете получить дополнительные инструменты редактирования скриншотов.
Чтобы улучшить качество видеозаписи и захвата экрана, вы можете скачать бесплатно Aiseesoft Screen Recorder для попытки. Это также хороший видеомагнитофон для всех пользователей Windows и Mac. Вы можете настроить частоту кадров видео и другие параметры свободно.
Кроме того, это программное обеспечение для записи экрана позволяет пользователям делать снимки экрана во время записи. Например, вы можете свободно делать снимки в потоковой записи геймплея. Кроме того, устройство захвата видеокадров предлагает различные панели для рисования, включая линии, тексты, стрелки и т. Д.
Как мне захватить кадр из видео в VLC?
Воспроизведите видео в VLC Media Player и нажмите клавишу E, чтобы просмотреть видео кадр за кадром. Затем нажмите сочетание клавиш Shift + S, чтобы сделать снимок. Вы можете снова нажать клавишу E, чтобы перейти к следующему кадру, и захватить кадр из видео.
Как замедлить видео кадр за кадром?
Чтобы замедлить видео кадр за кадром, вы можете настроить время задержки между кадрами. Увеличьте время задержки, чтобы замедлить видео кадр за кадром.
Как мне захватить кадр из видео iPhone?
Откройте приложение «Фотопленка» или «Фотографии» на iPhone, найдите и воспроизведите видео. Приостановить видео в кадре, который вы хотите сделать скриншот. Нажмите кнопку питания и кнопку увеличения громкости одновременно, чтобы захватить кадр из видео iPhone.
В общем, вы можете легко записывать кадры и захватывать изображения из видео с помощью вышеуказанных методов. Если у вас остались вопросы, просто свяжитесь с нами. Мы рады помочь вам решить любую проблему, когда вам нужно. Конечно, вы также можете поделиться предложениями или рекомендациями по захвату видеокадров в комментариях ниже. Спасибо за ваше чтение.