Поскольку Apple недавно выпустила серию iPhone 15 с новыми функциями записи видео, такими как поддержка записи видео 4K, оптическая стабилизация изображения для видео, 6-кратный цифровой зум для оптического увеличения, замедленное видео, кинематографическая стабилизация видео и многое другое. Возможно, вам понравится записывать видео на новый iPhone, чем раньше. Однако, даже если новый iPhone предлагает большую емкость, вы все равно можете беспокоиться о том, что из-за записанных видео и загруженных фильмов не хватит места для хранения. В этой ситуации вам лучше перенести записанные и загруженные видео с iPhone на ПК. Ниже мы расскажем, как передать видео с iPhone на ПК 5 простыми способами.
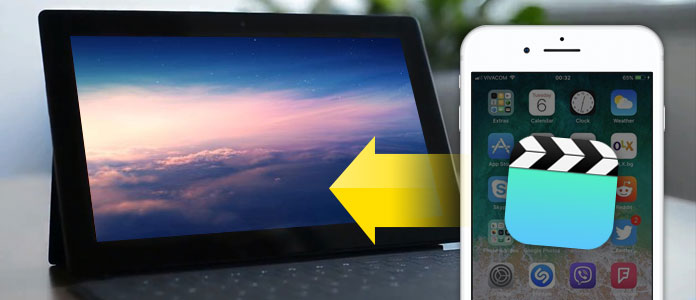
FoneTrans — это простое в использовании программное обеспечение для переноса данных iOS, которое поможет вам перенести все виды данных, включая фотографии, музыку, контакты, голосовые заметки и видео, с iPhone/iPad/iPod на компьютер или наоборот. Он также может поддерживать передачу данных между устройствами iOS и синхронизировать музыку, музыкальные клипы, фильмы, телешоу, плейлисты, подкасты и многое другое с iPhone на iTunes. Кроме того, он полностью совместим с Windows 10/8/7/Vista/XP и всеми моделями iPhone, такими как iPhone 15 Pro Max/15 Pro/15 Plus/15, iPhone 14 Pro Max/14 Pro/14 Plus/14, iPhone 13. Pro Max/13 Pro/13/13 mini, iPhone 12/12 Pro/12 Pro Max/12 mini, iPhone 11/11 Pro/11 Pro Max, iPhone XS/XS Max/XR, iPhone X, iPhone 8/8Plus, iPhone 7/7 Plus, iPhone 6/6s (Plus), iPhone 5/5s, iPhone 4/4s и т. д. Ниже вы узнаете, как использовать эту замечательную функцию передачи данных с iPhone для импорта видео с iPhone на компьютер.
Шаг 1Загрузите и установите FoneTrans на ПК с Windows. Запустите передачу данных с iPhone на ПК и подключите iPhone к компьютеру с помощью USB-кабеля. После подключения вы можете увидеть информацию о вашем iPhone в главном интерфейсе.

Шаг 2Нажмите Медиа на левой боковой панели основного интерфейса и подождите, пока программа загрузит все мультимедийные файлы с вашего iPhone. Через несколько секунд вы сможете увидеть все ваши медиафайлы на вашем iPhone, показанные в окне. Вы можете увидеть конкретные медиа-файлы, выбрав классифицированный тип в верхней части окна. Здесь вы можете проверить загруженные фильмы, телепередачи и т. Д. Видеофайлы. Выберите видео, которые вы хотите сохранить на свой компьютер, или вы можете выбрать все, а затем нажмите Экспорт то> Экспорт на ПК выбрать папку для импорта и начать синхронизацию загруженных видео на свой компьютер.

Шаг 3Если вы хотите перенести записанное видео с iPhone на ПК, перейдите в «Фото»> «Видео», чтобы найти все записанные видео. Выберите все или конкретные видео, которые вы хотите экспортировать на ПК, нажав Экспорт в > Экспорт на ПК выбрать папку и нажать OK начать импорт видео на ваш компьютер с Windows.

С помощью этого программного обеспечения для iPhone вы можете одним нажатием кнопки перенести на компьютер не только записанные видео, но и загруженные фильмы, телепередачи, музыкальные клипы и т. Д. Это был бы лучший способ поместить видео iPhone на ваш компьютер.
1. Подключите ваш iPhone 6 / 6s к компьютеру с Windows 7, и автоматически откроется окно автозапуска. Нажмите «Импорт изображений и видео с помощью Windows»> «Импорт», чтобы начать передачу видео и фотографий с вашего iPhone на компьютер.

2. Подключите ваш iPhone 7 / 7s к компьютеру под управлением Windows 8 и введите «ПК». Щелкните правой кнопкой мыши на устройстве iPhone, чтобы выбрать «Импортировать фотографии и видео», выберите «Импортировать все новые элементы сейчас» и нажмите «Далее», чтобы импортировать видео с iPhone в Windows 8.

3. Для пользователей Windows 10 доступно приложение «Фото» для простой передачи видео с iPhone на компьютер с Windows 10. Подключите iPhone к Windows 10 и запустите приложение «Фото» на компьютере. Нажмите кнопку «Импорт» в правом верхнем углу интерфейса и следуйте инструкциям. Он автоматически выберет новые фотографии и видео, которые вы еще не импортировали на свой компьютер.

Вы также можете использовать iCloud для Windows, которая работает с новой библиотекой фотографий iCloud для загрузки видео с вашего iPhone на ваш ПК. С помощью фото-библиотеки фотографии и видео синхронизируются с iCloud и другими вашими устройствами, такими как ПК или ноутбук.
Шаг 1Включите библиотеку фотографий iCloud на своем iPhone, перейдя в «Настройки»> «Фото и камера» и убедитесь, что в вашей учетной записи iCloud достаточно места.
Шаг 2Установите iCloud для Windows на свой компьютер и запустите его. Нажмите Опции рядом с Фото. Здесь вы можете поставить галочку напротив пункта «Загрузка новых фотографий и видео на мой компьютер» и выбрать папку, в которой вы хотите хранить их на своем компьютере.

Перенос своих видео с iPhone на ПК с помощью проводника также представляет собой простой способ перетаскивания видео с вашего iPhone на компьютер. Все, что вам нужно, это только USB-кабель, соединяющий iPhone и ПК.
Шаг 1Подключите iPhone к ПК с помощью USB-кабеля и нажмите клавишу Windows + E, чтобы открыть окно проводника.
Шаг 2Разблокируйте iPhone и нажмите «Доверять этому компьютеру», если он появится. Нажмите на свой iPhone в разделе «Этот компьютер» и дважды щелкните «Внутреннее хранилище» справа, а затем на DCIM. Вы увидите более одной папки здесь.
Шаг 3Нажмите на папку с наибольшим номером, чтобы проверить самые последние видео. Все фотографии, скриншоты и видео отображаются в списке в порядке возрастания номеров в соответствии с их хронологическим порядком. Выберите все вещи или только видео в папке, скопируйте и вставьте их в папку, которую вы выбрали на компьютере.

Вы можете использовать iTunes для резервного копирования видео на вашем iPhone. И затем с помощью резервного копирования iTunes вы можете использовать устройство для резервного копирования iPhone просматривать и экспортировать файлы резервных копий iPhone. И вы также можете использовать это программное обеспечение для экспорта видео iPhone на ваш компьютер.
Шаг 1Загрузите и установите этот экстрактор резервных копий iPhone. Запустите его и нажмите «Восстановить из файла резервной копии iTunes», чтобы выбрать резервную копию iPhone, в которой вы синхронизируете видео с iPhone. Щелкните его> «Пуск», чтобы начать сканирование.

Шаг 2После сканирования нажмите «Camera Roll» и отметьте видео, которое вы хотите импортировать на ваш компьютер. А затем нажмите кнопку «Восстановить». После завершения нажмите кнопку «Открыть», чтобы найти экспортированный видеофайл iPhone на вашем ПК.



В этой статье мы представляем 5 способов помочь вам перенести видео с iPhone на ПК. Надеюсь, вы сможете найти подходящий для вас способ передачи видео с iPhone на компьютер.