В настоящее время люди привыкли выражать себя через картинки и видео. По сравнению с тем, чтобы делать заметки, снимок экрана или запись видео более эффективны. Могу ли я сделать скриншот на Mac? Есть ли на Mac инструмент для подрезания? Ну, ответ определенно да.
Снайперские инструменты не ограничены в операционной системе Windows, но хорошо работают на macOS и других операционных платформах. Этот пост поделится топ-5 Альтернативы ножничным инструментам для Mac, Вы можете использовать их так же удобно, как на компьютере с Windows.
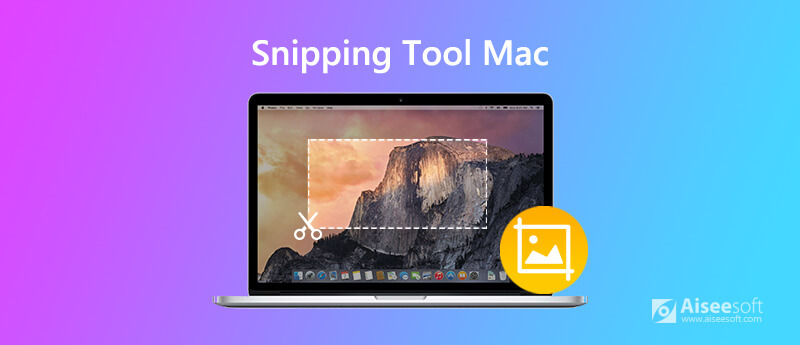
Программа записи экрана Aiseesoft для Mac - лучший инструмент для вырезания на Mac, который позволяет записывать экран и делать снимки экрана с помощью сочетаний клавиш на вашем Mac. Помимо того, что он действует как режущий инструмент, он также работает как хороший рекордер для видеоигр, Регистратор звонков Skype, диктофон, записывающее устройство с веб-камеры и т. д. После создания снимка экрана вы можете редактировать изображения, например добавлять текст, стрелку, цветные краски и т. д.

Скачать
Программа записи экрана Aiseesoft для Mac
100% безопасность. Без рекламы.
100% безопасность. Без рекламы.
Шаг 1 Нажмите кнопку загрузки выше, чтобы бесплатно загрузить и установить Snipping Tool на ваш Mac. Откройте его, а затем выберите параметр «Снимок экрана».

Шаг 2 Затем вы можете выбрать область снимка экрана, чтобы сделать снимок экрана на Mac. Этот инструмент для Mac также поддерживает сочетания клавиш.
Шаг 3 После захвата вы можете добавить разные метки на скриншот. Затем нажмите кнопку Сохранить, чтобы сохранить снимок на вашем Mac.
Apple действительно предлагала ножницы с сочетаниями клавиш. Вы можете сделать снимок всего экрана, окна или части экрана. Следуйте советам, чтобы сделать снимок экрана на Mac с помощью сочетаний клавиш.
Чтобы сделать снимок экрана, нужно удерживать Shift + Command + 3 в то же время. Затем нажмите на миниатюру экрана, отредактируйте или сохраните снимок экрана на Mac.
к захватить часть вашего экранапросто нажмите и удерживайте Shift + Command + 4 все вместе. Затем перетащите перекрестие, чтобы выбрать экран, который вы хотите захватить. Отпустите кнопку мыши, чтобы сохранить снимок экрана.
Чтобы сделать снимок окна, нажмите и удерживайте Shift + Command + 4 + пробел пока вы не увидите значок камеры. Затем щелкните окно, чтобы сделать снимок экрана с клавиатуры.
Благодаря встроенному инструменту обрезки все скриншоты будут сохранены в формате PNG на рабочем столе Mac. Вы также можете изменить расположение снимков экрана по умолчанию в macOS Mojave или более поздней версии.
Grab - это инструмент для обрезки по умолчанию для Mac. Эта бесплатная утилита позволяет захватывать весь экран компьютера, одно окно или часть экрана. Чтобы использовать этот бесплатный инструмент, вы можете открыть «Приложения», выбрать «Утилиты» и «Взять». Вы можете сохранять скриншоты в форматах JPEG, PNG, TIFF. (Что если снимок экрана нельзя сохранить на Mac?)
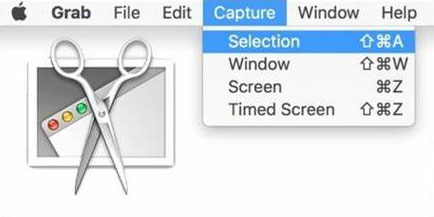
Плюсы:
На Mac легко захватывать активные окна.
Захватите синхронизированные окна на вашем Mac.
Этот инструмент для Mac поддерживает сочетание клавиш.
Минусы:
Работает только на macOS High Sierra.
Нет функции редактирования в этом инструменте резки.
Skitch для Mac - это легкий инструмент для создания, редактирования и публикации снимков экрана. Вы можете сделать снимок всего экрана, выбрать одно окно или часть окна. Вы можете использовать полезные сочетания клавиш, чтобы легко сделать снимок перекрестия, полноэкранный снимок, снимок окна или снимок камеры. Все изображения Skitch сохраняются в форматах PNG, JPG, GIF, TIFF и BMP. Эта бесплатная утилита позволяет легко комментировать, изменять размер изображений, добавлять формы, линии, стрелки и водяные знаки.
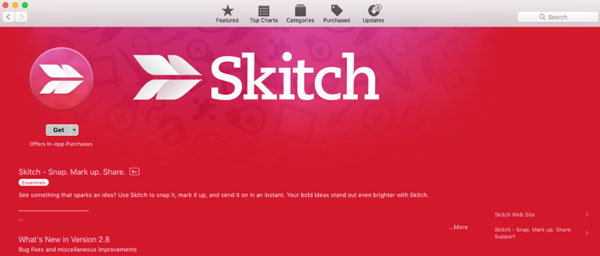
Плюсы:
Опция Timed Screen Snap позволяет вам делать снимки по времени.
Предоставить инструменты редактирования и разметки для редактирования скриншота на Mac.
Пользователи могут добавлять аннотации, водяной знак и изменять размер скриншота. (Хотите изменить размер JPG?)
Минусы:
Интерфейс не интуитивно понятен и удобен в использовании.
Не могу поделиться в Evernote или записать видео.
Jing для Mac - это легкий инструмент, который позволяет пользователям делать снимки экрана, записывать скринкасты и публиковать их в Facebook. Благодаря простому в использовании и фантастическому интерфейсу Jing позволяет записывать или делать снимки определенной части экрана, а также добавлять текст, цвета и мелкую графику. Каждое действие будет записано в список истории. Как только снимок экрана будет сделан, он сохранит его как изображение PNG. (Хочу обрезать скриншот на Mac?)
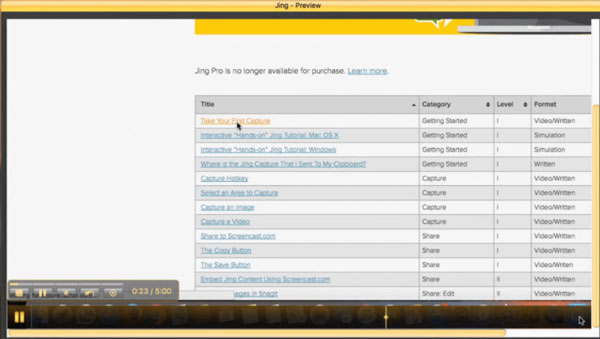
Плюсы:
Новому пользователю легко сделать снимок экрана на Mac.
Jing бесплатно до 2 ГБ оперативной памяти.
Минусы:
Есть ограничение в 5 минут, если вы хотите записать более длинное видео.
Единственный выходной видеоформат, захваченный Jing, - это формат SWF. (Найдите способы конвертировать SWF в MP4)
Snagit для Mac - это универсальный инструмент, который позволяет делать снимки экрана и видео в любое время. Он оснащен несколькими инструментами редактирования для формирования и улучшения снимков экрана. Snagit предназначен для того, чтобы приносить пользу всем, у кого есть мощные функции, независимо от того, является ли он журналистом, игроком или ведущим. После обрезки изображения можно выбрать один из нескольких форматов: JPG, GIF, BMP, PDF, PSD и другие.
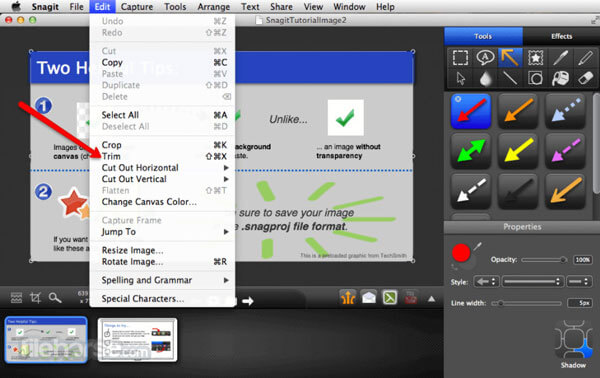
Плюсы:
Пользователи могут настроить цвет, выделить, добавить водяной знак или размытие после подрезки.
После захвата вы можете загрузить его.
Вы можете использовать одну горячую клавишу / сочетание клавиш или щелкнуть, чтобы получить быстрый снимок экрана.
Минусы:
Он не поддерживает запись с веб-камеры или аудиозапись. (Находить лучший веб-рекордер здесь)
Функция записи видео отстает от других программ.
Чтобы получать обновления для новой версии, пользователи должны приобрести ее снова.
Как я могу получить доступ к Snipping Tool?
Чтобы открыть Snipping Tool в Windows 10, вы можете нажать кнопку «Пуск», выполнить поиск Snipping Tool и выбрать его в результатах поиска.
Как вырезать картинку на Mac?
Со встроенным инструменты редактирования в фотографиях, вы можете редактировать свои фотографии на Mac как профессионал. Откройте изображение и перетащите прямоугольник выделения за края или углы.
Как вы размыть изображение в Snipping Tool?
Вы можете использовать фильтр Smooth или функцию Pixelate в Snagit, чтобы размытие фотографий. Установите фильтр сглаживания с интенсивностью 25% и нарисуйте рамку вокруг области изображения, которую вы хотите размыть.
Заключение
Мы в основном представили топ 5 Альтернатива Snipping Tool для Mac. Snipping Tool не ограничен только операционной системой Windows, но и хорошо работает в macOS. Начните делать снимки экрана с помощью инструмента, который вам нужен. Aiseesoft Mac Screen Recorder - лучший инструмент Snipping Tool с сочетаниями клавиш, который позволяет без проблем делать снимки экрана, записывать видео и аудио на Mac.

Aiseesoft Screen Recorder - лучшее программное обеспечение для записи экрана, позволяющее захватывать любые действия, такие как онлайн-видео, звонки с веб-камеры, игра на Windows / Mac.
100% безопасность. Без рекламы.
100% безопасность. Без рекламы.